Вход в настройки роутера Ростелеком и варианты настроек. Ростелеком роутер личный кабинет
Все способы зайти в настройки роутера Ростелеком
Каждый пользователь интернета хотя бы один раз в жизни сталкивался с необходимостью перенастроить свой маршрутизатор. Не являются исключением и клиенты Ростелеком. Обычно активное сетевое оборудование рассчитано на длительную работу без выключений или перезагрузок, но иногда и оно дает сбои.
Устранение проблем происходит путем изменения настроек через «вшитый» программный комплекс роутера, но для этого к нему необходимо получить доступ. Цель статьи — рассказать неподготовленному пользователю, как зайти в настройки роутера от Ростелеком.
Для чего нужно заходить в настройки
Роутер Ростелеком передается клиенту уже предварительно настроенным, но существует множество причин, когда нужно зайти в настройки, и изменить их. К основным из них можно отнести следующие:
- обновление программной прошивки маршрутизатора;
- смена пароля точки доступа беспроводной сети;
- изменение параметров подключения LAN;
- необходимость открыть или закрыть порты;
- изменить политику безопасности;
- просмотреть статистику использования интернетом.
И это только малая толика причин. Многие пугаются что-либо менять в настройках, но если все делать вдумчиво, и запоминать произведенные изменения, то можно смело приступать к процессу конфигурации.
Вход в настройки роутера — инструкция
Компания Ростелеком предоставляет своим клиентам маршрутизаторы от нескольких производителей, хотя и на коробках и на странице конфигурации моно встретить логотипы провайдера.
Самыми часто встречающимися является SagemComm, D-Link, Huawei и Eltex. Принципиальной разницы, чтобы попасть в настройки нет. Единственным моментом может быть различие в IP адресах.
Сетевой адрес (IP) есть у каждого устройства, находящегося в сети, и роутер не исключение. Даже более того — именно он и занимается распределением таких адресов среди устройств клиентов, к нему подключаемых.
Чтобы узнать какой адрес у конкретного маршрутизатора, достаточно перевернуть его. Снизу будет эта информация, а также имя пользователя и пароль для входа. Обычно по умолчанию используются следующие адреса, если они не были раньше изменены:
- 192.168.0.1

- 192.168.1.1
- 192.168.1.254
Чтобы зайти в настройки необходимо, чтобы компьютер или ноутбук находился в домашней сети, т.е. был подключен кабелем или через WiFi. Дальше действуем по следующему алгоритму:
- Открываем любой из любимых браузеров.
- В адресной строке вбиваем один из вышеперечисленных адресов или тот, который находится на нижней части роутера.
- В форме авторизации вводим имя пользователя и пароль для входа.
- Открывается страница, которая и есть страницей конфигурации.

Возможные проблемы и способы их решения
Наиболее распространенными ошибками, с которыми может столкнуться пользователь, это когда вообще не открывается страница авторизации, или же система говорит о том, что введенное имя или пароль не верны.
Что делать в этом случае? Если сайт недоступен, значит неправильно был введен адрес. Адрес роутера можно узнать следующим образом:



Еще один способ это посмотреть через утилиту ipconfig. Для этого выбираем «Пуск — Выполнить — cmd.exe», и в открывшемся окне набираем «ipconfig /all», где также находим строку с адресом шлюза.
rostelekom1.ru
Все способы зайти в настройки роутера Ростелеком
Каждый пользователь интернета хотя бы один раз в жизни сталкивался с необходимостью перенастроить свой маршрутизатор. Не являются исключением и клиенты Ростелеком. Обычно активное сетевое оборудование рассчитано на длительную работу без выключений или перезагрузок, но иногда и оно дает сбои.
Устранение проблем происходит путем изменения настроек через «вшитый» программный комплекс роутера, но для этого к нему необходимо получить доступ. Цель статьи — рассказать неподготовленному пользователю, как зайти в настройки роутера от Ростелеком.
Для чего нужно заходить в настройки
Роутер Ростелеком передается клиенту уже предварительно настроенным, но существует множество причин, когда нужно зайти в настройки, и изменить их. К основным из них можно отнести следующие:
- обновление программной прошивки маршрутизатора;
- смена пароля точки доступа беспроводной сети;
- изменение параметров подключения LAN;
- необходимость открыть или закрыть порты;
- изменить политику безопасности;
- просмотреть статистику использования интернетом.
И это только малая толика причин. Многие пугаются что-либо менять в настройках, но если все делать вдумчиво, и запоминать произведенные изменения, то можно смело приступать к процессу конфигурации.
Вход в настройки роутера — инструкция
Компания Ростелеком предоставляет своим клиентам маршрутизаторы от нескольких производителей, хотя и на коробках и на странице конфигурации моно встретить логотипы провайдера.
Самыми часто встречающимися является SagemComm, D-Link, Huawei и Eltex. Принципиальной разницы, чтобы попасть в настройки нет. Единственным моментом может быть различие в IP адресах.
Сетевой адрес (IP) есть у каждого устройства, находящегося в сети, и роутер не исключение. Даже более того — именно он и занимается распределением таких адресов среди устройств клиентов, к нему подключаемых.
Чтобы узнать какой адрес у конкретного маршрутизатора, достаточно перевернуть его. Снизу будет эта информация, а также имя пользователя и пароль для входа. Обычно по умолчанию используются следующие адреса, если они не были раньше изменены:
- 192.168.0.1

- 192.168.1.1
- 192.168.1.254
Чтобы зайти в настройки необходимо, чтобы компьютер или ноутбук находился в домашней сети, т.е. был подключен кабелем или через WiFi. Дальше действуем по следующему алгоритму:
- Открываем любой из любимых браузеров.
- В адресной строке вбиваем один из вышеперечисленных адресов или тот, который находится на нижней части роутера.
- В форме авторизации вводим имя пользователя и пароль для входа.
- Открывается страница, которая и есть страницей конфигурации.

Возможные проблемы и способы их решения
Наиболее распространенными ошибками, с которыми может столкнуться пользователь, это когда вообще не открывается страница авторизации, или же система говорит о том, что введенное имя или пароль не верны.
Что делать в этом случае? Если сайт недоступен, значит неправильно был введен адрес. Адрес роутера можно узнать следующим образом:
- «Пуск — Панель управления — Центр управления сетями» или правой кнопкой на значке сетевого подключения.

- В левом фрейме «Дополнительные параметры адаптера».
- Правой кнопкой на активном соединении. Выбираем пункт «Статус».

- Кнопка «Сведения» откроет окно, в котором будет указан основной шлюз. Это и есть IP адрес маршрутизатора.

Еще один способ это посмотреть через утилиту ipconfig. Для этого выбираем «Пуск — Выполнить — cmd.exe», и в открывшемся окне набираем «ipconfig /all», где также находим строку с адресом шлюза.
Еще одной проблемой является невозможность попасть на страницу настроек, т.к. неправильно вводится логин или пароль. Если эти параметры изменились, и никто не может подсказать пароль для входа, то единственным выходом будет обнулить конфигурацию (сбросить на заводские настройки).
На каждом маршрутизаторе на задней панели есть утопленная кнопка, которая называется «Reset». Ее нужно нажать при включенном роутере и подержать 10-15 секунд, пока индикатор сети не начнет часто мигать. Теперь можно заходить в настройки по тем данным, которые написаны на нижней крышке маршрутизатора, но теперь требуется для выхода в интернет заново перенастроить роутер. Информацию по настройке можно узнать у провайдера или подсмотреть на памятке, им выданной.
Данные действия в общих чертах описывают как попасть в настройки роутера Ростелеком. Принципиальные отличия пользователь сможет увидеть только тогда, когда он уже авторизуется на маршрутизаторе. На странице авторизации для ввода логина и пароля может высветиться модальное окно, или же просто будет простая форма с двумя полями и кнопкой. Принципиальной разницы нет, главное правильно ввести данные: адрес, имя и пароль.
Если информация слишком сложная, то всегда можно воспользоваться помощью специалистов службы поддержки, которые подскажут решение в режиме онлайн, например, по телефону, или же обратившись непосредственно в ближайший офис компании Ростелеком или посмотрите видеоинструкцию.
rostc.ru
Самостоятельная настройка роутера TP Link под провайдера Ростелеком
- 1 Общие сведения
- 2 Основы подключения и настройки
- 2.1 Автоматический способ
- 2.2 Ручной способ
- 3 Подключение IP TV через роутер
Общие сведения
Как и другие виды маршрутизаторов, так и TP Link, предназначены для обмена получаемого пакета сетевого трафика между всеми подключаемыми к нему устройствами. То есть получать доступ к интернету может все домашнее оборудование через технологию беспроводного соединения Wi-Fi, при условии, что конкретное оборудование его поддерживает. Но пользователь обязательно должен уяснить, что скорость будет снижаться пропорционально количеству подключенных единиц других устройств.Любой маршрутизатор имеет порты для получения и раздачи принимаемого сигнала. На корпусе обязательно присутствует разъем с наименованием WANЯ, через который оборудование подключается к интернет сети Ростелеком, и несколько LAN разъемов для присоединения другого домашнего оборудования. А если роутер снабжен адаптером беспроводных сетей, то соединение может быть установлено сразу по Wi-Fi технологии.
Большинство своих моделей производитель оснастил защитным программным обеспечением, то есть трафик фильтруется, и блокируются нежелательные атаки злоумышленников.
Основы подключения и настройки
Чтобы все работало, и можно было с любого устройства войти в интернет, необходима правильная настройка роутера TP Link Ростелеком. Здесь есть два варианта – получение автоматических настроек или ручной способ.
Автоматический способ

Это мы рассмотрели автоматический способ настроек. Если после всех манипуляций интернет-страницы не открываются, то можно задать настройки в ручном режиме, о чем идет речь далее.
Ручной способ
Теперь нужно выставить значения для выхода других устройств по беспроводной технологии Wi-Fi:
Теперь ваша личная беспроводная сеть имеет защиту, строенное программное обеспечение будет отфильтровывать нежелательные запросы злоумышленников.
rostelekom1.ru
Как настроить роутер D-Link DSL-2640U под Ростелеком

Одним из самых масштабных провайдеров России по праву можно считать Ростелеком. Этот провайдер предоставляет своим абонентам разнообразные услуги, такие, как интернет, телефонная связь, интерактивное телевидение и другие. Для подключения к сети Ростелеком подходит большинство устройств, представленных на рынке. Некоторые устройства компания предлагает своим абонентам при подключении услуг. Одним из таких устройств является D-Link DSL-2640U. В этой статье мы предлагаем ознакомиться с этим маршрутизатором и его настройками.
Краткие характеристики роутера
Роутер DSL-2640U от компании D-link предназначен для подключения к интернету по технологии ADSL, то есть через тонкий телефонный кабель. Кроме того, данное устройство имеет встроенный Wi-Fi для беспроводного интернета и 4 порта для подключения компьютеров, ТВ-приставки или другого оборудования.
Версии прошивки
Роутер DSL-2640U может встречаться с двумя видами интерфейса, которые зависят от разных версий прошивки. Отличить старую и новую прошивки можно по цвету. Интерфейс старой версии прошивки выполнен в бело-синем цвете, а новой версии – в темно-сером и черном цветах.


Вход в админку роутера
Для настройки роутера, прежде всего необходимо подключить его к компьютеру, телефонному кабелю и розетке. Когда подключение выполнено, можете начать настройку конфигураций устройства. Все настройки осуществляются с помощью веб-интерфейса управления роутером. Чтобы войти в систему управления роутера DSL-2640U следуйте инструкции:
- Откройте интернет-браузер на своем компьютере.
- В адресной строке напишите адрес устройства – 192.168.1.1.
- Нажмите Enter.
- Далее нужно пройти авторизацию в системе. Для этого в оба поля имя пользователя и пароль введите значение admin.
Настройка подключения к интернету
Чаще всего Ростелеком предоставляет интернет свои абонентам посредством PPPoE-подключения, поэтому в данной статье описывается настройка именно на его основе. Пункты настроек в разных версиях прошивки расположены тоже по-разному, поэтому опишем процесс настроек для каждого варианта отдельно.
Старая версия прошивки
В главном меню интерфейса выберите пункт «Сеть», затем «Соединения» и нажмите «Добавить». В открывшем окне установите следующие параметры:
- В пункте «Тип соединения» выберите значение PPPoE.
- Впишите значения для параметров «VPI» и «VCI». Узнать их вы можете в техподдержке Ростелеком, так как эти данные индивидуальны для каждого региона страны.
- Пропишите логин и пароль для доступа к сети интернет. Эту информацию, как правило, выдает провайдер при заключении договора на предоставление услуг. Пароль необходимо ввести еще в следующем поле для его подтверждения.
- В следующем пункте придумайте и напишите название вашего подключения.
- В дополнительных параметрах необходимо отметить пункты «Keep Alive» и «IGMP».
- В поле «LCP провалы» укажите значение 2, а в поле «LCP интервал» - 15. Благодаря таким настройкам в случае разрыва соединения устройство 2 раза попытается подключиться к сети, а если попытки окажутся неуспешными, сделает паузу в 15 секунд.

Новая версия прошивки
После успешной авторизации на вашем экране откроется главная страница интерфейса, которая содержит информацию о роутере и несколько кнопок. Для дальнейшей настройки устройства необходимо перейти в расширенный режим управления с помощью соответствующей кнопки внизу экрана.

- Далее выберите пункт «WAN» в разделе «Сеть». В открывшемся окне удалите все имеющиеся подключения, для этого нужно их выделить и нажать «Удалить».
- В пункте «WAN» нажмите кнопку «Создать».

На экране откроется окно, в котором укажите следующие параметры:
- Тип соединения — PPPoE.
- «Интерфейс» — DSL (новый).
- Значения параметров VPI и VCI для вашего региона, которые можно узнать в техподдержке Ростелеком или поискать в интернете.
После выполненных шагов настройку интернета можно считать завершенной. Если вы не планируете подключать IPTV-приставку, то можете перезагрузить устройство и пользоваться интернетом. Для перезагрузки используйте соответствующую кнопку в меню «Система» вверху справа от логотипа D-link.

Настройка IPTV телевидения
Ростелеком активно предлагает абонентам услугу IPTV под названием «Интерактивное телевидение». Для настройки IPTV на роутере DSL- 2640U необходимо сделать следующее:
В старой прошивке
- В главном меню в разделе «Сеть» выберите пункт «Соединения».
- В графе «Тип соединения» установите значение «Bridge» и впишите значения VPI/VCI (эти значения будут отличаться от тех, что вы вводили для интернет-соединения). В зависимости от региона для работы IPTV может быть нужно одно или два подключения. Если необходимо два набора параметров, то повторяем процедуру еще раз.
- Теперь, когда подключение создано, нужно выполнить группировку портов. Для этого перейдите в раздел «Дополнительно» и выберите пункт «Группировка интерфейса».
- Добавьте группу с помощью соответствующей кнопки внизу страницы.
- Придумайте и впишите название группы в поле «Имя».
- Перенесите из левой колонки в правую два bridge-соединения и порты для приставки (как правило, один, например, LAN2).
В новой прошивке
- Откройте «Расширенные настройки», затем в разделе «Сеть» перейдите к пункту «WAN».

- Нажмите «Добавить».
- В пункте «Тип соединения» выберите «Bridge», а в выпадающем меню «Интерфейс» установите значение «DSL (новый)».
- Укажите VPI и VCI (эти значения будут отличаться от тех, что вы вводили для интернет-соединения) и сохраните созданное соединение. В зависимости от региона для работы IPTV может быть нужно одно или два подключения. При необходимости создаем второе аналогичное подключение для еще одной пары VPI/VCI.
- В разделе «Дополнительно на странице «Расширенные настройки» нажмите пункт «Группирование интерфейсов».
- Кликните кнопку «Добавить группу».

- Укажите любое имя для создаваемой группы и галочками отметьте нужные порты и bridge-соединения.
- Нажмите «Применить».
Настройка беспроводной сети Wi-Fi
Для использования беспроводного интернета посредством Wi-Fi необходимо выполнить следующие настройки роутера:
Для старой прошивки
- В главном меню перейдите в раздел «Wi-Fi», затем выберите пункт «Основные настройки» .
- На открывшейся странице необходимо указать название вашей сети в поле «SSID» и нажать кнопку «Сохранить».
Всем давно известно, что Wi-Fi-соединение должно быть максимально безопасным, чтобы личные данные не оказались под угрозой и, чтобы другие пользователи не смогли воспользоваться вашим интернетом. Поэтому рекомендуется задать пароль для вашей Wi-Fi-сети.
- Через раздел «Wi-Fi» в главном меню войдите в пункт «Настройки безопасности».
- Тип аутентификации выберите «WPA2-PSK», затем укажите пароль в соответствующем поле (не забудьте записать пароль, так как без него вы не сможете подключиться к созданной Wi-Fi-сети). После этого нажмите кнопку «Изменить».
Для новой прошивки
- В разделе «Расширенные настройки» установите переключатель Wi-Fi в положение «Включено».

- В разделе Wi-Fi выберите пункт «Основные настройки».
- Укажите название создаваемой сети в поле «SSID» и нажмите «Применить».

Напомним, что Wi-Fi-соединение должно быть защищено от посторонних пользователей. Поэтому необходимо вернуться к разделу «Расширенные настройки» и войти в пункт «Настройки безопасности». Тип аутентификации выберите «WPA2-PSK» и введите пароль для доступа к сети в соответствующем поле.
В завершении настройки осталось сохранить все параметры и перезапустить устройство. Как правило, настройка маршрутизаторов не вызывает сложностей у пользователей. Тем не менее, если вам не удалось осуществить подключение и настройку роутера, обратитесь в службу поддержки клиентов Ростелеком.
Еще записи по теме
rostelekom.info
Как зайти в настройки роутера Ростелеком
Вам нужно разделить трафик между домашними устройствами? Подключить Wi-Fi смарт-телевизор, смартфон или планшет к интернету от Ростелеком? Для этого, как вы, наверное, уже знаете, необходим роутер. Именно это устройство раздает интернет, то есть пересылает сигналы сети каждому подключенному к нему устройству.
В любом роутере (маршрутизаторе) есть своя операционная система, процессор, оперативная и flesh память, что очень напоминает обыкновенный компьютер, и так же, как и у него, у роутера существует свой IP адрес. Многим начинающим пользователям бывает сложно разобраться со всем этим, в частности, зайти в настройки своего роутера, не говоря уже о каких-то изменениях параметров. Но при желании со всем этим можно разобраться и далее мы расскажем, как это сделать.
Содержимое статьи
Вход в настройки
Прежде чем оказаться в меню настроек любого роутера Ростелеком, необходимо правильно настроить сетевую карту. Чтобы сделать это, нужно на ПК перейти в сетевые подключения:
- На панели задач в правом углу должен отображаться значок с монитором, и через контекстное меню заходим в «Центр управления сетями».
- Теперь нам нужно найти в левой части окна «Изменить параметры адаптера», и войти. Здесь будут отображены все активные сетевые подключения.
- На клавиатуре устройства зажать 2 клавиши одновременно Win+R. Так мы активируем функцию «Выполнить». В появившееся окошко вводим команду ncpa.cpl или control netconnections, и нажимаем «ОК». В любом случае вы окажетесь во вкладке сетевых подключений компьютера.
- Здесь нужно найти наше беспроводное подключение, из контекстного меню зайти в его свойства. Откроется окно компонентов сети, в нем найдите «Протокол интернета по версии 4 (TCP/IPv4)», и задайте его по умолчанию. По этому протоколу все настройки сети будут получены автоматически.
- Теперь нужно открыть любой обозреватель интернета и в поисковой строке задать значение 192.168.1.1 Это IP адрес большинства маршрутизаторов. Но если странница web-интерфейса не открывается, введите другой адрес — 192.168.0.1 Нажимаем кнопку ввода, и мы окажемся на странице настроек роутера.
- Теперь нужно авторизоваться – ввести свой логин и пароль. Большинство страниц веб-интерфейсов открываются при вводе в двух полях значений admin. Это, как правило, по умолчанию. Но можно посмотреть входные данные на нижней стороне устройства – обычно там прописан пароль и логин, которые нужны для того, чтобы зайти в меню беспроводного соединения роутера. Это в том случае, если никакие настройки не менялись. Но если кто-то уже их сменил, то можно сделать сброс до заводских значений кнопкой Reset.







Порядок действий, если не удается открыть страницу настроек
Порой вышеописанные манипуляции не помогают, и система пишет сообщение: «не удается открыть страницу». Как правило, это говорит о том, что были прописаны неправильные настройки соединения. Тогда делаем следующее:
- Опять заходим в «Центр управления сетями».
- Выбираем наше соединение Ростелеком и кликаем правой кнопкой. Из контекстного меню выбираем пункт «Состояние», а далее пункт «Сведения».
- В открывшемся окошке просматриваем все значения, нам нужны пункты «Адрес IPv4» и «Шлюз по умолчанию IP».
- Если в поле «Адрес IPv4» указано значение вида 169.254.х.х, то необходимо его изменить, прописав в окно протокола интернета версии 4 (TCP/IPv4) такие значения как на картинке ниже:

Это основные настройки роутеров в сети Ростелеком, после удачного подключения можно выходить во Всемирную паутину.
Какие можно задать настройки самостоятельно?
На странице web-интерфейса есть несколько блоков различных настроек:
- Изменение пароля для входа в настройки.
- Изменение пароля личной беспроводной сети.
- Тонкие настройки устройства для работы в сети Ростелеком.
- Управление всеми подключенными к беспроводной сети устройствами – удаление и добавление новых.
- Контроль над всеми устройствами сети – запрет на подключение нежелательных девайсов, или черный список это очень удобно, если вы подозреваете, что ваш сосед подключился к вашей сети Wi-Fi.
- Установка приоритета для подключения одного или нескольких устройств одновременно.
Вот и все, теперь вы знаете, как задать те или иные настройки вашего сетевого оборудования.
telecomhelp.ru
Личный кабинет Ростелеком - вход, регистрация, официальный сайт
Компания «Ростелеком» — одна из крупнейших телекоммуникационных компаний не только в России, но и в Европе. Эксперты нередко называют ее предприятием национального масштаба. Несомненными преимуществами компании является тот факт, что она работает во всех сегментах рынка и оказывает широкий набор услуг связи.

Ростелеком — официальный сайт
В числе услуг, предлагаемых компанией, следующий набор:
- Широкополосный доступ в интернет: это высокоскоростной доступ на скорости выше 128 кбит/с
- Цифровое ТВ и т.д.
Компания практикует развитие инноваций, поэтому в предлагаемых ею продуктах есть немало принципиально новых решений. На сегодня Ростелеком работает с электронными правительственными сервисами, в сфере здравоохранения, образования, ЖКХ и безопасности.
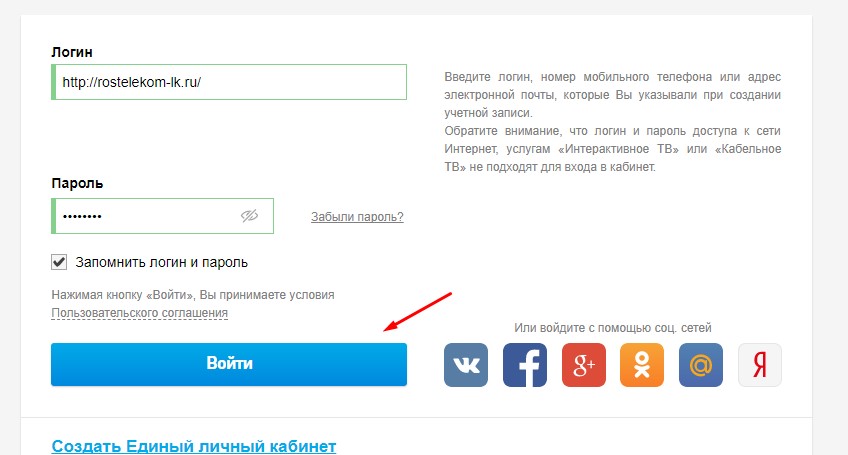
Регистрация и вход в личный кабинет
Одним из удобных сервисов, которые компания предоставляет своим клиентам, является Личный кабинет. С его помощью можно решить много важных вопросов, не выходя из дома и не дозваниваясь на горячую линию оператора.
Зарегистрировать Личный кабинет можно по следующей схеме:
- На официальном сайте компании надо нажать на кнопку «Личный кабинет» (она располагается сверху в углу экрана)
- Далее следует выбрать кнопку «Зарегистрироваться»
- Останется подобрать логин и пароль: специалисты советуют выбирать простые слова звучного типа, которые легко запомнить, но не легко подобрать; пароль должен включать в себя цифры и разнорегистровые буквы
- Следует повторить пароль в дополнительном поле и нажать кнопку «Далее»
- Вторая процедура регистрации аккаунта на сайте компании предполагает введение своих персональных данных – имени, отчества, фамилии, также надо указать и дату рождения
- Следует из предложенного списка регионов выбрать подходящий и снова нажать на кнопку «Далее»
- Остается указать контактные почту и номер телефона, а также определить оптимальный вариант подтверждения процедуры регистрации на портале – это может быть смс или письмо на емэйл
- Перед тем как нажать кнопку «Зарегистрироваться», надо подтвердить, что знакомство с условиями использования сервиса состоялось – только после этого кнопка для регистрации станет активной (определить это можно по смене ее цвета на синий)
Для того чтобы войти в Личный кабинет, потребуется меньшее число манипуляций. В предлагаемой форме на сайте компании надо ввести свои логин и пароль, а дальше уже можно в полной мере работать с необходимой информацией.
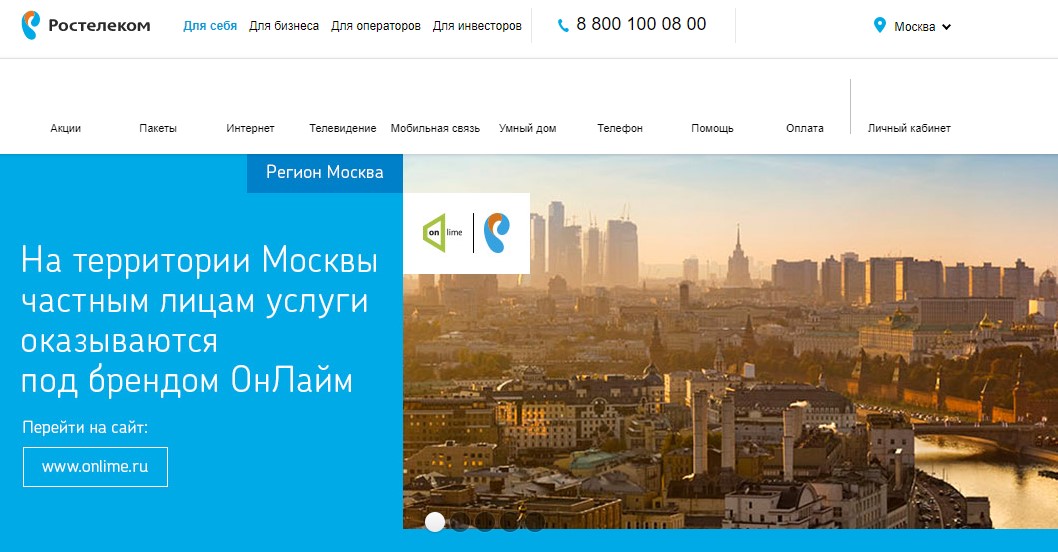
Естественно, одним из приоритетных направлений работы телекоммуникационной компании является подключение и обслуживание абонентов с интернетом. Пользователи получают безлимитный доступ на высоких скоростях, что позволяет им:
- Работать удаленно
- Серфить по страницам Сети
- Общаться
- Слушать музыку онлайн
- Смотреть любимые фильмы и т.д.
Для подключения абонентов к сети Интернет используют высококачественный оптоволоконный кабель, который является залогом скоростного интернета, за счет использования этого варианта можно получить отличное качество связи.
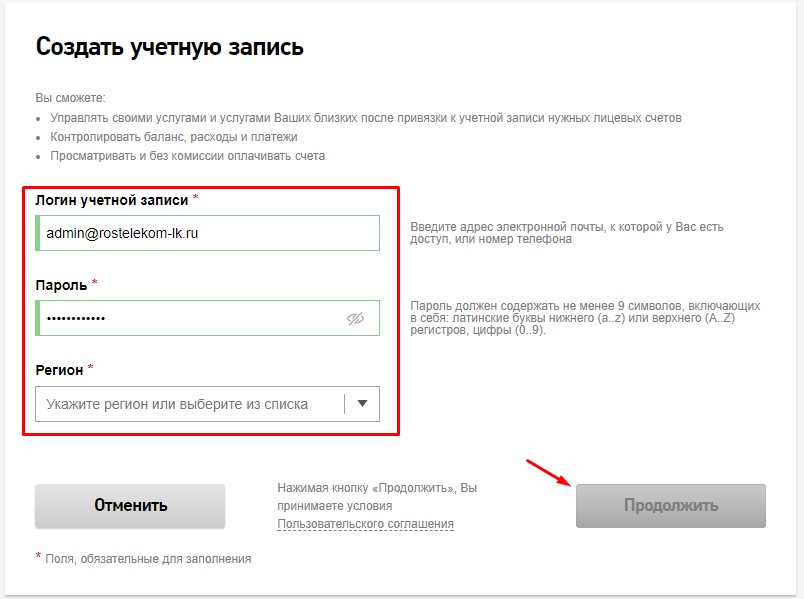
Регистрация
Может применяться и технология DSL, т.е. использования интернета посредством обычной телефонной линии. В сравнении с аналоговыми модемами, которые применяются достаточно широко, скорость будет заметно выше. При этом никаких накладок на телефонную сеть не будет – можно одновременно говорить по телефону и сидеть в интернете.
Ростелеком предлагает целый набор опций для сети, который позволяет пользователю настраивать те или иные функции под себя:
- Родительский контроль
- Ночное ускорение – максимум скорости доступен пользователю с 00.00 до 08.00
- Антивирус
- Фиксированный IP-адрес: такой функционал необходим для размещения собственных ресурсов в сети и более полного использования всех возможностей файлообменников
- Турбо-ускорение – пользователю доступна максимальная скорость на сутки или на 7 дней с момента активации
Важной функцией для многих современных людей является возможность оплаты различных услуг, товаров и т.д. онлайн. Ростелеком предоставляет своим клиентам возможность без проблем проводить платежи, используя услугу «Денежные переводы». Комиссия за выполнение операции в этом случае будет составлять 1,5% суммы, но не менее 35 рублей. Зачисляются деньги в период от нескольких минут до 5 суток.
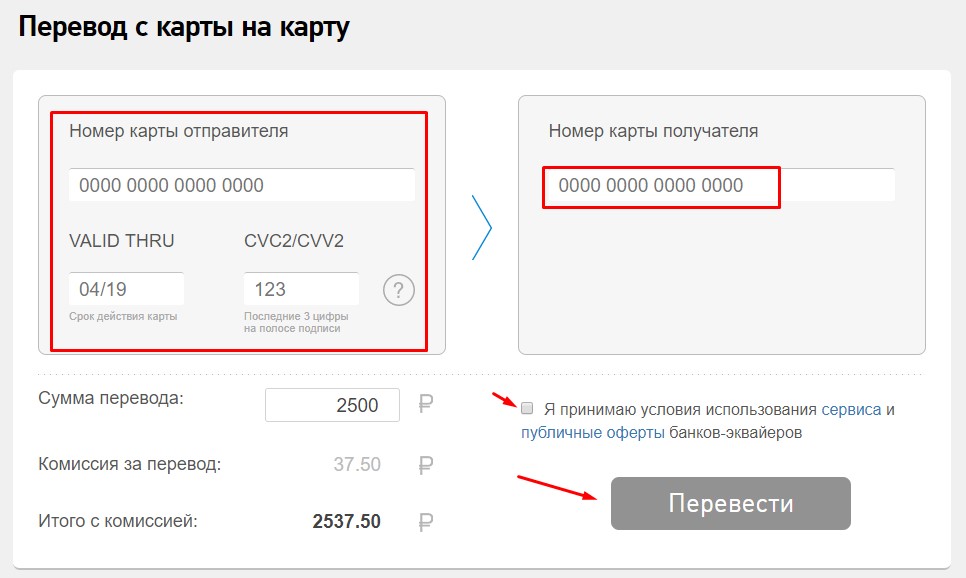
Перевод средств
Несомненными плюсами такой процедуры является сумма для перевода – допускается пересылать с помощью Ростелекома суммы от 50 до 75 000 рублей. За сутки по одной крате можно перевести 150 000 рублей, а в месяц 600 000 р.
Все платежи надежно защищены. Для совершения операции в полях, имитирующих внешний вид любого банковского пластика, надо ввести необходимые данные. Далее останется поставить галочку в пункте ознакомления с правилами сервиса и нажать подтверждение платежа.
Роутер от Ростелеком представляет собой однотипный роутер известных производителей (Sagemcom, ZTE, Huawei, QTech, D-Link) с заменой по договору брендового логотипа на логотип Ростелекома. Подобные устройства не отличаются от аналогов на рынке.

Настройка роутера
Ростелеком насчитывает сотни филиалов и точек продаж по всей РФ, поэтому рассматривать стоит самые простые и распространенные модели роутеров. Например это модель Sagemcom f@st 2804 которая встречается практически во всех отделениях провайдера.
Основные настройки и исходные данные:
IP адрес устройства: 192.168.1.1Логин: adminПароль: admin
Поменять пароль на роутере Ростелеком:
- Запускаем браузер
- В адресной строке вводим IP роутера 192.168.10.10 или 192.168.00.10
- После авторизации (логин/пароль) в левом меню выберите (Wireless или WLAN)
- Далее в подменю выбираете раздел Wireless Security
- Выбираете WPA/WPA2 и в разделе Wireless Password вводите новый пароль
- Сохраняете и проверяете изменения
Если у вас возникли трудности — посмотрите вспомогающее видео.
Для удобства абонентов Ростелеком вводит очень выгодные тарифы. Первые sim карты Ростелеком уже поступили в продажу и клиенты смогут бесплатно звонить на домашние телефоны и абонентам внутри сети. Купить sim карту могут только действующие клиенты, которые уже пользуются телевидением, интернетом или домашней сетью.

Суперсимка
Суперсимка — (симкарта от Ростелекома) включает в себя очень удобную тарифную сетку M, L, XL — где идет увеличение квоты на разговоры и соответственно увеличение абонентской платы.
cabinethelp.ru









