Как зайти в админку роутера от Ростелеком. Роутер личный кабинет ростелеком
Как зайти в админку роутера от Ростелеком

Компания Ростелеком предоставляет своим абонентам различное оборудование в аренду, в том числе и роутеры. Прозводством оборудования компания не занимается, но в мировой практике широко применяется схема, при которой производитель поставляет провайдеру оборудование без логотипа, а провайдер уже наносит свой. Так поступает и Ростелеком (он сотрудничает с компаниями huawei, zte, eltex, sagemcom и др.), а значит у клиентов могут находиться в работе разные модели. В данной статье мы рассмотрим универсальные способы получения доступа к настройкам роутера.
Как зайти в настройки роутера
Итак, вы получили роутер в аренду или купили его, пришли домой и хотите настроить интернет или произвести какие-либо другие настройки (например настройтить wi-fi). Для этого вам необходимо открыть упаковку, подключить к роутеру питание и кабель, но не тот, который приходит в вашу квартиру из подъезда, а который соединит роутер с компьютером или ноутбуком. Второй конец кабеля подключите к вашему включенному компьютеру. У большинства моделей роутеров админка доступна по адресу 192.168.1.1 или 192.168.0.1. Введите один из них в адресную строку вашего браузера и нажмите на ввод.

После этого, перед вами должно появиться окно для ввода логина и пароля.

Логин и пароль для входа указаны в инструкции по эксплуатации роутера, но если вы не смогли найти там такой информации, то попробуйте следующие комбинации:
- логин - admin, пароль - пустой
- логин - admin, пароль - admin
- логин - admin, пароль - password
- логин - admin, пароль - 1234
Если одна из комбинаций подошла, то перед вами откроется страница с доступными настройками роутера.

Если данные варианты не сработали, то вам необходимо произвести сброс настроек до заводских. Для этого найдите на задней стенке кнопку Reset и зажмите ее на несколько секунд при включенном роутере.

Основные настройки роутера Ростелеком
На первой вкладке настроек роутера отображается сводная информация о текущем состоянии устройства. Здесь мы не производим никаких настроек.

На второй вкладке производится настроука подключения к интернету. Выберите нужный вам интерфейс (в нашем случае PPPoE/VPN) и нажмите на кнопку "добавить соединение".

В открывшемся окне вам необходимо выбрать протокол, придумать название для подключения, ввести имя пользователя и пароль для доступа в интернет (данная информация должна быть в вашем договоре), а также адре сервера. Остальные пункты оставьте в состоянии "авто".

Если у вас дома имеется несколько компьютеров, то на следующей вкладке вы можете присвоить каждому устройству свой ip адрес в вашей домашней сети.

Следующая вкладка отвечает за настройку Wi-Fi. Здесь вам необходимо задать название вашей сети, выбрать тип шифрования и придумать пароль.

Производитель регулярно выпускает обновления прошивки, в которых исправляет обнаруженные пользователями ошибки и добавляет в устройство новый функционал. Именно поэтому стоит регулярно проверять наличие доступных обновлений. Перейдите во вкладку настроек и найдите там пункт "обновление". На экане отобразится версия текущей прошивки и доступная для обновления. Все, что от вас требуется - это нажать на кнопку "установить".

Как видите, при наличии минимальных знаний можно производить самостоятельную настройку роутера без вызова на дом специалиста компании. Задавайте вопросы в комментариях и мы поможем вам, а пока что рекомендуем посмотреть видео на данную тему.
Еще записи по теме
rostelekom.info
Как зайти в настройки роутера Ростелеком
Каждый из нас время от времени сталкивается с потребностью настройки маршрутизатора, с помощью которого осуществляется подключение к сети Интернет. В том случае, если вы являетесь владельцем роутера от компании Ростелеком, вам в любом случае пригодится нижеизложенная информация.
Все, что вам понадобится – это маршрутизатор, ноутбук или компьютер с функцией Wi-Fi и немного лишнего времени. Для начала необходимо открыть удобный для вас интернет-обозреватель и в строке поиска ввести адрес роутера, который можно найти на наклейке на нижней панели прибора.
Он состоит из цифр и точек: например, 192.168.1.1. При вводе верного номера ожидайте окно авторизации, где от вас запросят ввести личные данные вас как абонента Ростелеком. После этого ожидайте появления необходимых настроек.
Настроить роутер через модуль Wi-Fi
Если ваш роутер не имеет подключения к компьютеру через патчкорд, то необходимо потратить время на способность оборудования работать с функцией Wi-Fi. Просто включите роутер и зайдите в «Центр управления сетями», чтобы убедиться в активности беспроводного подключения интернет.
Чтобы активировать соединение, следует настроить Wi-Fi и ввести пароль от него. При настройке модема впервые пароль еще не придуман, а создать его вы сможете в меню настроек маршрутизатора. Неверный пароль Могло произойти так, что роутер был настроен кем-то перед вами.
В таком случае вам следует сбросить текущие настройки до заводских: для этого нажмите глубоко спрятанную в роутере кнопку сброса конфигурации. Удерживайте кнопку пару секунд, пока на роутере не будут гореть все кнопки.

Теперь ожидайте полной перезагрузки прибора. Далее можно ввести указанные внизу логин и пароль. Если все прошло правильно, окно браузера должно выдать меню настроек устройства. В том случае, если и это не помогло, стоит задуматься о неисправности роутера. Первым делом необходимо обратиться за помощью к квалифицированным специалистам.
Классификация настроек
Войдя в меню настроек прибора, вы имеете возможность изменять параметры роутера по своему усмотрению. Они бывают следующих типов:

Когда самостоятельно не получается войти в настройки своего роутера, следует обратится за помощью к более опытным специалистам компании Ростелеком. Для этого можно использовать контактный номер оператора или же форму обратной связи на официальном сайте компании.
Понравилась статья? Поделиться с друзьями:
rostelekom1.ru
Личный кабинет роутера - Вход 192.168.0.1 admin admin
Каждый, кто первый раз берется за настройку Wi-Fi маршрутизатора сталкиваются с термином Личный Кабинет Роутера, который достаточно часто применяют новички, которые только только пытаются вникнуть в работу этогокласса сетевых устройств. давайте вместе разберемся что такое ЛК роутера и зачем он нужен.

Современный беспроводной маршрутизатор — это уже не просто тупой кусок пластмассы, в который втыкается кабель провайдера. Сейчас это уже целый компьютер, сравнимый по мощности с домашним компом 7-8 летней давности, имеющий достаточно много специфических функций, особенностей и соответствующих им настроек.
Двадцатель лет назад для того, чтобы настроить подобный маршрутизатор, необходимо было подключиться к нему через специальную консоль — командную оболочку. Затем — ввести специальный наор команд. Согласитесь — жутко неудобно, а к тому же еще и совсем непонятно для подготовленных к такому людей. Потому в те времена настройкой модемов и маршрутизаторов занимались только системные администраторы.
Понятно, что для массового потребителя это до жути неудобно и потому производители пошли на встречу потребителям сделали веб-интерфейс. Это так называемый сайт роутера, на который Вы попадаете, когда вводите в браузере IP-адрес устройства — 192.168.1.1 или 192.168.0.1. Вот именно его пользователи и называют «Личный кабинет роутера». А ведь это не совсем неверно! А вот почему — я расскажу далее.
ЛК, веб-интерфейс или конфигуратор?!
Так как же правильно следует называть интерфейс настройки сетевого гаджета — личный кабинет роутера, веб-интерфейс или же веб-конфигуратор?!

Давайте рассмотрим каждый вариант подробно, чтобы разобраться — что правильно, а что нет.
Личный кабинет роутера — сама фраза уже подразумевает наличие какой-то личной информации. В личном кабинете Сбербанка — это номер счёта, карты, наличие денег или кредита и т.п. В личном кабинете налогоплательщика на сайте налоговой инспекции содержит данные о конкретном человека, его налоговую базу и информацию по его налогам. Думаю из этого Вы поняли, что «личный» подразумевает наличие какой-то личной информации. А настройки маршрутизатора никакой подобной информации не имеет. Это значит что называть интерфейс как Личный Кабинет роутера — в корне неверно и употреблять этот термин в данном случае нельзя. И те, кто называют его «ЛК Роутера» или «Сайт роутера» — не правы в корне!
Веб-конфигуратор роутера — это уже более-менее правильное название пользовательского интерфейса сетевого устройства. Вы заходите на страницу девайса и вносите изменения в его конфигурацию путём изменения значения тех или иных параметров — то есть конфигурируете. Так что данное название вполне правильное и даже некоторые производители используют именно его. Пример — компания Zyxel.
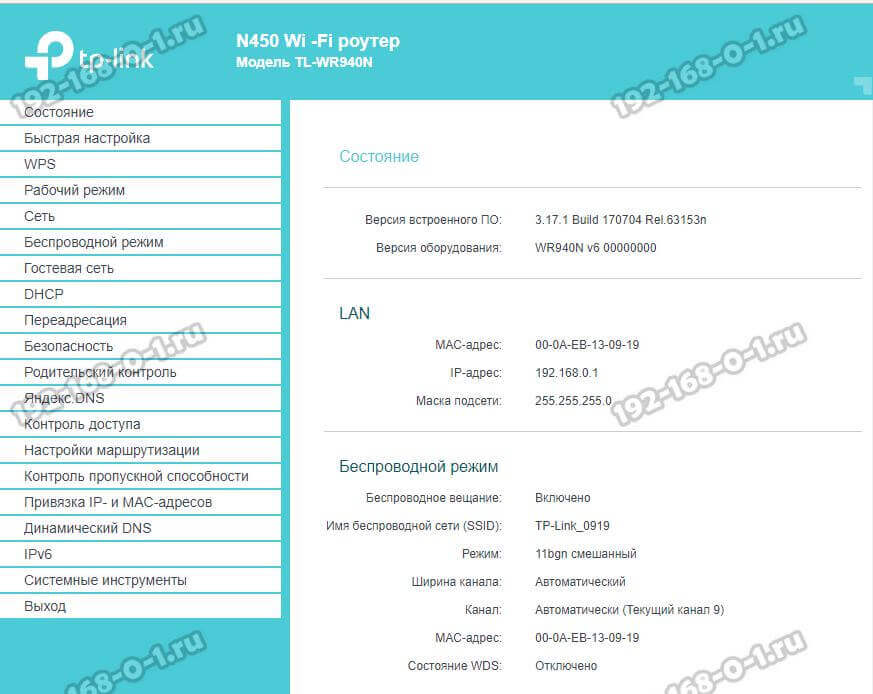
Веб-интерфейс маршрутизатора — это, пожалуй, самое правильное название пользовательской оболочки параметров роутера. Другими словами это интерфейс устройства, который доступен пользователю через веб-браузер. Этот термин применяют и разработчики сетевой аппаратуры. А потому — это самый правильный вариант!
192.168.1.1 для входа в личный кабинет роутера
Ещё один вопрос, который тоже достаточно часто всплывает при этом — это как использовать IP 192.168.0.1 или 192.168.1.1 для входа в личный кабинет роутетра.

Пользователь видит адрес роутера на наклейке, но не знает что с ним делать и, соответственно, как зайти на роутер для дальнейшей настройки. Всё просто до безобразия. Открывайте свой любимый веб-браузер — без разницы Хром, Опера или Фаерфокс. У каждого браузера есть адресная строка, куда Вы вводите имя нужного Вам сайта ( она же обычно ещё и поисковая). Вот в эту строку введите IP адрес, чтобы войти в личный кабинет роутера. Вот так:
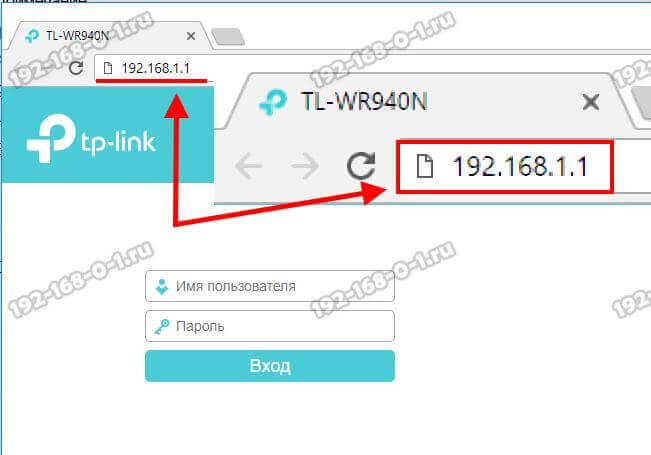
Если всё выполнено без ошибок, то Вы увидите окно для ввода логина и пароля на вход в веб-интерфейс. Если возникают какие-то сложности, то изучите вот эту инструкцию и у Вас всё получится! Желаем удачи и терпения!
192-168-0-1.ru
Настройка роутера Ростелеком
Компания Ростелеком уже уже больше года снабжает своих клиентов различной техникой для сети интернет. Ассортимент состоит из роутеров, ONT-терминалов, а также и модемов. Сама компания данную продукцию не производит. Она заключает договора с известными компаниями (ZTE, D-Link, Huawei). Они изготавливают устройство, и на корпус наклеивается логотип "Ростелеком". Это мировая практика и многие компании поступают также. Давайте рассмотрим самые популярные модели устройств этой компании и разберем особенности их настройки.
Настройка роутера Sagemcom f@st 2804 v5, v7 и v7 rev.1
Данная модель является наиболее распространенной моделью компании Ростелеком. Этот роутер подходит, как для сети ADSL, так и по FTTB. Работает модель отлично, нареканий на качество сигнала Wi-Fi нету. Блок питания импульсный. Благодаря чему при скачках напряжения настройки очень редко сбрасываются. Давайте рассмотрим, как же быстро настроить роутер Ростелеком. Сама настройка роутера проблем не составит, но имеет некоторые нюансы.
Роутер имеет стандартный адрес - http://192.168.1.1. Чтобы перейти непосредственно к настройкам, нужно зайти на страницу используя стандартный логин - admin, а также пароль - admin. Поначалу нужно удалить существующее PPP-подключение. Для этого переходим на вкладку "Дополнительные настройки" а далее на вкладку "WAN сервис".
Выбираем подключение и удаляем. Также во вкладке "Дополнительные параметры удаляем настройки WAN-порта. Следующим этапом создаем PVC-соединения. Далее создаем подключение и выбираем нужный физический интерфейс. В данных настройках можно настроить работу роутера в качестве маршрутизатора. Там же вводим в поля логин и пароль. Большинство настроек желательно оставить по умолчанию. Нажимаем сохранить и делаем рестарт. После этого настройки применяться и можно пользоваться роутером.
Настройка роутера Sagemcom f@st 3804
Данная модель также весьма популярная. По своим техническим параметрам эта модель отличается от Sagemcom f@st 2804 v7 только наличием двух портов FXO, которые предназначены для использования SIP-телефонии. Иногда имеет трудности к подключению к серверу SIP. Но после перезагрузки проблема исчезает. Настройка роутера подразумевает следующие операции.
1. Вписываем в адресной строке адрес - 192.168.1.1, и с помощью логина(admin) и пароля(admin) аутентифицируемся на сайте.
2. Удаляем заводские настройки( подключения и интерфейсы). Для этого переходим на вкладку "Дополнительные настройки", а далее в WAN Сервис.
3. После этого создаем собственное подключение. В качестве WAN порта лучше использовать первый LAN-порт. После этого заходим на вкладку "WAN Сервис" и далее нажимаем добавить. Там же выбираем нужные нам настройки и вписываем логин и пароль.
4. Далее выбираем необходимый DNS-сервер и шлюз.
5. Сохраняем и делаем перезапуск роутера.
Настройка роутера D-Link DIR-300
Данная модель уже долго присутствует на рынке. Несмотря на частую критику компании D-Link за их нестабильную работу и некоторые проблемы с качеством сигнала, но все же модель является достаточно востребованной среди клиентов. Пользуясь последней прошивкой настройка роутера Ростелеком довольно проста и понятна. Поначалу заходим по стандартному адресу на страницу настроек. Далее переходим на вкладку "Сеть", а потом «WAN».
Рассматриваем имеющиеся настройки, и если нужно меняем некоторые из них. Далее заходим в дополнительные настройки и настраиваем WLAN. Создаем собственное подключение. Выбираем тип порта и подключения, заполняем поля "логин" и "пароль". Если вы хотите создать и настроить сеть Wi-Fi, заходим в одноименную вкладку. Там можно предоставлять доступ различным устройствам и запрещать другим. После этого сохраняем настройки и перезагружаем роутер
Настройка роутера D-Link DVG-5402SP
Данная модель является на рынке наиболее проблематической. Несмотря на хорошую аппаратную часть внутри, реализация функционала имеет недоработки. Настройка этого устройства почти не имеет существенных отличий от настройки работы модема D-Link DIR-300. Если имеются небольшие отличия в порядке настройки, то они весьма незначительны и не создадут вам проблем с настройкой.
Настройка роутера QTech RT-A1W4L1USBn
Является универсальным роутером, созданным компанией QTech. Некоторые клиенты довольны работой устройства, а некоторые имеют негативные отзывы. Китайские недоработки иногда дают про себя знать. Что качается самой настройки, то она стандартная. Заходим на сайт настроек. Удаляем существующее подключение и создаем собственной. Выбираем нужный порт и сервер, а также вписываем свой логин и пароль. Для обычной работы этого достаточно, а если хотите настроить каждый пункт, тогда профильные вкладки позволят вам это сделать это.
Настройка роутера Startnet AR800
Данное устройство используют клиенты Ростелеком с Урала и Дальнего Востока,которые подключаются по ADSL. Работает стабильно, без каких либо замечаний. Настройка роутера следующая. В адресной строке вводим адрес 192.168.1.1. Для аутентификации используем стандартные данные: логин(admin) и пароль(admin).
Заходим по пути "Advanced" -> WAN-Service -> WAN. Удаляем существующие подключения. Нажимаем "New Connection" и вводим название нового подключения и пароль. Далее вводим данные для нашего филиала Ростелеком. Если нужна настройка в режиме маршрутизатора выбираем необходимый тип PPP over Ethernet. Перейдя во вкладку "Wireless" можно настроить собственную сеть Wi-Fi. Сохраняем настройки и перезагружаем устройство.
Настройка роутераD-Link DSL-2640U T3
Зачастую устройство используют, чтобы подключится к сети DSL, но также можно использовать и для Ethernet-маршрутизатор. Модель существует давно, и имеет несколько ревизий. Данное устройство стабильно работает и является весьма качественным. Настройка последней ревизии совсем немного отличается от старых ревизий. И станет для клиента понятной полностью. Как настроить данную модель можно глянуть в настройках D-Link предыдущих моделей.
Настройка роутера Sagemcom f@st 1744 v1, v2, v2.2
Данное устройство является немного удешевленной версией модели 2804 v5, v7 и v7 rev.1. Разница только в наличии у последнего ADSL-модуля. Адрес устройства и параметры для аутентификации на странице настроек стандартные. Что касается непосредственно настройки роутера к работе, то вона полностью совпадает с настройкой модели Sagemcom 2804 v7 rev.1.
rostelecomgid.com
Вход 192.168.0.1 admin на Wi-Fi роутер
Эта инструкция расскажет Вам как установить, подключить и настроить Wi-Fi роутер, сделав вход в admin-панель http://192.168.0.1 или http://192.168.1.1 для D-Link DIR-300 и DIR-615, TP-Link TL-WR740N и TL-WR841N, Tenda N301 и других маршрутизаторов, использующих эти IP-адреса для доступа в Личный кабинет. Данная информация будет полезной для каждого, кто первый раз настраивает беспроводную сеть Вай-Фай, Интернет или IPTV у себя в квартире или в частном доме.

Последовательность действий, которая позволит Вам войти в настройки роутера следующая:
1. Включаем свой модем или маршрутизатор.
2. Соединяем его сетевым LAN-кабелем с компьютером или ноутбуком
3. Запускаем веб-браузер (Google Chrome, Internet Explorer, Opera).
4. В адресной строке надо ввести IP-адрес роутера. В зависимости от модели и марки роутера (TP-Link, Dlink, Tenda и др.) они могут быть такие:
- 192.168.0.1
- 192.168.0.10
- 192.168.0.50
- 192.168.1.1
- 192.168.8.1
- 192.168.88.1
- 192.168.100.1
Так же, вместо IP может использоваться символьный адрес сайта:
- tplinklogin.net
- tplinkwifi.net
- tplinkmodem.net
- routerlogin.net
- my.keenetic.net
- netis.cc
192.168.0.1 admin личный кабинет WiFi роутера
Вход в личный кабинет WiFi роутера для его настройки выполнить достаточно легко. Для этого просто пропишите его ip-адрес — http://192.168.0.1 или http://192.168.1.1 — в адресной строке браузера. Многие пользователи называют веб-интерфейс как сайт роутера и считают что для того, чтобы зайти на него нужно подключение к Интернет. Это не так. Наоборот, для первоначальной настройки не рекомендуется подключать кабель провайдера к устройству до того, как необходимые параметры будут прописаны.

Если Вы не знаете какой Ай-Пи используется на Вашем роутере — 192.168.0.1, 192.168.1.1 или иной — можно воспользоваться подсказкой, которую производитель оставил для пользователей в виде наклейки. Найти её можно на корпусе сзади или снизу. Вот пример для D-Link DIR-300:
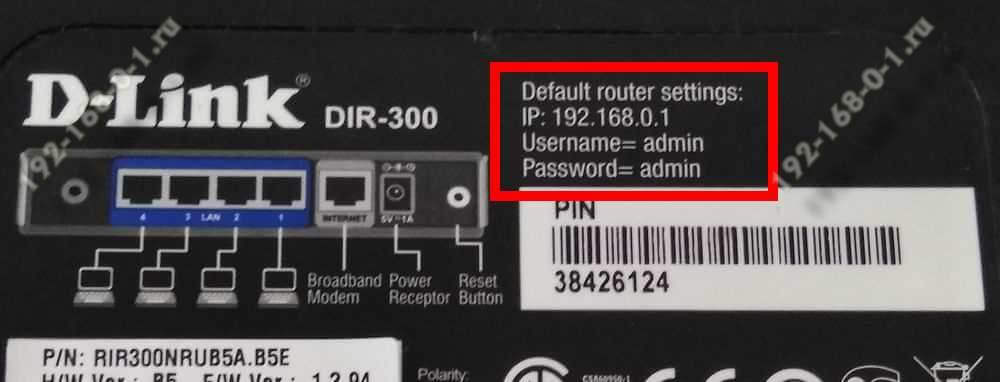
Как Вы можете видеть, на роутере Д-Линк используется 192.168.0.1 логин admin, пароль admin.
А вот наклейка на роутере Ростелеком Sagemcom F@st 2804 v7:

На этой модели для входа в веб-интерфейс используется АйПи 192.168.1.1 admin / admin.
Совет: В целях безопасности рекомендуется в обязательном порядке менять используемый по умолчанию заводской пароль admin на свой, более сложный.
Как дальше настроить роутер
Итак, Вам удалось зайти в настройки маршрутизатора и не знаете что с ним надо делать дальше?! Порядок действий обычно такой. Сначала необходимо настроить подключение к Интернету. делается это в разделе «WAN» или «Internet». Чтобы сделать всё правильно, сначала выясните в технической поддержке своего оператора связи — какой протокол у Вас используется — PPPoE, IPoE или что-то иное. Если используется PPPoE, то нужен ещё логин и пароль на подключение.

Если у Вас используется статический IP-адрес, то необходима информация о используемом адресе, маске, шлюзе и DNS-сервере.
Вторым шагом обычно выполняется настройка сети WiFi. Здесь всё обычно легко и просто. Надо сначала придумать имя беспроводной сети — идентификатор SSID. Затем — пароль на Вай-Фай. В качестве пароля лучше использовать ключевую фразу не короче 8-10 символов и цифр и букв латинского алфавита.
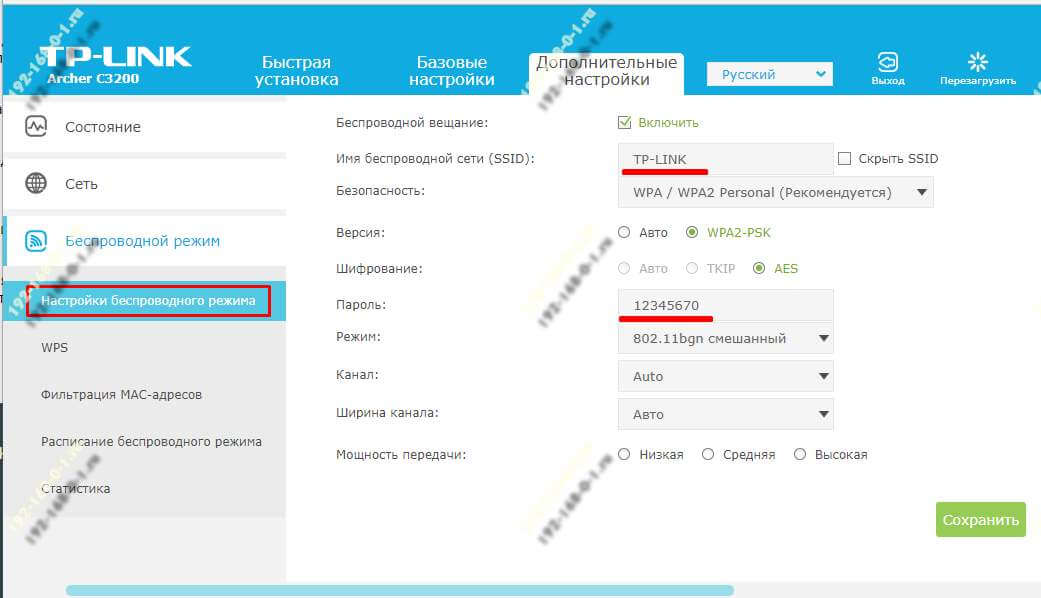
Третий этап — настройка IPTV — цифрового интерактивного ТВ. Обычно для этого отделяется один из LAN портов, который настраивается под STB-приставку.
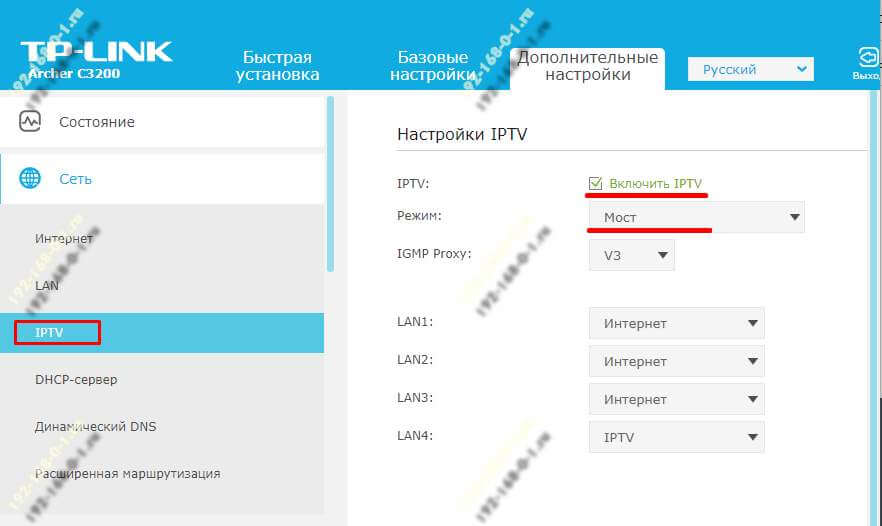
Иногда для работы некоторых программ или игр бывает так же необходимо настроить проброс портов или иные сервисы. После этого настройки роутера сохраняются и можно подключать WAN-кабель провайдера в разъём на маршрутизаторе.
Более подробно информацию по своей модели роутера ищите в Интернете.
Вход 192.168.0.1 или 192.168.1.1 — страница недоступна и не открывается
Несмотря на то, что процесс настройки обычных сетевых устройств для дома и небольшого офиса — дело относительно несложное, всё равно очень часто пользователи сталкиваются с трудностями. Особенно это актуально для новичков. Одна из частых проблем заключается в том, что при попытке зайти на роутер по http://192.168.0.1 ( или через http://192.168.1.1) у пользователя появляется ошибка «страница не найдена» и веб-интерфейс не открывается. Для её решения существуют следующие способы.
1. Попробуйте другой веб-браузер. Часто приходится сталкиваться с тем, что из-за сбоя в работе или кривого кеша из веб-браузера не получается зайти на роутер. Попробуйте почистить кеш и куки-файлы. Не поможет — воспользуйтесь другим браузером. Как показывает практика, лучше всего для доступа к настройкам сетевых устройств через 192.168.0.1 подходит Internet Explorer и Microsoft Edge. Так же можно попробовать сделать попытку входа используя безопасный режим браузера. В Google Chrome этот режим называется «Инкогнито».
2. Отключите антивирусные программы и брандмауэр. Очень часто с компьютера не заходит на роутер из-за того, что он по какой-то причине блокируется антивирусом. Яркий пример — Kaspersky Free Antivirus, который приходится полностью деактивировать чтобы попасть в конфигуратор модема или маршрутизатора.
3. Проверьте настройки сетевой карты. Очень часто приходится сталкиваться с тем, что у пользователей в параметрах сетевой платы прописаны какие попало адреса. Само-собой, при таких настройках зайти на роутере по http://192.168.0.1 или http://192.168.1.1 у Вас не получится. Чтобы это проверить откройте параметры Windows и зайдите в раздел Сеть и Интернет | Ethernet. и кликните по строчке «Настройка параметров адаптера»:

Дальше в списке сетевых подключений выберите тот адаптер, через который Вы подключены к маршрутизатору или модему и кликните по нему правой кнопкой. Выберите пункт меню «Свойства», чтобы открылось такое окно:
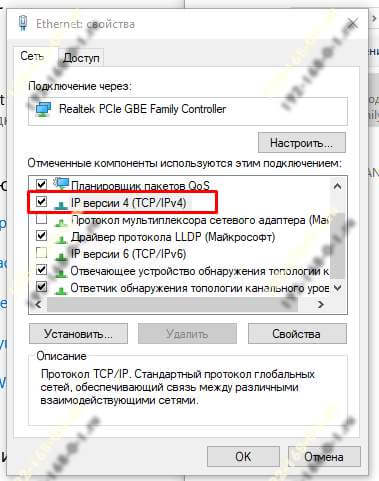
Дважды кликаем по строчке IP версии 4 (TCP/IPv4) и видим вот такое окно:
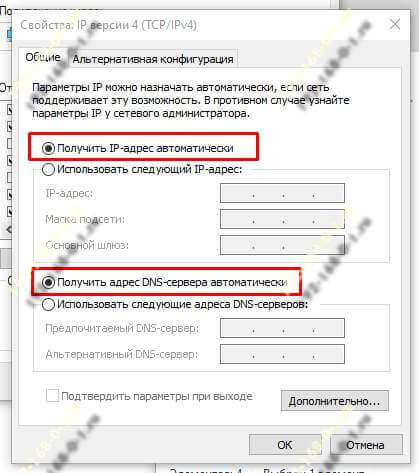
В большинстве случаев для успешного подключения к роутеру достаточно оставить получение адресов в автоматическом режиме. Если же таким образом вход на D-Link, TP-Link или Tenda через 192.168.0.1 недоступен — поробуйте прописать параметры вручную:
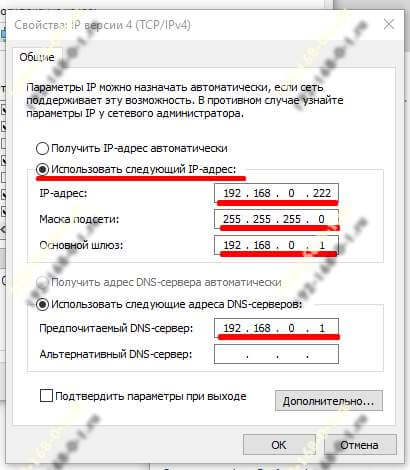
Прописываем значения как на рисунке:
IP-адрес - 192.168.0.222 маска - 255.255.255.0 Шлюз - 192.168.0.1 DNS - 192.168.0.1Нажимаем на кнопку «ОК» и проверяем доступ на сетевое устройство.
4. Попробуйте подключится к маршрутизатору с телефона через беспроводную сеть WiFi. Для этого у многих производителей даже есть специальные мобильные приложения для настройки роутеров. Например, TP-Link Tether, D-Link WiFi, Zyxel My.Keenetic и т.п.
5. Если ничего не помогло — попробуйте сделать сброс настроек роутера кнопкой Reset.Она находится на задней части корпуса устройства. Для нажатия используйте скрепку или карандаш. Удерживать Ресет в нажатом состоянии надо примерно 8-10 секунд, после чего отпустить.
192-168-0-1.ru
Как узнать и поменять пароль Wi-Fi Ростелеком

Компания Ростелеком предлагает своим клиентам надежный интернет, который может предоставляться как через кабель, так и через телефонную сеть. В обоих случаях, большинство применяет роутер, который раздает интернет по воздуху через Wi-Fi и в данной статье мы рассмотрим как узнать и поменять пароль в настройках роутера.
Как узнать пароль Wi-Fi Ростелеком
Чтобы узнать пароль от Wi-Fi, вы можете поступить наиболее простым образом. На нижней панели найдите значок сетевого подключения и кликните по нему. Там вы найдете список доступных сетей и сеть, к которой подключены в данный момент. Другой путь: кликнуть на кнопку пуск, перейти в панель управления и найти там "Центр управления сетями". После этого, нажмите на "Управления беспроводными сетями" и нажмите на галочку "Показывать вводимые знаки". Теперь вы увидите ваш текущий пароль от Wi-Fi сети.

Как поменять пароль Wi-Fi Ростелеком
Но что делать в том случае, когда вы впервые пытаетесь подключиться к роутеру и не знаете пароля? Здесь выходов несколько:
Если вы не особо сильны в настройках гаджетов, то лучше вызвать специалиста Ростелекома на дом и он сам произведет настройку вашего роутера. Вам останется лишь записать пароль и убрать его в надежное место. Единственным минусом такого варианта является оплата услуг мастера (о ее размере уточняйте у специалиста техподдержки в момент вызова).
Если вы экономите семейный бюджет, то вам придется проделать следующие манипуляции самостоятельно.
Если вы только что купили роутер и производите первоначальную настройку, то сбрасывать настройки вам не нужно. Если вы забыли пароль от админки роутера, то вам необходимо зажать кнопку reset на несколько секунд и настройки сбросятся к заводским. Естественно, что это необходимо делать при включенном в розетку роутере.

После этого, не выключайте питание и подключите с помощью кабеля ваш роутер к компьютеру или ноутбуку. Откройте браузер и введите в адресной строке адрес 192.168.0.1 или 192.168.1.1 (вариант зависит от вашего роутера и описан в инструкции по эксплуатации). В открывшемся окне необходимо ввести логин и пароль от админки. Логином является слово admin, а вот пароль может быть пустым или быть словом admin и password

Найдите в админке роутера раздел, который отвечает за настройки wifi и перейдите в него. Там необходимо ввести название вашей сети и пароль от нее. Количество символов от пароля не может быть меньше 8 знаков, а название ограничивается только вашей фантазией.

Остальные значения настроек оставьте неизменными и нажмите на кнопку сохранить/применить. Ваш роутер продолжает работать с предыдущими настройками и нам необходимо его перезагрузить. Это можно сделать отключением его от розетки или в админке роутера найдите соответствующую кнопку.

Вот вы и научились самостоятельно менять пароль вайфай и можете наслаждаться интернетом от Ростелекома в полной мере. Если у вас возникли трудности, которые не описаны в данной статье, то напишите о них в комментариях и мы постараемся ответить на ваши вопросы. Также советуем вам посмотреть следующий видеоролик.
Еще записи по теме
rostelekom.info
Как войти в роутер Ростелеком
 Компания оператора Ростелеком предоставляет своим клиентам различные услуги, такие как Мобильная связь, Интерактивное телевидение и доступ к Интернету. Большинство абонентов, подключающие на свои ПК Интернет, хотят использовать его на нескольких устройствах сразу. Для того чтобы к одной сети были подключен и сотовый телефон, и компьютер, и планшет, необходимо приобрести и подключить роутер [Подробнее…]
Компания оператора Ростелеком предоставляет своим клиентам различные услуги, такие как Мобильная связь, Интерактивное телевидение и доступ к Интернету. Большинство абонентов, подключающие на свои ПК Интернет, хотят использовать его на нескольких устройствах сразу. Для того чтобы к одной сети были подключен и сотовый телефон, и компьютер, и планшет, необходимо приобрести и подключить роутер [Подробнее…]
Для того, чтобы роутер заработал и начал раздавать интернет на все устройства, необходимо ввести ключ безопасности. Благодаря защитному паролю на роутерах, к Интернету смогут подключаться только устройства абонента. Просто установите код, введите его на своих планшетах и телефонах. Это обезопасит вас от перехвата вашими соседями сетевого сигнала, что иногда может ухудшать качество приема трафика, тем самым делать ваш Интернет более медленным.
Без взлома или хакерской атаки пароль не может быть изменен. Есть несколько видов сетей, различающиеся способом поступления и раздачи интернета. Выясните, каким способом происходит раздача на вашем роутере. Это поможет вам узнать пароль безопасности сети.
Где найти ключ безопасности сети
Беспроводной доступ к Интернету делает жизнь более удобной и практичной. Потому что большой радиус действия роутера дает возможность использовать его не только сидя за компьютером, но и в любой точке вашей квартиры. Различают внутренние сети и Wi-Fi точки доступа. Они отличаются друг от друга тем, что в первом случае интернет на устройства раздается через роутер.
| D-Link | 192.168.0.1 |
| Tenda | 192.168.0.1 |
| Upvel | 192.168.10.1 |
| Asus | 192.168.1.1 |
| TP-Link | 192.168.1.1 |
| Qtech | 192.168.1.1 |
То есть, сначала он поступает на роутер, а тот уже в свою очередь передает его на мобильный телефон, планшет и др. Второй способ подразумевает создание точек доступа самим провайдером. Поэтому, в первом случае абонент сам устанавливает личный пароль, а во втором ключ безопасности нужно запрашивать у оператора.
Определение IP адреса роутера
Внутренние сети могут быть как домашними, так и офисными. Если вам нужно узнать пароль на вашем беспроводном личном роутере, сделайте это самостоятельно вручную. Взламывать его совершенно бесполезно, так как это можно сделать только подбором ключей, который займет много вашего свободного времени, потраченного впустую.

Если абонент забыл пароль, можно поменять его с помощью самого роутера. Для начала узнайте модель маршрутизатора и его производителя. После чего запомните IP адрес. Стандартные значения адреса могут отличаться из-за того, что используются разными производителями.
- Самые распространенные марки, такие как D-Link и Tenda имеют комбинацию 192.168.0.1.
- Роутер производителя Asus, QTECH и TP-Link используют IP адреса 192.168.1.1.
- Upvel использует комбинацию 192.168.10.1. Пожалуй, это и есть список всех актуальных производителей роутеров.
Как изменить пароль на роутере Ростелеком
Откройте браузер на любом устройстве, подключенном к данной сети Интернет. Введите в адресную строку подходящий IP адрес. Перед вами откроется форма для входа, введите персональные данные.
Стандартный пароль и логин – admin. Слева в меню выберите раздел «Настройки» и выберите пункт «Основной», задайте имя SSID, сохраните изменения. Затем выберите пункт «Безопасность» и впишите новый пароль. Снова нажмите кнопку «Сохранить».
Если все прошло успешно, устройство мгновенно отключится из-за того, что в его системе сохранен пароль. Зайдите в настройки, выберите «Забыть сеть», после подключитесь к ней заново и введите новый пароль.

Если пароль и логин были изменены до вас, то для настройки нового пароля нужно вернуться к заводским настройкам, нажав кнопку «Reset» на роутере. После этого сеть будет найдена автоматически. Затем просто зайдите в настройки, введите имя новой точки доступа, выберите шифрование WPA2 и впишите новый пароль.
Ключ безопасности для Wi-Fi точки доступа
В случае, если кабель подключен к какому-либо устройству, узнать ключ безопасности сети можно очень просто. Для этого включите свое устройство и в «Пуске» откройте раздел «Панель управления», а затем нажмите на Центр управления сетями и общим доступом.

Легче нажать левой кнопкой на значок Интернет в нижнем правом углу и сразу перейти в тот же раздел. В нем выберите «Беспроводные сети» и разрешите показывать вводимые знаки. После этого можно сразу посмотреть пароль, который был установлен на вашем устройстве.
Оставить свой комментарий:
rostelecoma.ru









