как правильно настроить вход по эцп
Внутри портала государственных услуг следует создать учетную запись с целью оформления сервиса, доступного дистанционно. Для активации аккаунта на госуслугах разрешено использовать ЭЦП. Прикрепить подпись можно в личном кабинете. Чтобы совершить привязку, понадобится пройти авторизацию.
Что такое ЭЦП, зачем нужно, как оформить
Электронно-цифровая подпись является оцифрованной версией рукописной подписи гражданина и располагает юридической силой. Разрешается к оформлению физическими или юридическими лицами.
Всего выделяют три вида ЭЦП:
- Простая. Предполагает возможность визирования документа, который подлежит дополнениям, редакции уже после подписания. Не имеет особой власти и не наделяет владельца дополнительными полномочиями.
- Неквалифицированная. Содержит специальный шифр защиты бумаг после проставления визы от изменений. Подходит для подтверждения авторства.
- Квалифицированная.
 Полностью соответствует требованиям законодательства, наделяя подписанную документацию юридической силой. Имеет сертификацию, присвоенную удостоверяющим центром. Применяется для утверждения документов.
Полностью соответствует требованиям законодательства, наделяя подписанную документацию юридической силой. Имеет сертификацию, присвоенную удостоверяющим центром. Применяется для утверждения документов.
Данный вид подписи применяется при подписании договоров, соглашений между компаниями, внутри организации. Таким образом через интернет возможно не только отправлять простые письма, но также полноправную документацию.
Разрешается предоставление электронной отчетности для государственных органов.
Получить личную электронно-цифровую подпись допускается в удостоверяющем центре (УЦ), располагающем сертификатом от Министерства коммуникаций и связи РФ.
При этом обязательно нужно предоставить паспорт, ИНН, СНИЛС и написать заявление. Индивидуальному предпринимателю требуется дополнительно подать свидетельства о постановке на учет налоговых органов, а также госрегистрации. Юридическое лицо прилагает свидетельство ОГРН, приказ о назначении руководящего лица.
youtube.com/embed/0R314-nCYVI?feature=oembed» frameborder=»0″ allow=»accelerometer; autoplay; encrypted-media; gyroscope; picture-in-picture» allowfullscreen=»»/>
Подготовка к привязке аккаунта
Первым шагом к тому, чтобы связать личный кабинет государственных услуг, станет установка специализированной программы шифрования данных, без которой ЭЦП не функционирует.
Особая программа предоставляется пользователю вместе с прописанным кодом подписи. Перед установкой следует убедиться, что данный тип крипта соотносится с установленной операционной системой.
Установочные файлы рекомендуется распаковывать от имени простого пользователя, но с правами администратора. Последующие действия по загрузке данных будут произведены автоматически, а также будет предоставлена пробная версия на 90 дней, которую разрешено продлить посредством ввода серийного номера.
Чтобы внести реквизиты необходимо по факту написания номера серии перейти в раздел панели управления, где нужно открыть раздел о системе и безопасности. Далее запустить программу скрипта, кликнуть на кнопку ввода лицензии. Здесь откроется форма для заполнения данными о владельце ЭЦП: фамилия, имя, отчество, название трудового учреждения, а также серийный номер лицензии на электронную подпись. После этого внутри раздела «Общие» произведется автоматическое обновление срока действия, установится актуальный.
Далее запустить программу скрипта, кликнуть на кнопку ввода лицензии. Здесь откроется форма для заполнения данными о владельце ЭЦП: фамилия, имя, отчество, название трудового учреждения, а также серийный номер лицензии на электронную подпись. После этого внутри раздела «Общие» произведется автоматическое обновление срока действия, установится актуальный.
Теперь требуется установить личный сертификат, если носитель содержит более одной ЭЦП. Для этого нужно перейти в раздел сервиса, где нажать: «Просмотреть сертификаты в контейнере». Внутри открывшейся формы нажимаем кнопку «Обзор» и выбираем требуемую цифровую подпись. Чтобы убедиться в правильности выбора, можно сначала проверить по открывшейся форме, чьи данные указаны внутри этой подписи, а при необходимости вернуться назад и выбрать другую.
По факту обнаружения необходимого варианта ЭЦП останется кликнуть на: «Установить».
Следующим этапом станет распаковка файла с информацией о корневом сертификате УЦ, выдавшего электронную подпись.
Внутри вкладки: «Свойства» находятся сведения о сертификате ЭЦП, а в категории: «Общие» указано, что данную лицензию не удалось проверить. Чтобы изменить параметр, необходимо кликнуть по разделу: «Путь сертификации», где прописана цепочка взаимосвязи от данных о руководителе организации, выдавшей сертификат, до лица, издавшего таковой. Для установки данных нажмите два раза левой кнопкой мыши на требуемый документ, что загрузит форму с информацией о сертификационном документе. Нажатие: «Установить сертификат» активизирует начало установочного процесса. Дальше нужно кликнуть: «Далее» и: «Обзор», а в открывшемся окне выбрать хранилище «Доверенные корневые центры сертификации». Завершением установки станет клик по кнопке: «Готово».
В процессе распаковки файлов будет запрошено подтверждение личности владельца ЭЦП, для чего нужно согласиться на установку программы. Компьютер выдаст уведомление об успешном окончании процедуры.
Далее требуется настроить обозревателя внутри веб-браузера с поддержкой компонентов ActiveX. Рекомендуемым браузером является Internet Explorer. Верхняя панель отображает возможные виды взаимодействия, среди которых нужно выбрать: «Сервис», где нужной выступает строка: «Свойства браузера». Внутри раздела о безопасности следует выбрать: «Надежные сайты», где нужно убрать отметку об обязательной проверке серверов всех веб-ресурсов зоны.
Рекомендуемым браузером является Internet Explorer. Верхняя панель отображает возможные виды взаимодействия, среди которых нужно выбрать: «Сервис», где нужной выступает строка: «Свойства браузера». Внутри раздела о безопасности следует выбрать: «Надежные сайты», где нужно убрать отметку об обязательной проверке серверов всех веб-ресурсов зоны.
Теперь переходим к строке: «Добавить зону в следующий узел», где прописываем электронный адрес нужного портала со звездочкой, что выглядит следующим образом: http://*.gosuslugi.ru.
Далее требуется активировать компоненты ActiveX, что задействует переход пользователя в категорию о безопасности с последующим выбором зоны надежных узлов. Внутри раздела об уровне безопасности конкретной области нажимаем: «Другой», что откроет форму с настройками уровня безопасности.
Далее понадобится включить доступ к источникам информации вне доменов через раздел: «Разное». После чего переходим к настройке блокировки всплывающих окон с последующей установкой метки на слове: «Включить».
В нижней части таблицы настроек находится категория элементов ActiveX с модулями подключения. Здесь требуется проставить включения на все параметры внутри категории, после чего останется закрыть все формы.
Как привязать ЭЦП к аккаунту на госпортале
Чтобы госпортал допустил применение ЭЦП, потребуется установка специализированного плагина, после загрузки которого необходимо четко следовать инструкции по установке.
После успешной распаковки установочных файлов потребуется перезапуск веб-браузера. Теперь можно перейти на единый государственный портал и активировать ЭЦП,
Допускается прикрепление электронной подписи в процессе регистрации нового пользователя.
После создания учетной записи второго ранга посетителя веб-ресурса, последним шагом станет подтверждение личности, где разрешается задействовать электронную подпись.
Чтобы пройти процедуру утверждения, необходимо подготовить носитель ЭЦП, установить специализированную программу чтения криптов при наличии защищенной цифровой подписи, а также плагин в браузер.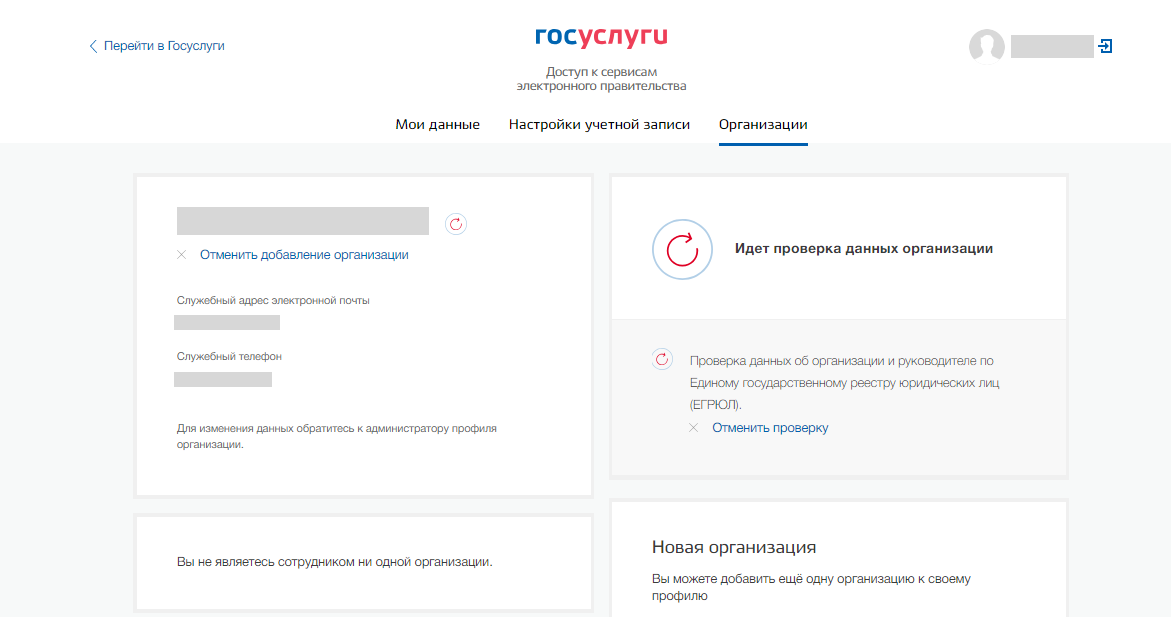
Далее потребуется пройти авторизацию для входа внутри единого государственного портала и открыть личный профиль.
Теперь требуется указать метод подтверждения, где нужно выбрать данный способ. После указывается сертификат ключа сверки росписи, но только тогда, когда их много. В ином случае система автоматически распознает сертификацию.
Потребуется внести пин-код, что позволит считать ЭЦП, а также визировать заявку для утверждения.
ЕПГУ осуществляет проверку внесенной информации. При положительном ответе личному кабинету будет присвоен статус подтвержденного.
Как зарегистрировать электронную подпись (эцп) на госуслугах
Физические и юридические лица обращаются в государственные органы для решения многих вопросов, но посещение офисов требует времени. Очереди, поиск необходимой информации, бумажные процедуры делают работу с госструктурами сложной. Создание портала Госуслуги облегчило процесс получения необходимой информации, однако работа на нем требует наличия электронной подписи. ЭЦП для портала должна отвечать всем требованиям и быть зарегистрированной.
ЭЦП для портала должна отвечать всем требованиям и быть зарегистрированной.
Содержание
- 1 Регистрация на портале госуслуг
- 2 Вход на сайт при помощи ЭЦП
- 3 Установка и настройка плагина портала госуслуг
- 4 Ошибки в работе ЭЦП на портале госуслуг
Регистрация на портале госуслуг
На портале государственных услуг можно зарегистрироваться несколькими способами. Первый — самый простой — состоит из 3 шагов. Сначала создается учетная запись путем заполнения регистрационной формы. В ней пользователь указывает ФИО, номер действующего мобильного телефона и электронную почту. Затем нажимает на подтверждение регистрации, и на телефон приходит СМС с кодом. Его ввод активирует учетную запись, которая представляет собой сохраненные данные о владельце простой электронной подписи.
Более сложный вариант регистрации и создания учетной записи предполагает заполнение профиля с указанием СНИЛСа, ИНН, паспортных данных. После проверки сведений в Федеральной миграционной службе и в Пенсионном фонде на электронную почту приходит сообщение о результате и необходимости подтверждения учетной записи пользователя. Код для подтверждения можно получить при личном посещении Центра обслуживания, почтой или при помощи усиленной квалифицированной электронной подписи. Для клиентов интернет-банков создание учетной записи возможно и без личного посещения офиса.
Код для подтверждения можно получить при личном посещении Центра обслуживания, почтой или при помощи усиленной квалифицированной электронной подписи. Для клиентов интернет-банков создание учетной записи возможно и без личного посещения офиса.
Юридическое лицо заполняет регистрационную форму с предоставлением информации о фирме, ОГРН, форме собственности, КПП, адреса и контактов. Также необходимы документы о недвижимости и транспортных средствах.
Какие услуги можно получить через сервис
После регистрации и подтверждения учетной записи физическим и юридическим лицам будет открыт доступ к следующим сервисам:
- Получение или замена загранпаспорта и паспорта, подача заявлений в суд, высшее учебное заведение и т.д.;
- Регистрация по месту жительства;
- Постановка на учет автомобиля;
- Подача налоговых документов;
- Получение сведений из налоговой инспекции, Пенсионного фонда и т.д.;
- Подача данных на уплату страховых взносов;
- Оплата штрафов;
- Подтверждение деятельности в ФСС;
- Получение разных выписок и т.
 п.
п.
Всего портал предоставляет более 300 услуг, получение которых возможно в режиме реального времени из дома или собственного офиса.
После регистрации открывается доступ в личный кабинет, из которого и происходит вся работа. Вход с помощью электронной подписи позволяет обезопасить кабинет от доступа сторонних лиц и подтверждает, что действия совершает владелец подписи.
Варианты доступа на портал госуслуг
Как зарегистрировать ЭП на сайте
Электронная подпись является обязательной для работы на портале госуслуг. Она может быть простой или квалифицированной. Простая подпись формируется в виде смс-кода, и отправляется после регистрации на указанный номер телефона. Квалифицированная подпись отличается более сложным процессом получения, но имеет большую безопасность и дает своему владельцу дополнительные возможности для работы на госуслугах. Оформить КЭП можно только в удостоверяющем центре. Заявку на оформление КЭП удобнее подать удаленно, но личное посещение офиса УЦ и предоставление оригиналов документов является обязательным.
После получения пакета документов необходимо проверить и подтвердить электронную подпись. Как зарегистрировать эцп на госуслугах: пройти в личном кабинете в раздел «Подтверждение подлинности сертификата»:
Пользователь должен ввести код, и загрузить в соответствующем окне сертификат ЭЦП. Если все сделано правильно, то появится надпись о подтверждении подлинности сертификата.
Вход на сайт при помощи ЭЦП
Вход на портал госуслуг при помощи цифровой подписи состоит из нескольких этапов. Первый из них — импорт сертификата. При подключении носителя Рутокен к компьютеру в списке токен нажать на кнопку «Импортировать сертификат». В форму ввода вставить полученный сертификат, и нажать «Импортировать»:
Выбрать пользовательский тип сертификата:
Если все сделано правильно, то появится окно с сообщением об успешном импорте и отражением сертификата:
Сам сертификат отразится в списке:
Далее следует второй этап: авторизация на сайте. Пользователю необходимо выбрать тип входа — по электронной подписи:
Пользователю необходимо выбрать тип входа — по электронной подписи:
Затем выбрать сертификат и ввести пин-код:
Проверка сертификата занимает несколько секунд, после чего происходит переход в личный кабинет пользователя.
Установка и настройка плагина портала госуслуг
Для корректной работы портала рекомендованы следующие браузеры:
- Internet Explorer 9 серии и выше;
- Chrome 3 серии и выше;
- Opera;
- Mozilla Firefox;
- Яндекс Браузер.
А для более удобного подтверждения личности и входа на портал можно использовать специальный плагин. Устанавливается он автоматически при входе в личный кабинет с использованием ЭП.
Для работы в браузере Mozilla Firefox после установки плагина для работы с электронной подписью нужно разрешить установку расширения:
Затем в настройках открыть вкладку «Дополнения»:
И в разделе «Расширения» убедиться, что расширение IFC Plugin Extension активно:
Если используется браузер Google Chrome, то последовательность действий следующая:
- При первом запуске браузера после установки плагина нажать «Включить расширение»;
- Открыть «Настройки», выбрать в дополнительных инструментах «Расширения»;
- Установить галочку «Включено» для «Плагин госуслуг»;
В остальных браузерах установка плагина происходит аналогичным способом.
Настройка браузера Internet Explorer
При настройке браузера важно убедиться, что его версия не ниже, чем 9.0, а при работе с ОЦ Windows 10 нужно запустить Explorer, а не похожий на него Microsoft Edge.
Установленный плагин запросит разрешение о запуске надстройки:
Необходимо установить галочку «Разрешить», и перезапустить браузер.
Если браузер не запросил разрешение, то его надо включить вручную. Для этого в правом верхнем углу нужно выбрать «Настроить надстройки»:
В окне, открывшемся после этого, устанавливают условие «Отображать все надстройки». При помощи правой кнопки мыши нужно кликнуть на название настроек во вкладке КриптоПро, и выбрать «Включить»:
После этого пользователю нужно вернуться, и обновить главную страницу сайта, а затем попробовать повторить вход.
Ошибки в работе ЭЦП на портале госуслуг
Настройка ЭЦП для госуслуг обычно проходит без сбоев, однако есть ряд случаев, когда госуслуги не видят ЭЦП или ее сертификат.
Если портал не видит сертификат, и выходит ошибка о том, что сертификат не выбран, то это может говорить об:
- Отсутствии установленных личных сертификатов;
- Неустановленном корневом сертификате;
- Просроченном сертификате ЭЦП.
Если все сертификаты установлены и не имеют истекшего срока давности, то нужно переустановить согласно инструкции криптопровайдер, и заново подтвердить личный ключ пользователя. Корневые сертификаты можно скачать с официального ресурса: http://www.ekey.ru/for_rc/download
Дополнительно работу сертификата можно проверить при помощи утилиты certutil. Если после произведенных действий использование квалифицированной подписи вызывает ошибку, то необходимо обратиться в техническую поддержку удостоверяющего центра.
Причиной, почему не работает электронная подпись на Госуслугах, может быть и нарушенная целостность физического носителя. В большинстве случаев проблему с неработающей подписью можно решить:
- Проверкой подключения интернета и переходом на сайт с другого устройства;
- Отключением антивирусной программы;
- Переустановкой браузера и плагина госуслуг;
- Очисткой кэша и перезапуском браузера.

Если при попытке авторизации выходит ошибка о том, что используется недопустимое средство, то нужно проверить срок годности сертификата. Обычно данный вид уведомления появляется при работе с истекшими сертификатами ЭЦП.
Официальный портал госуслуг облегчает процесс получения необходимой информации как физическим, так и юридическим лицам. Однако для работы на нем необходима электронная подпись. После получения, ЭЦП нужно подтвердить на сайте. А чтобы упростить процесс авторизации и взаимодействия с порталом, рекомендуется установка специального плагина и настройка браузера. Обычно это не занимает много времени и не требует специальных навыков работы с ПК: достаточно следовать подсказкам установщика и инструкциям.
Получить цифровой сертификат и создать цифровую подпись
Excel для Microsoft 365 Word для Microsoft 365 Outlook для Microsoft 365 PowerPoint для Microsoft 365 Word 2021 Word 2019 Excel 2016 Word 2016 Outlook 2016 PowerPoint 2016 Office 2016 Excel 2013 Word 2013 Outlook 2013 PowerPoint 2013 Office 2013 Excel 2010 Word 2010 Outlook 2010 Office 2 PowerPoint 2 2010 Excel 2007 Word 2007 Outlook 2007 PowerPoint 2007 Access 2007 Office 2007 Дополнительно.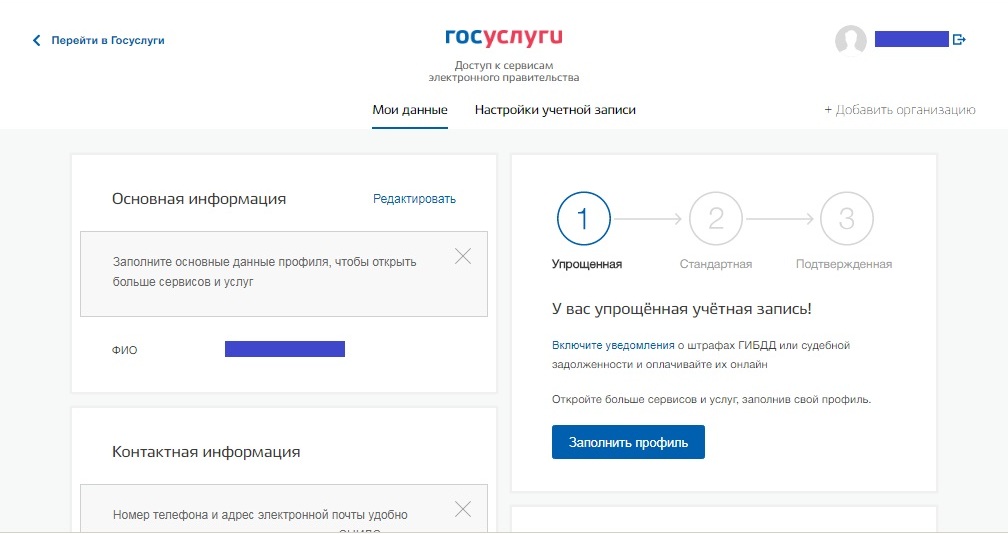 ..Меньше
..Меньше
В этой статье объясняется, как получить или создать цифровую подпись для использования в документах Office. Дополнительные сведения об их использовании в документах Office см. в статье Добавление и удаление цифровой подписи в файлах Office.
Что такое цифровая подпись?
Цифровая подпись или идентификатор более известен как цифровой сертификат . Чтобы подписать документ Office цифровой подписью, у вас должен быть действующий (не просроченный) цифровой сертификат. Цифровые сертификаты обычно выдаются центром сертификации (ЦС), который является доверенным сторонним лицом, выпускающим цифровые сертификаты для использования другими сторонами. Существует множество коммерческих сторонних центров сертификации, у которых вы можете либо приобрести цифровой сертификат, либо получить бесплатный цифровой сертификат. Многие учреждения, правительства и корпорации также могут выпускать собственные сертификаты.
Цифровой сертификат необходим для цифровой подписи, поскольку он предоставляет открытый ключ, который можно использовать для проверки закрытого ключа, связанного с цифровой подписью. Цифровые сертификаты позволяют использовать цифровые подписи в качестве способа аутентификации цифровой информации.
Цифровые сертификаты позволяют использовать цифровые подписи в качестве способа аутентификации цифровой информации.
Получите цифровую подпись от центра сертификации или партнера Microsoft
Если вы планируете обмениваться документами с цифровой подписью вместе с другими людьми и хотите, чтобы получатели ваших документов могли проверить подлинность вашей цифровой подписи, вы можете получить цифровой сертификат в надежном стороннем центре сертификации ( КА). Дополнительные сведения см. в разделе Поиск служб цифрового удостоверения или цифровой подписи.
Создать цифровой сертификат для немедленной цифровой подписи документа
Если вы не хотите приобретать цифровой сертификат у стороннего центра сертификации (ЦС) или хотите немедленно подписать документ цифровой подписью, вы можете создать свой собственный цифровой сертификат.
Какую версию Windows вы используете?
- Какую версию Windows вы используете?
- Windows 10
- Windows 8
- Windows 7, Windows Vista или Windows XP
Перейдите к C:\Program Files (x86)\Microsoft Office\root\ (или C:\Program Files\Microsoft Office\root\Office16 , если вы используете 64-разрядную версию Office)
.
org/ListItem»>В поле Имя вашего сертификата введите описательное имя сертификата.
Нажмите OK .
Когда появится сообщение об успешном выполнении SelfCert, нажмите OK .
Щелкните SelfCert.exe . Появится окно Создать цифровой сертификат .
Перейдите по адресу C:\Program Files\Microsoft Office\<версия Office>\ .
Щелкните SelfCert.exe . Появится окно Создать цифровой сертификат .
В поле Имя вашего сертификата введите описательное имя сертификата.
Нажмите OK .
Когда появится сообщение об успешном выполнении SelfCert, нажмите ОК .
Щелкните Пуск , выберите Все программы , щелкните Microsoft Office , щелкните Инструменты Microsoft Office , а затем щелкните Цифровой сертификат для проектов VBA . Появится окно Создать цифровой сертификат .
В поле Имя вашего сертификата введите описательное имя сертификата.

Нажмите OK .
Когда появится сообщение об успешном выполнении SelfCert, нажмите ОК .
Чтобы просмотреть сертификат в хранилище личных сертификатов, выполните следующие действия:
Откройте Internet Explorer.
org/ListItem»>Щелкните Сертификаты , а затем щелкните вкладку Персональные .
В меню Инструменты щелкните Свойства обозревателя , а затем щелкните значок Содержание вкладка.
Важно: Если вы подписываете документ цифровой подписью с помощью созданного вами цифрового сертификата, а затем предоставляете общий доступ к файлу с цифровой подписью, другие люди не смогут проверить подлинность вашей цифровой подписи, не решив вручную доверять вашей самоподписанной подписи. сертификат.
Верх страницы
Как я могу получить собственную цифровую подпись?
Если вы попытаетесь подписать документ Office 2007 без цифрового сертификата, появится диалоговое окно Получить цифровое удостоверение , в котором вам будет предложено выбрать способ получения собственной цифровой подписи.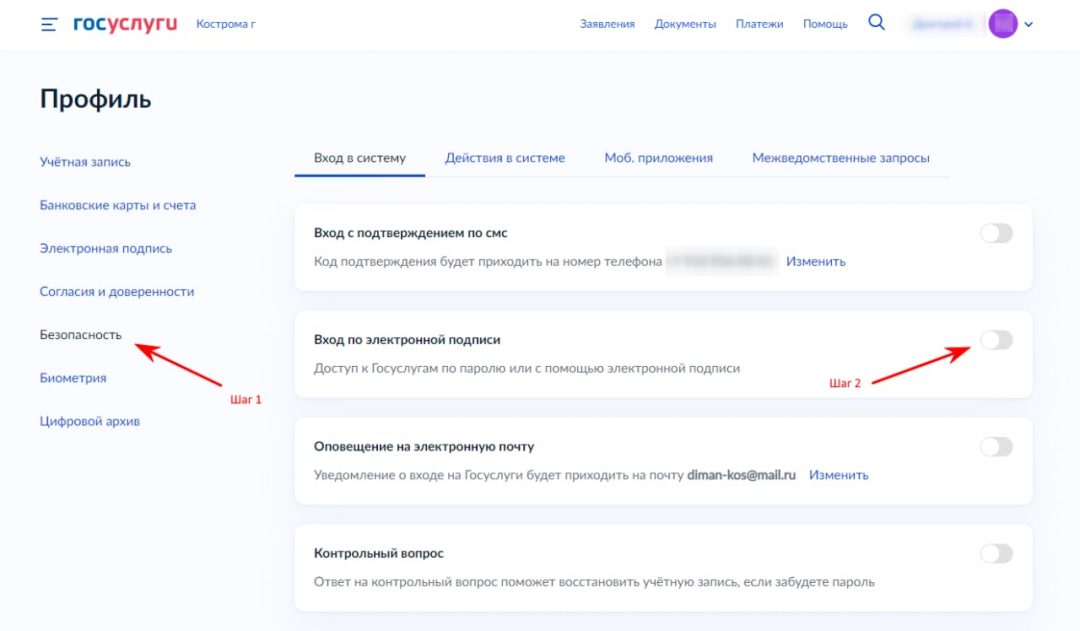
У вас есть два варианта получения цифровой подписи:
Получите цифровую подпись от партнера Microsoft
Создайте свою собственную цифровую подпись
Дополнительные сведения о каждом параметре см. в следующих разделах.
Получите цифровую подпись от партнера Microsoft
Если выбрать параметр Получить цифровой идентификатор от партнера Microsoft в диалоговом окне Получить цифровой идентификатор , вы будете перенаправлены на веб-сайт Microsoft Office, где сможете приобрести цифровой сертификат у одного из сторонних центры сертификации (ЦС).
Если вы планируете обмениваться документами с цифровой подписью с другими людьми и хотите, чтобы получатели ваших документов могли проверить подлинность вашей цифровой подписи, рекомендуется получить цифровой сертификат от надежного стороннего сертификата. орган (ЦА).
Создайте свою собственную цифровую подпись
Если вы не хотите приобретать цифровой сертификат у стороннего центра сертификации или хотите немедленно подписать документ цифровой подписью, вы можете создать свой собственный цифровой сертификат, выбрав Создайте свой собственный цифровой идентификатор в диалоговом окне Получить цифровой идентификатор .
Для создания собственного цифрового сертификата
- org/ListItem»>
В диалоговом окне Создать цифровое удостоверение введите следующую информацию для включения в цифровую подпись:
В поле Имя введите свое имя.
org/ListItem»>
В поле Адрес электронной почты введите свой адрес электронной почты.
В поле Организация введите название вашей организации или компании.
В поле Location введите свое географическое местоположение.
Щелкните Создать .
Примечание. Если вы подписываете документ цифровой подписью с помощью созданного вами цифрового сертификата, а затем предоставляете доступ к файлу с цифровой подписью, другие люди не смогут проверить подлинность вашей цифровой подписи.
 Ваша цифровая подпись может быть аутентифицирована только на том компьютере, на котором вы создали цифровую подпись.
Ваша цифровая подпись может быть аутентифицирована только на том компьютере, на котором вы создали цифровую подпись.
В диалоговом окне Получить цифровое удостоверение выберите Создать собственное цифровое удостоверение .
Важно: Диалоговое окно «Получить цифровой идентификатор» появляется только в том случае, если вы пытаетесь подписать документ цифровой подписью без цифрового сертификата.
Верх страницы
См. также
Добавление или удаление цифровой подписи в файлах Office
Получить цифровой идентификатор
Найдите службы цифрового удостоверения личности или цифровой подписи
Цифровые подписи и сертификаты — служба поддержки Майкрософт
Excel для Microsoft 365 Word для Microsoft 365 PowerPoint для Microsoft 365 Access для Microsoft 365 Visio Plan 2 Excel 2021 Word 2021 PowerPoint 2021 Access 2021 Visio Professional 2021 Visio Standard 2021 Excel 2019 Word 2019 PowerPoint 2019 Access 2019 Visio Professional 2019 Visio Standard 2016 Excel 2016 Word 2016 PowerPoint 2016 Access 2016 Visio Professional 2016 Visio Standard 2016 Excel 2013 Word 2013 PowerPoint 2013 Access 2013 Visio Professional 2013 Visio 2013 Excel 2010 Word 2010 PowerPoint 2010 Access 2010 Visio 2010 Visio Standard 2010 Office 2010 Starter10 Office 2010 Starter. .. Меньше
.. Меньше
Все больше и больше людей и организаций используют цифровые документы вместо бумажных для проведения повседневных операций. Снижая зависимость от бумажных документов, мы защищаем окружающую среду и экономим ресурсы планеты. Цифровые подписи поддерживают это изменение, обеспечивая гарантии достоверности и подлинности цифрового документа.
Дополнительные сведения см. в статье Добавление и удаление цифровой подписи в файлах Office.
Что ты хочешь сделать?
Что такое цифровая подпись?
Сертификат подписи и центр сертификации
Гарантии цифровой подписи
Что такое цифровая подпись?
Цифровая подпись — это электронная зашифрованная печать проверки подлинности цифровой информации, такой как сообщения электронной почты, макросы или электронные документы. Подпись подтверждает, что информация исходит от подписавшего и не была изменена.
Подпись подтверждает, что информация исходит от подписавшего и не была изменена.
Ниже приведен пример строки подписи.
Верх страницы
Сертификат подписи и центр сертификации
Сертификат подписи Для создания цифровой подписи необходим сертификат подписи, удостоверяющий личность. Когда вы отправляете макрос или документ с цифровой подписью, вы также отправляете свой сертификат и открытый ключ. Сертификаты выдаются центром сертификации и, как и водительские права, могут быть отозваны. Сертификат обычно действителен в течение года, после чего подписывающая сторона должна обновить или получить новый сертификат подписи для установления личности.
Примечание. Подробнее об открытых и закрытых ключах можно узнать в этой статье.
Центр сертификации (ЦС) Центр сертификации — это организация, аналогичная нотариусу. Он выдает цифровые сертификаты, подписывает сертификаты для проверки их действительности и отслеживает, какие сертификаты были отозваны или срок их действия истек.
Он выдает цифровые сертификаты, подписывает сертификаты для проверки их действительности и отслеживает, какие сертификаты были отозваны или срок их действия истек.
Верх страницы
Гарантии цифровой подписи
Следующие термины и определения показывают, какие гарантии обеспечивают цифровые подписи.
Подлинность Подписавшийся подтверждается как подписывающий.
Целостность Содержимое не было изменено или подделано с момента его цифровой подписи.
Неотказуемость Доказывает всем сторонам происхождение подписанного контента.
 Отказ относится к действию подписавшего, отрицающему какую-либо связь с подписанным содержимым.
Отказ относится к действию подписавшего, отрицающему какую-либо связь с подписанным содержимым.Нотариальное заверение Подписи в файлах Microsoft Word, Microsoft Excel или Microsoft PowerPoint, которые снабжены отметками времени с помощью защищенного сервера отметок времени, при определенных обстоятельствах имеют силу нотариального заверения.
Чтобы обеспечить эти гарантии, создатель контента должен подписать контент цифровой подписью, которая удовлетворяет следующим критериям:
Цифровая подпись действительна.
Сертификат, связанный с цифровой подписью, является текущим (срок действия не истек).


 п.
п.
 Ваша цифровая подпись может быть аутентифицирована только на том компьютере, на котором вы создали цифровую подпись.
Ваша цифровая подпись может быть аутентифицирована только на том компьютере, на котором вы создали цифровую подпись.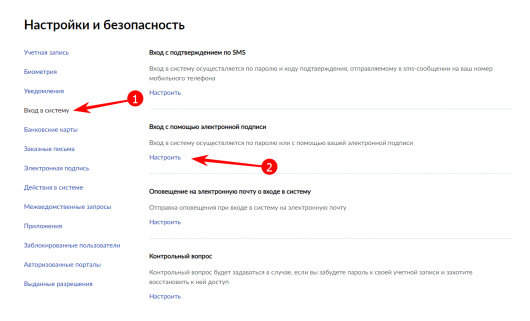 Отказ относится к действию подписавшего, отрицающему какую-либо связь с подписанным содержимым.
Отказ относится к действию подписавшего, отрицающему какую-либо связь с подписанным содержимым.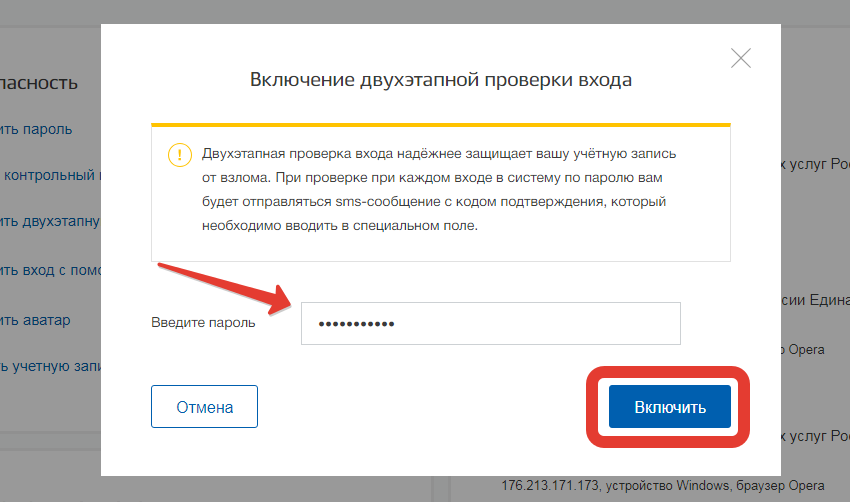
 Москва, ул. 3-я Рыбинская, д. 18, стр.2. ОГРН: 1027739373903 ИНН: 7704017596
Москва, ул. 3-я Рыбинская, д. 18, стр.2. ОГРН: 1027739373903 ИНН: 7704017596 Инфекционные и неинфекционные заболеванияПодробнее
Инфекционные и неинфекционные заболеванияПодробнее Москва, ул. 3-я Рыбинская, д. 18, стр.2. ОГРН: 1027739373903 ИНН: 7704017596
Москва, ул. 3-я Рыбинская, д. 18, стр.2. ОГРН: 1027739373903 ИНН: 7704017596 , Bayer HealthCare LLC и Bayer AG (совместно именуемые «Байер»), согласились выплатить 40 миллионов долларов США для устранения предполагаемых нарушений Закон о ложных претензиях в отношении препаратов трасилол, авелокс и байкол.
, Bayer HealthCare LLC и Bayer AG (совместно именуемые «Байер»), согласились выплатить 40 миллионов долларов США для устранения предполагаемых нарушений Закон о ложных претензиях в отношении препаратов трасилол, авелокс и байкол. Авелокс — это антибиотик, одобренный для лечения определенных штаммов бактерий.
Авелокс — это антибиотик, одобренный для лечения определенных штаммов бактерий.


 FSV Mainz 05
FSV Mainz 05
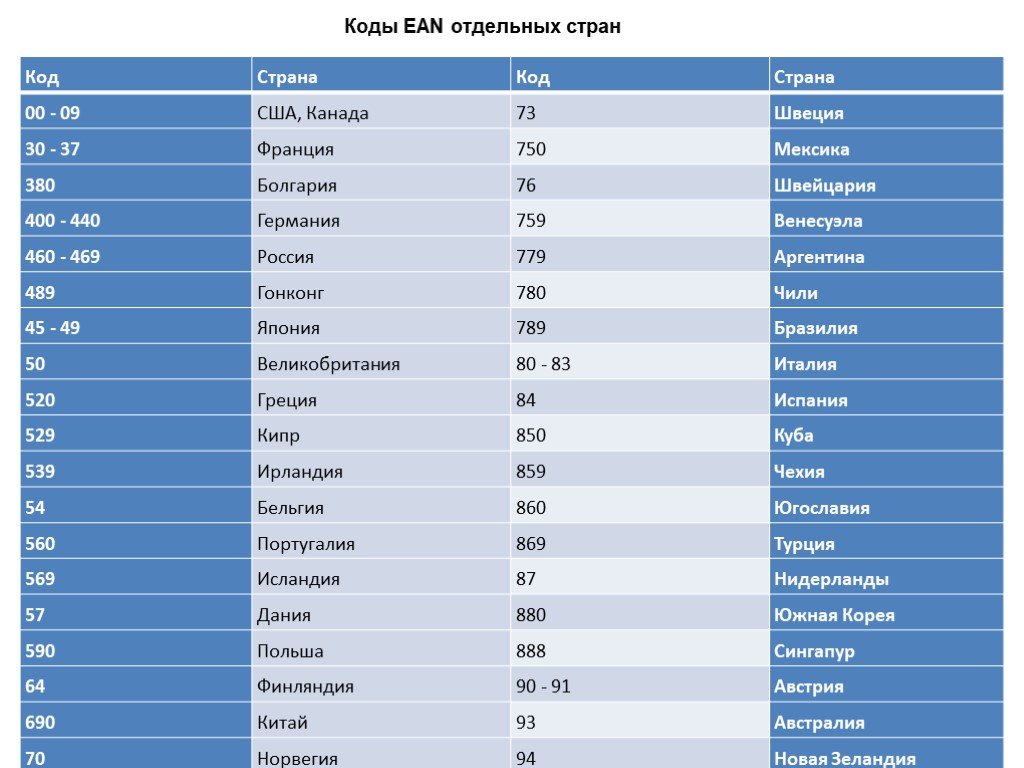 Вплоть до 2007 года основным слоганом компании был «Tele2: всегда дешевле».
Вплоть до 2007 года основным слоганом компании был «Tele2: всегда дешевле».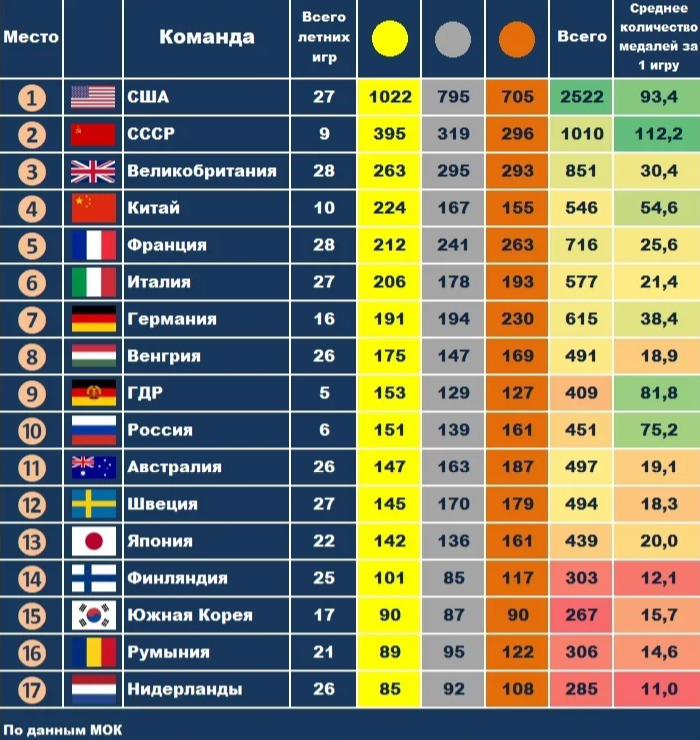
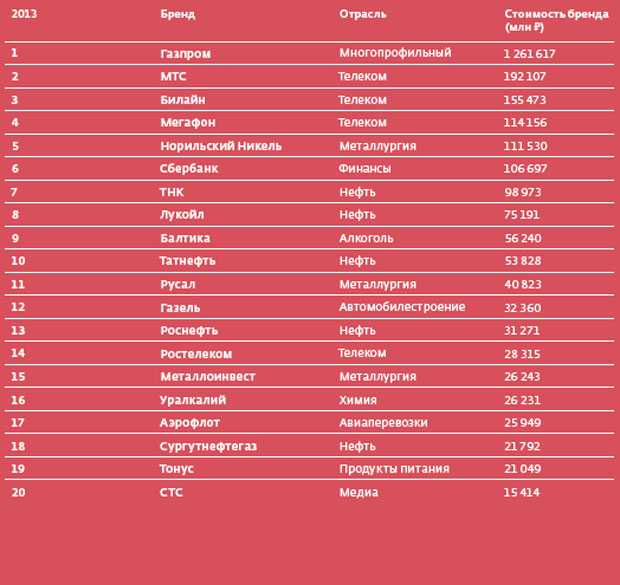 Ручные и механизированные инструменты «ЗУБР» пользуются популярностью у специалистов благодаря высокой надежности и отличной эргономике.
Ручные и механизированные инструменты «ЗУБР» пользуются популярностью у специалистов благодаря высокой надежности и отличной эргономике.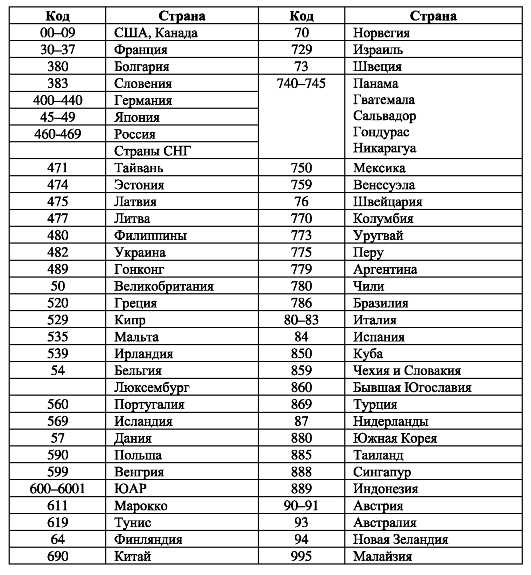 Дочерние компании становятся очень важными при обсуждении ипотеки с обратным треугольником.
Дочерние компании становятся очень важными при обсуждении ипотеки с обратным треугольником.
 Вместо этого материнская компания регистрирует стоимость своей доли в ассоциированной компании как актив в своем балансе.
Вместо этого материнская компания регистрирует стоимость своей доли в ассоциированной компании как актив в своем балансе.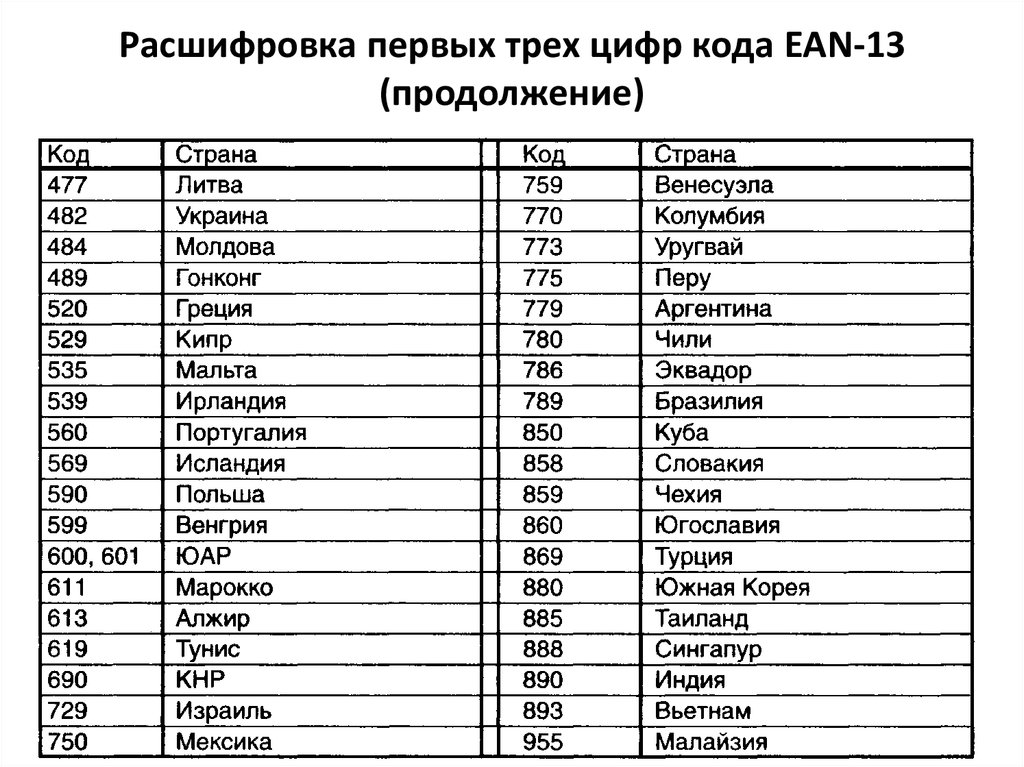 Неконсолидируемая дочерняя компания – это дочерняя компания, финансовые показатели которой не включены в отчетность ее материнской компании. Владение такими фирмами обычно рассматривается как вложение в акционерный капитал и обозначается как актив на балансе материнской компании. По нормативным причинам неконсолидированные дочерние фирмы обычно представляют собой те, в которых материнские фирмы не имеют значительной доли.
Неконсолидируемая дочерняя компания – это дочерняя компания, финансовые показатели которой не включены в отчетность ее материнской компании. Владение такими фирмами обычно рассматривается как вложение в акционерный капитал и обозначается как актив на балансе материнской компании. По нормативным причинам неконсолидированные дочерние фирмы обычно представляют собой те, в которых материнские фирмы не имеют значительной доли.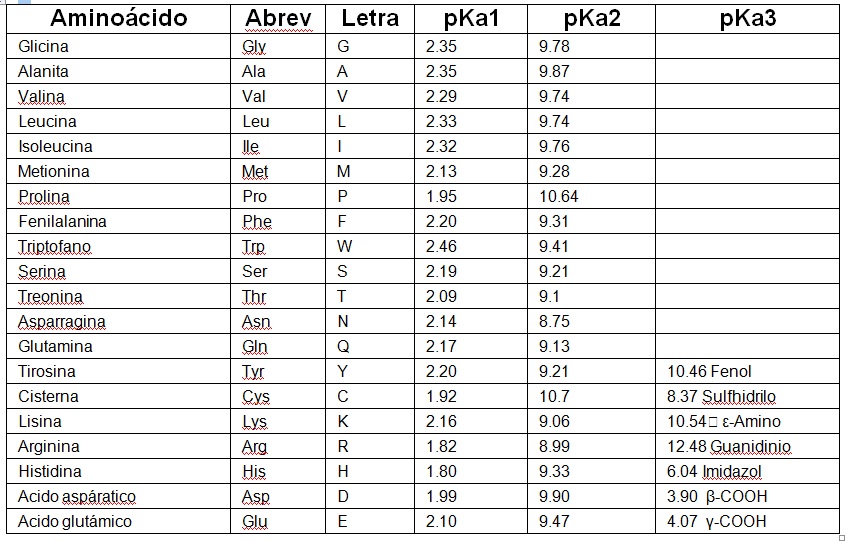
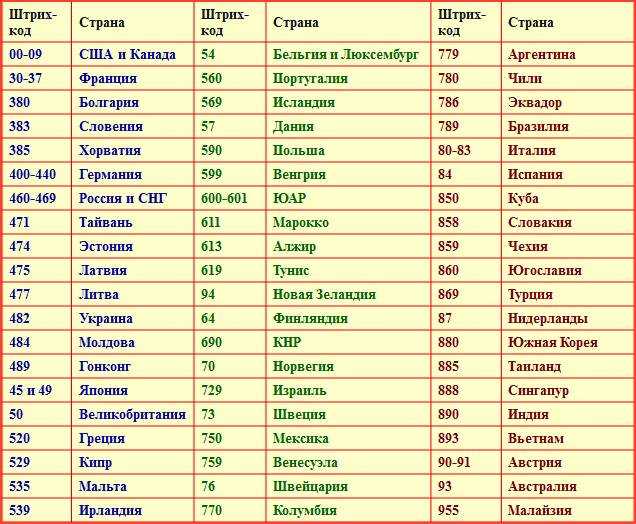 Агрегирование и консолидация финансовых показателей дочерней компании усложняет бухгалтерский учет материнской компании.
Агрегирование и консолидация финансовых показателей дочерней компании усложняет бухгалтерский учет материнской компании.
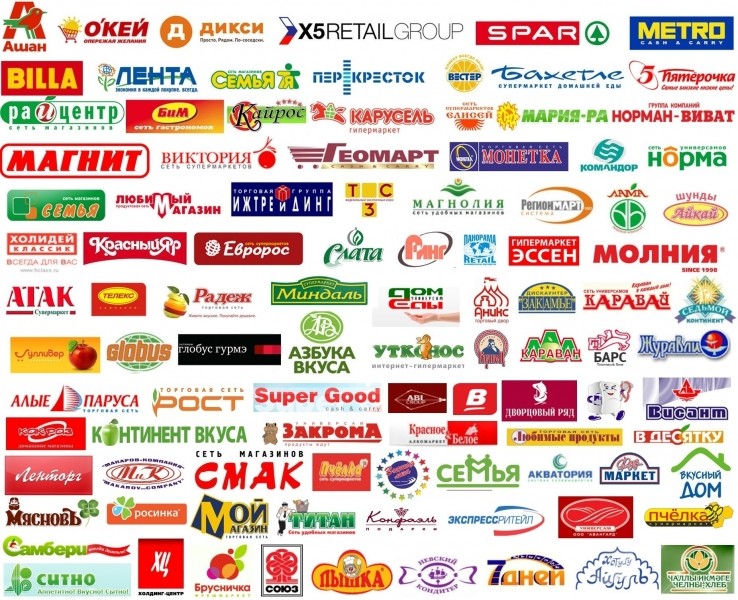 Система может перенаправлять ресурсы общественного транспорта, такие как автобусы, в эти перегруженные районы, чтобы поддерживать эффективную работу системы общественного транспорта.
Система может перенаправлять ресурсы общественного транспорта, такие как автобусы, в эти перегруженные районы, чтобы поддерживать эффективную работу системы общественного транспорта.
 Чтобы избежать надоедливого статуса резидента, отдел кадров следит за тем, чтобы сотрудники не проводили слишком много времени на своих проектных площадках.
Чтобы избежать надоедливого статуса резидента, отдел кадров следит за тем, чтобы сотрудники не проводили слишком много времени на своих проектных площадках.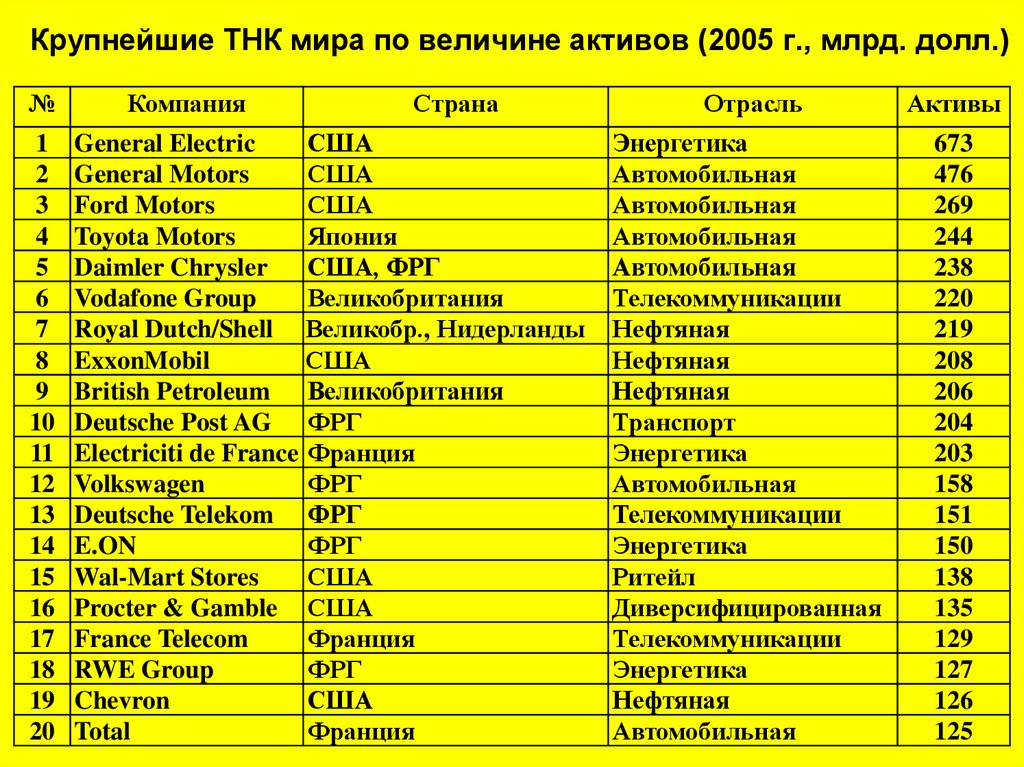 Умные метанациональные компании часто имеют юридический адрес в одной стране, корпоративное управление в другой, финансовые активы в третьей, а административный персонал рассредоточен еще в нескольких странах. Некоторые из крупнейших фирм американского происхождения — GE, IBM, Microsoft и другие — в совокупности держат триллионы долларов в не облагаемых налогом оффшорных зонах, выплачивая доходы от зарубежных рынков холдинговым компаниям, зарегистрированным в Швейцарии, Люксембурге, на Каймановых островах, или Сингапур. Хорошей иллюстрацией напряженности, которую эта тенденция создает с политиками, является то, что некоторые наблюдатели окрестили деньги «доходом без гражданства», а президент США Барак Обама назвал компании, копящие их, американскими «корпоративными дезертирами».
Умные метанациональные компании часто имеют юридический адрес в одной стране, корпоративное управление в другой, финансовые активы в третьей, а административный персонал рассредоточен еще в нескольких странах. Некоторые из крупнейших фирм американского происхождения — GE, IBM, Microsoft и другие — в совокупности держат триллионы долларов в не облагаемых налогом оффшорных зонах, выплачивая доходы от зарубежных рынков холдинговым компаниям, зарегистрированным в Швейцарии, Люксембурге, на Каймановых островах, или Сингапур. Хорошей иллюстрацией напряженности, которую эта тенденция создает с политиками, является то, что некоторые наблюдатели окрестили деньги «доходом без гражданства», а президент США Барак Обама назвал компании, копящие их, американскими «корпоративными дезертирами».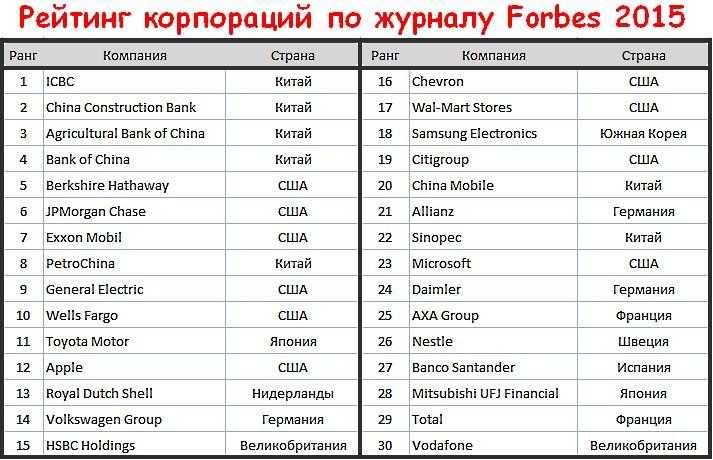 Это также нарушает определение «глобальной сверхдержавы».
Это также нарушает определение «глобальной сверхдержавы». Тем не менее, в то время как закон подавил некоторые более мелкие финансовые учреждения, крупнейшие банки — с операциями, разбросанными по многим странам — на самом деле стали еще больше, накапливая больше капитала и меньше кредитуя. Сегодня 10 крупнейших банков по-прежнему контролируют почти 50 процентов активов, находящихся в управлении по всему миру. Между тем, некоторые официальные лица Европейского Союза, в том числе комиссар по вопросам конкуренции Маргрет Вестагер, настаивают на единой политике налоговой базы между государствами-членами, чтобы предотвратить использование корпорациями льготных ставок. Но если бы это произошло (а это очень большое «если бы»), фирмы просто стали бы искать метанациональные возможности за пределами континента.
Тем не менее, в то время как закон подавил некоторые более мелкие финансовые учреждения, крупнейшие банки — с операциями, разбросанными по многим странам — на самом деле стали еще больше, накапливая больше капитала и меньше кредитуя. Сегодня 10 крупнейших банков по-прежнему контролируют почти 50 процентов активов, находящихся в управлении по всему миру. Между тем, некоторые официальные лица Европейского Союза, в том числе комиссар по вопросам конкуренции Маргрет Вестагер, настаивают на единой политике налоговой базы между государствами-членами, чтобы предотвратить использование корпорациями льготных ставок. Но если бы это произошло (а это очень большое «если бы»), фирмы просто стали бы искать метанациональные возможности за пределами континента. Это привело к успеху такие компании, как торговец сырьевыми товарами Glencore и логистическая фирма Archer Daniels Midland, которые не сосредоточены в первую очередь на производстве товаров, а являются экспертами в получении физических компонентов того, что производят метанациональные компании, везде, где они нужны.
Это привело к успеху такие компании, как торговец сырьевыми товарами Glencore и логистическая фирма Archer Daniels Midland, которые не сосредоточены в первую очередь на производстве товаров, а являются экспертами в получении физических компонентов того, что производят метанациональные компании, везде, где они нужны.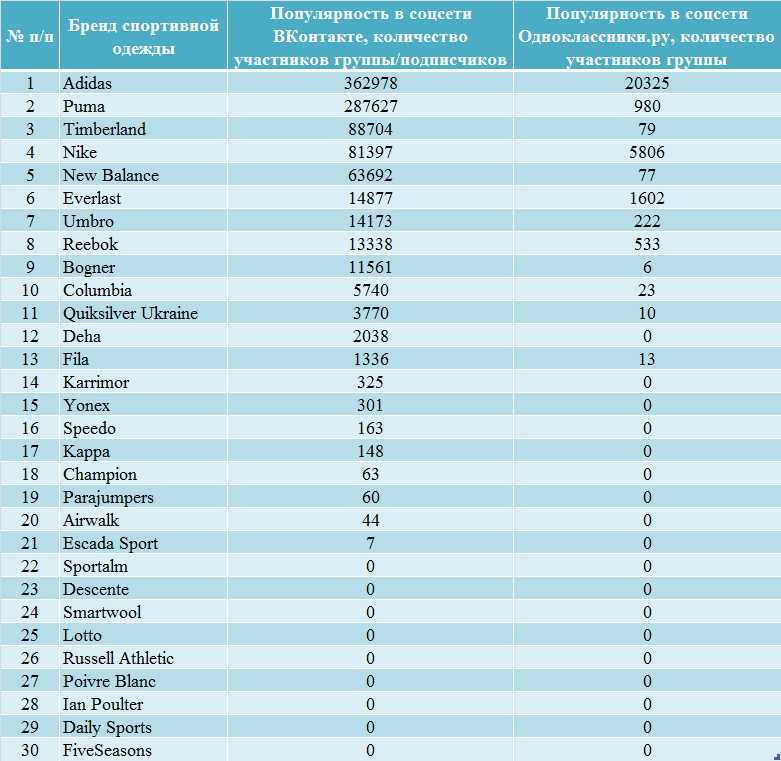 Однако если компании без гражданства живут по одному правилу, то всегда есть другое место, где прибыль выше, надзор удобнее и возможностей больше. Эта вера помогла проворным, мобильным и умным корпорациям перерасти своих первоначальных хозяев, включая господствующую в мире сверхдержаву. С этой точки зрения отказ метанационалов от земных ограничений и использование силы облака выглядит чем-то надуманным. Это может быть даже неизбежно.
Однако если компании без гражданства живут по одному правилу, то всегда есть другое место, где прибыль выше, надзор удобнее и возможностей больше. Эта вера помогла проворным, мобильным и умным корпорациям перерасти своих первоначальных хозяев, включая господствующую в мире сверхдержаву. С этой точки зрения отказ метанационалов от земных ограничений и использование силы облака выглядит чем-то надуманным. Это может быть даже неизбежно.
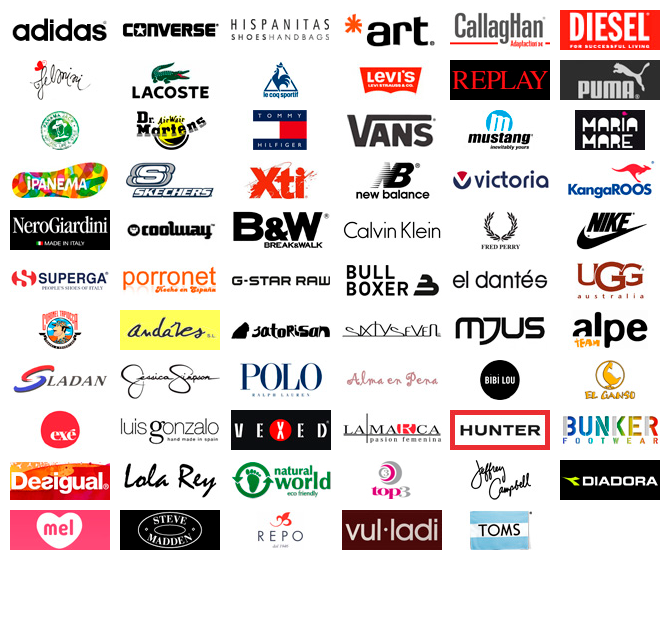 6 наций.
6 наций. )
) 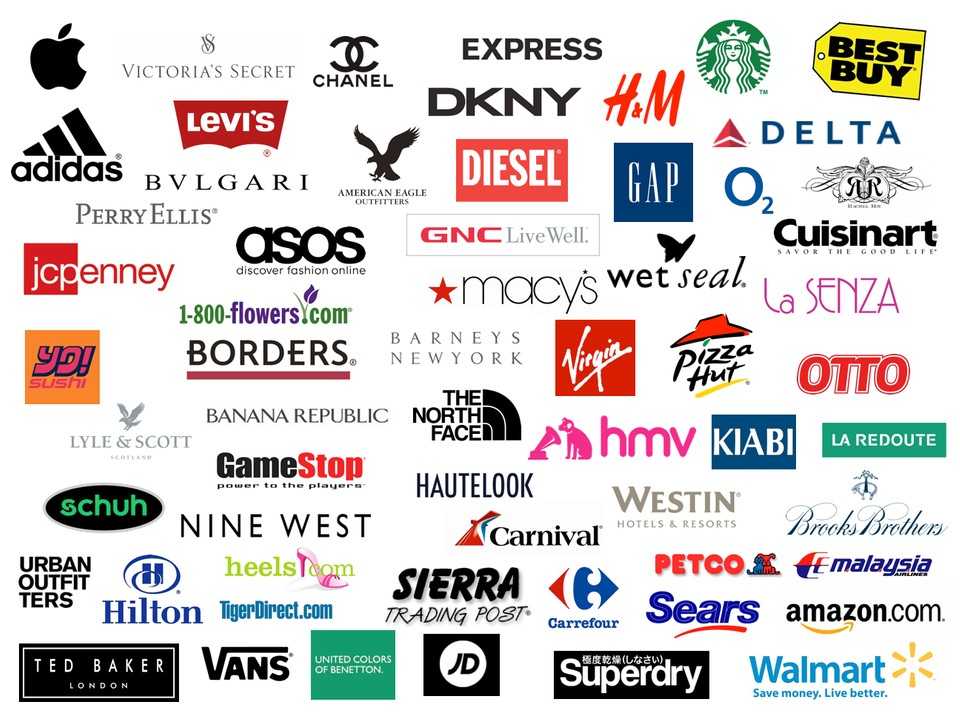 :
: 
 Доставили в четверг.
Доставили в четверг.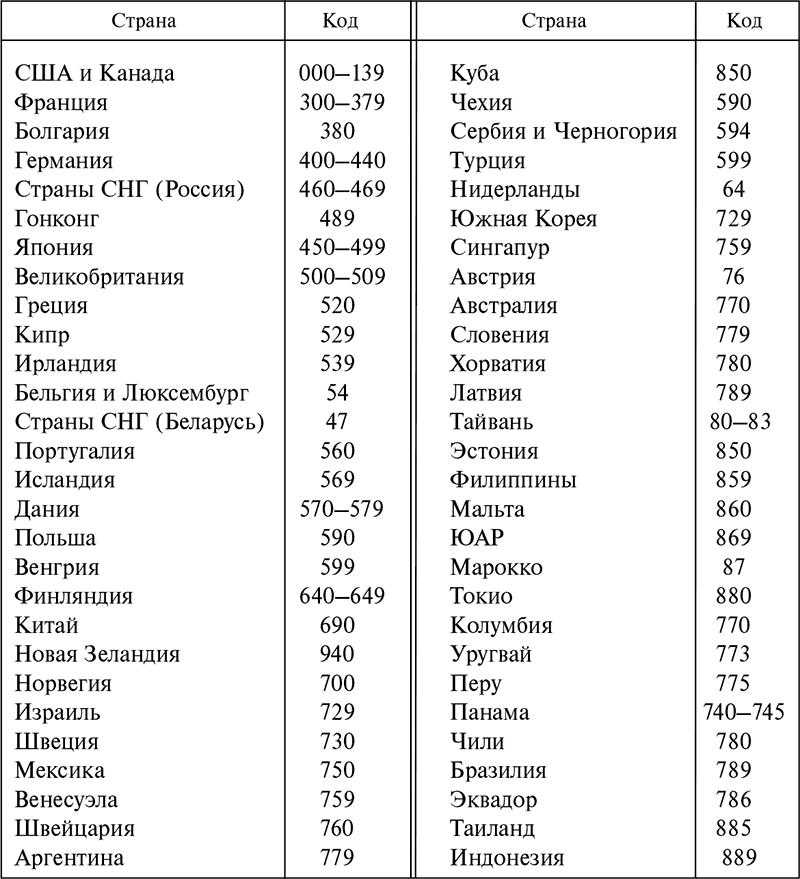
 Кристофер Ферлонг/Getty Images
Кристофер Ферлонг/Getty Images

 01.2019
01.2019
 Жалобы на постоянный уход жидкость из бачка ГУРВ ходе проверки было выявлены следующие неисправности — течь и стук рулевой рейки. Причиной тому явилась коррозия штока рулевой рейки..
Жалобы на постоянный уход жидкость из бачка ГУРВ ходе проверки было выявлены следующие неисправности — течь и стук рулевой рейки. Причиной тому явилась коррозия штока рулевой рейки.. Так уж устроена рыночная экономика: производитель заинтересован в том, чтобы клиент постоянно приносил ему прибыль. Задача нашей компании состоит в том, чтобы ремонт рулевой рейки Citroen ZX обходился Вам как можно дешевле. Ниже приведены наиболее распространенные «симптомы» поломки рулевого управления. Если вы во время езды заметили какие-либо из нижеприведенных признаков, то рекомендуем незамедлительно обратиться за помощью специалистов в автосервис для проведения диагностики и устранения неисправностей.
Так уж устроена рыночная экономика: производитель заинтересован в том, чтобы клиент постоянно приносил ему прибыль. Задача нашей компании состоит в том, чтобы ремонт рулевой рейки Citroen ZX обходился Вам как можно дешевле. Ниже приведены наиболее распространенные «симптомы» поломки рулевого управления. Если вы во время езды заметили какие-либо из нижеприведенных признаков, то рекомендуем незамедлительно обратиться за помощью специалистов в автосервис для проведения диагностики и устранения неисправностей. В лучшем случае вы ограничитесь заменой сальника рулевой рейки Citroen ZX, крестовины или рулевых наконечников.
В лучшем случае вы ограничитесь заменой сальника рулевой рейки Citroen ZX, крестовины или рулевых наконечников. Нам доверяют не только водители, но и компании с большим автопарком! Мы гарантируем профессионализм сотрудников, установку исключительно оригинальных запчастей, кратчайшие сроки ремонта и выгодные цены. Замена рулевой крестовины Citroen ZX выполняется за 1-2 часа, сложный и трудоёмкий ремонт займёт не более одних суток. Будьте внимательны и ответственны за рулём, помните, от этого зависит не только сохранность автомобиля, но и безопасность всех участников движения!
Нам доверяют не только водители, но и компании с большим автопарком! Мы гарантируем профессионализм сотрудников, установку исключительно оригинальных запчастей, кратчайшие сроки ремонта и выгодные цены. Замена рулевой крестовины Citroen ZX выполняется за 1-2 часа, сложный и трудоёмкий ремонт займёт не более одних суток. Будьте внимательны и ответственны за рулём, помните, от этого зависит не только сохранность автомобиля, но и безопасность всех участников движения!

 Замена воздушного фильтра. Замена антифриза Citroen ZX. Замена жидкости ГУР Ситроен ЗХ.
Замена воздушного фильтра. Замена антифриза Citroen ZX. Замена жидкости ГУР Ситроен ЗХ. Просто откройте или загрузите соответствующий PDF-файл или видеоруководство. Подробная инструкция по ремонту CITROËN ZX от наших автослесарей станет огромным подспорьем, если вы хотите справиться даже со сложными заменами и быть уверенными в качестве ремонта.
Просто откройте или загрузите соответствующий PDF-файл или видеоруководство. Подробная инструкция по ремонту CITROËN ZX от наших автослесарей станет огромным подспорьем, если вы хотите справиться даже со сложными заменами и быть уверенными в качестве ремонта.
 Очень важный момент ценообразования – состояние. Охотничьи трофеи хранившиеся в сырых не отапливаемых помещениях вне зависимости от размеров и редкости могут стать не кондиционными, из-за большого количества трещин, напитывания влагой, или наоборот пересыхания, вследствие чего полностью утратят свою ценность.
Очень важный момент ценообразования – состояние. Охотничьи трофеи хранившиеся в сырых не отапливаемых помещениях вне зависимости от размеров и редкости могут стать не кондиционными, из-за большого количества трещин, напитывания влагой, или наоборот пересыхания, вследствие чего полностью утратят свою ценность. «Анимализм» в дизайне приобретает все большую популярность, а эксклюзивность мебели изготовленной, как правило, вручную из натуральных материалов подчеркивают статус их владельца. Также старые охотничьи трофеи используют в медицинских целях, а именно для получения пантокрина, вещества способствующего повышению иммунитета, нормализации давления, повышения тонуса скелетных мышц и положительно влияющего на протекание ферментных реакций в организме.
«Анимализм» в дизайне приобретает все большую популярность, а эксклюзивность мебели изготовленной, как правило, вручную из натуральных материалов подчеркивают статус их владельца. Также старые охотничьи трофеи используют в медицинских целях, а именно для получения пантокрина, вещества способствующего повышению иммунитета, нормализации давления, повышения тонуса скелетных мышц и положительно влияющего на протекание ферментных реакций в организме.
 Днепр
Днепр 05 грн
05 грн 85 грн
85 грн shop
shop 𝗖𝗢𝗠.𝗨𝗔 — ⭐огромный ассортимент зоотоваров по низким ценам⭐
𝗖𝗢𝗠.𝗨𝗔 — ⭐огромный ассортимент зоотоваров по низким ценам⭐ Я считаю, что люди должны знать правильные текущие цены на рога, прежде чем продавать свои рога. Не все, но некоторые попытаются купить ваши рога по более низкой цене, чем они стоят. Пожалуйста, имейте в виду, что эти цены являются ориентировочными.
Я считаю, что люди должны знать правильные текущие цены на рога, прежде чем продавать свои рога. Не все, но некоторые попытаются купить ваши рога по более низкой цене, чем они стоят. Пожалуйста, имейте в виду, что эти цены являются ориентировочными. Цены на рога лося выросли на 16% по сравнению с прошлым годом, что я лично считаю низким, учитывая другие рыночные условия. Тем не менее, в настоящее время в Китае действуют строгие меры по борьбе с COVID-19 из-за новой вспышки в Шанхае, поэтому экспорт рогов из США в Китай был и будет затруднен. Тем не менее, цены на рога достигли рекордные максимумы с тех пор, как мы начали отслеживать цены на рога в 2018 году. Это примечание было добавлено 12 апреля 2022 года
Цены на рога лося выросли на 16% по сравнению с прошлым годом, что я лично считаю низким, учитывая другие рыночные условия. Тем не менее, в настоящее время в Китае действуют строгие меры по борьбе с COVID-19 из-за новой вспышки в Шанхае, поэтому экспорт рогов из США в Китай был и будет затруднен. Тем не менее, цены на рога достигли рекордные максимумы с тех пор, как мы начали отслеживать цены на рога в 2018 году. Это примечание было добавлено 12 апреля 2022 года 
 Хотите продать свои рога? Посетите нашу страницу здесь.
Хотите продать свои рога? Посетите нашу страницу здесь.
 1000 9000.1000
1000 9000.1000 Коричневые рога самые свежие и самые ценные, за ними следуют твердые белые и меловые рога.
Коричневые рога самые свежие и самые ценные, за ними следуют твердые белые и меловые рога.  Отсюда и произошло название «мел», так как эти рога буквально источают ощущение мела и текстуру.
Отсюда и произошло название «мел», так как эти рога буквально источают ощущение мела и текстуру. Независимо от вида оленей, вы можете ожидать, что для каждого из сортов будут предлагаться одинаковые общие цены за фунт.
Независимо от вида оленей, вы можете ожидать, что для каждого из сортов будут предлагаться одинаковые общие цены за фунт.

 также: Охота на сарая в Аризоне: что нужно знать и советы для достижения успеха!
также: Охота на сарая в Аризоне: что нужно знать и советы для достижения успеха! 
 Многие олени и лоси сбрасывают рога на хрупких подстилках или в местах зимовки. Важно, чтобы эти места обитания оставались нетронутыми для будущего использования.
Многие олени и лоси сбрасывают рога на хрупких подстилках или в местах зимовки. Важно, чтобы эти места обитания оставались нетронутыми для будущего использования.  Чем сильнее выветрились и повреждены рога, тем хуже они будут.
Чем сильнее выветрились и повреждены рога, тем хуже они будут.

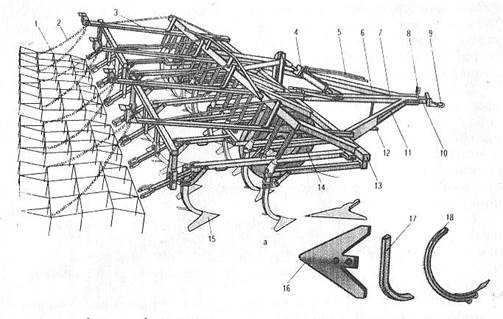


 Универсальные лапы хорошо рыхлят почву и подрезают сорняки. Их используют для обработки почвы на глубину до 12 см.
Универсальные лапы хорошо рыхлят почву и подрезают сорняки. Их используют для обработки почвы на глубину до 12 см.
 1, ж). На коротких грядилях закрепляют по одной лапе, а на длинных при помощи сдвоенных держателей – по две. Расстояние между соседними бороздками 167 мм. Глубину обработки изменяют винтами регулятора 21, перемещая (по высоте) опорные колеса относительно рамы.
1, ж). На коротких грядилях закрепляют по одной лапе, а на длинных при помощи сдвоенных держателей – по две. Расстояние между соседними бороздками 167 мм. Глубину обработки изменяют винтами регулятора 21, перемещая (по высоте) опорные колеса относительно рамы. Культиватор переводят в рабочее положение и под его колеса подкладывают бруски, толщина которых на 2…4 см меньше требуемой глубины обработки (с учетом погружения колес). Вращением винта регулятора 21 (рис. 1, з) опускают раму с лапами до их соприкосновения с поверхностью площадки. Рама при этом должна быть горизонтальна, а головки нажимных штанг 24 должны опираться на угольник 23. Если головки выступают над угольником или лапы не касаются опорной площадки, ослабляют болты 3 (рис. 1, а) и стойки лап перемещают в держателе 4 вниз или вверх. На засоренных участках и на твердых почвах сжатие пружин 6 увеличивают перестановкой упора 7. по окончании регулировки сила сжатия пружин на всех штангах должна быть одинаковой. Сжатие пружин на штангах лап, движущихся вслед за колесами трактора, увеличивают.
Культиватор переводят в рабочее положение и под его колеса подкладывают бруски, толщина которых на 2…4 см меньше требуемой глубины обработки (с учетом погружения колес). Вращением винта регулятора 21 (рис. 1, з) опускают раму с лапами до их соприкосновения с поверхностью площадки. Рама при этом должна быть горизонтальна, а головки нажимных штанг 24 должны опираться на угольник 23. Если головки выступают над угольником или лапы не касаются опорной площадки, ослабляют болты 3 (рис. 1, а) и стойки лап перемещают в держателе 4 вниз или вверх. На засоренных участках и на твердых почвах сжатие пружин 6 увеличивают перестановкой упора 7. по окончании регулировки сила сжатия пружин на всех штангах должна быть одинаковой. Сжатие пружин на штангах лап, движущихся вслед за колесами трактора, увеличивают. Обычно для движения мотоблока вперед имеются две передачи:
Обычно для движения мотоблока вперед имеются две передачи: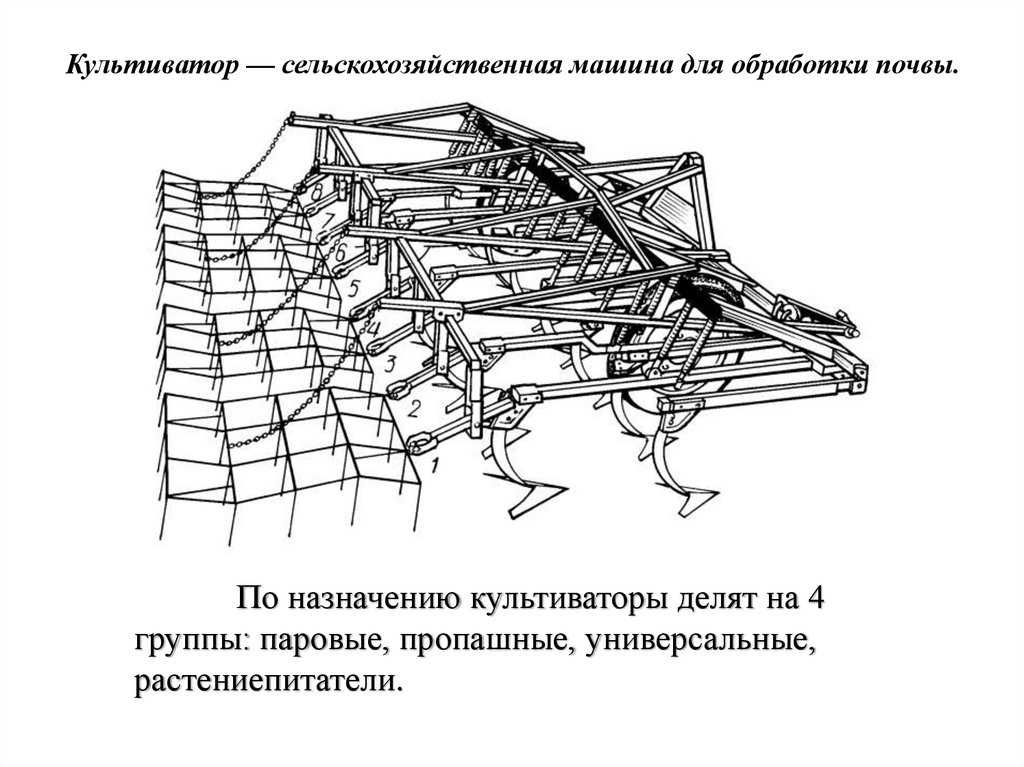
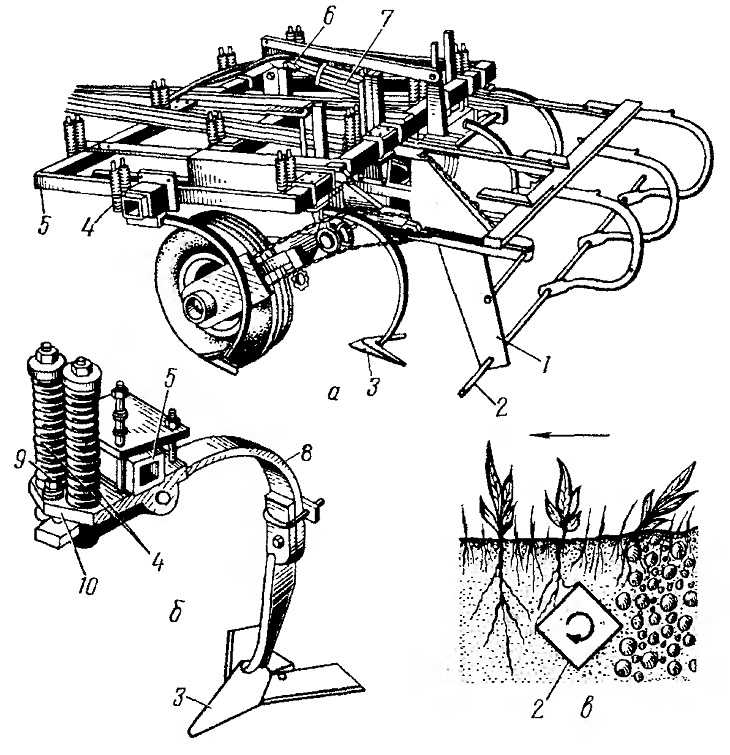
 При этом головки I нажимных штанг 2 длинных грядилей должны опираться на вкладыши, а подошвы лап располагаться на поверхности площадки. После установки длинных грядилей устанавливают короткие и односторонние. Головки их штанг также должны опираться на вкладыши, а подошвы лап лежать на опорной площадке. Добиваться этого перестановкой осей. Соединяющих штанги 2 с грядилями в регулируемых отверстиях штанг, а также добавлением специальных прокладок под головки штанг. Все лапы должны опираться подошвами на площадку. Положение каждой лапы изменяют перемещением стойки 5 в пазах рифленых планок. В установленном положении стойку закрепляет болтом 4.
При этом головки I нажимных штанг 2 длинных грядилей должны опираться на вкладыши, а подошвы лап располагаться на поверхности площадки. После установки длинных грядилей устанавливают короткие и односторонние. Головки их штанг также должны опираться на вкладыши, а подошвы лап лежать на опорной площадке. Добиваться этого перестановкой осей. Соединяющих штанги 2 с грядилями в регулируемых отверстиях штанг, а также добавлением специальных прокладок под головки штанг. Все лапы должны опираться подошвами на площадку. Положение каждой лапы изменяют перемещением стойки 5 в пазах рифленых планок. В установленном положении стойку закрепляет болтом 4. Настройка прицепного культиватора КПС-4, присоединенного к трактору, на заданную глубину обработки выполняется следующим образом. Культиватор закатывают колесами на подкладки высотой, равной разности глубины обработки и глубины колеи колес. Гидроцилиндром опускают рабочие органы в рабочее положение. Механизмами регулирования положения колес устанавливают раму так, чтобы подошвы, лап касались поверхности площадки, а головки штанг длинных грядилей опирались на вкладыш. Вся последующая настройка осуществляется так же, как и в предыдущем случае.
Настройка прицепного культиватора КПС-4, присоединенного к трактору, на заданную глубину обработки выполняется следующим образом. Культиватор закатывают колесами на подкладки высотой, равной разности глубины обработки и глубины колеи колес. Гидроцилиндром опускают рабочие органы в рабочее положение. Механизмами регулирования положения колес устанавливают раму так, чтобы подошвы, лап касались поверхности площадки, а головки штанг длинных грядилей опирались на вкладыш. Вся последующая настройка осуществляется так же, как и в предыдущем случае. Чаще всего мини-культиваторы оборудуются четырьмя фрезами. При условии использования производителем качественного металла для их изготовления, они будут иметь большой вес. Из-за этого рабочие элементы будут тянуть культиватор в почву;
Чаще всего мини-культиваторы оборудуются четырьмя фрезами. При условии использования производителем качественного металла для их изготовления, они будут иметь большой вес. Из-за этого рабочие элементы будут тянуть культиватор в почву;
 К тому же, вместе с ними культиватор имеет право ездить по гражданским дорогам, согласно ПДД.
К тому же, вместе с ними культиватор имеет право ездить по гражданским дорогам, согласно ПДД. За это время внутренние детали притираются, и таким образом приспосабливаются к местным условиям.
За это время внутренние детали притираются, и таким образом приспосабливаются к местным условиям.

 Рабочая зона составляет 6 м, для буксировки установки требуется колесный или гусеничный трактор, оборудованный дизелем мощностью не менее 120 л.с. Конструкция сельскохозяйственной машины допускает рабочую скорость в диапазоне 8-14 км/ч, при транспортировке возможно разгонять сцепку до 20-25 км/ч.
Рабочая зона составляет 6 м, для буксировки установки требуется колесный или гусеничный трактор, оборудованный дизелем мощностью не менее 120 л.с. Конструкция сельскохозяйственной машины допускает рабочую скорость в диапазоне 8-14 км/ч, при транспортировке возможно разгонять сцепку до 20-25 км/ч. с. и выше.
с. и выше. Оборудование хорошо удаляет сорняки и распушивает земляную корку, защищая ее от потери влаги. Ширина охвата обрабатываемого участка таким агрегатом зависит от его модификации, углубление же не превышает 20 см. Все модели культиваторов выпускаются со складывающейся конструкцией, что упрощает их транспортировку.
Оборудование хорошо удаляет сорняки и распушивает земляную корку, защищая ее от потери влаги. Ширина охвата обрабатываемого участка таким агрегатом зависит от его модификации, углубление же не превышает 20 см. Все модели культиваторов выпускаются со складывающейся конструкцией, что упрощает их транспортировку.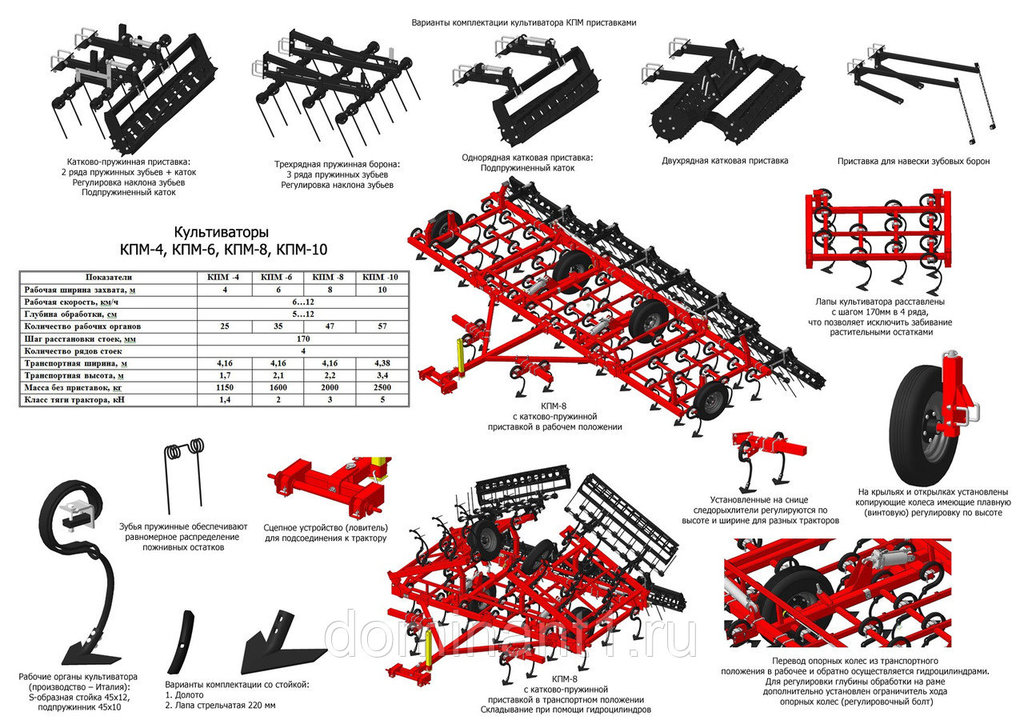 В конструкции сельскохозяйственной машины предусмотрены точки для установки рамы автоматического сцепного устройства.
В конструкции сельскохозяйственной машины предусмотрены точки для установки рамы автоматического сцепного устройства. Этот тип стеллажей рекомендуется использовать на тяжелых влажных грунтах. Благодаря защитному пружинному механизму стойки легко адаптируются к разным типам грунта и не ломаются при критических нагрузках! Рабочие органы на этой модели расположены равномерно в шахматном порядке в три ряда, с расстоянием между стойками 705 мм. Такое расположение стоек обеспечивает безупречный эффект рыхления и перемешивания почвы, при этом не засоряя сорняками и растительными остатками!
Этот тип стеллажей рекомендуется использовать на тяжелых влажных грунтах. Благодаря защитному пружинному механизму стойки легко адаптируются к разным типам грунта и не ломаются при критических нагрузках! Рабочие органы на этой модели расположены равномерно в шахматном порядке в три ряда, с расстоянием между стойками 705 мм. Такое расположение стоек обеспечивает безупречный эффект рыхления и перемешивания почвы, при этом не засоряя сорняками и растительными остатками!

 Их популярность обусловлена простотой конструкции, универсальностью и возможностью решения большого количества агротехнических задач.
Их популярность обусловлена простотой конструкции, универсальностью и возможностью решения большого количества агротехнических задач. Передача крутящего момента на режущие элементы культиватора осуществляется через вал отбора мощности трактора.
Передача крутящего момента на режущие элементы культиватора осуществляется через вал отбора мощности трактора.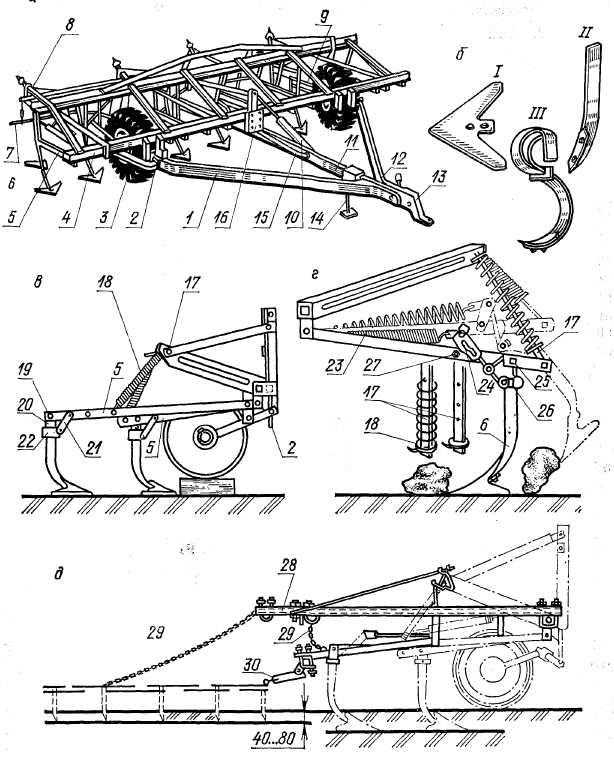 Последние предназначены для обработки междурядий сельскохозяйственных культур с одновременной прополкой и окучиванием.
Последние предназначены для обработки междурядий сельскохозяйственных культур с одновременной прополкой и окучиванием. Эта технология не оставляет шансов сорнякам и способствует удержанию в почве большого количества влаги. Объектом обработки стрельчатыми орудиями являются тяжелосуглинистые почвы, а также пылеватые черноземы супесчаные.
Эта технология не оставляет шансов сорнякам и способствует удержанию в почве большого количества влаги. Объектом обработки стрельчатыми орудиями являются тяжелосуглинистые почвы, а также пылеватые черноземы супесчаные.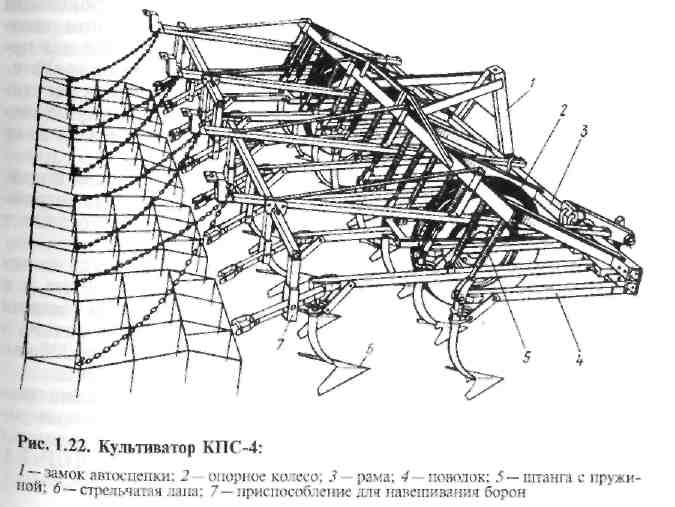 Обработанная таким образом почва приобретает способность быстро впитывать воду и вентилироваться.
Обработанная таким образом почва приобретает способность быстро впитывать воду и вентилироваться.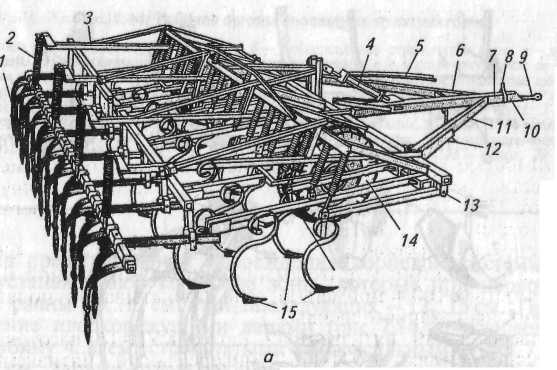
 Это значительно упрощает его транспортировку к месту работы.
Это значительно упрощает его транспортировку к месту работы. Пистолет относится к стрельчатому типу, способен работать на скорости до 12 км/ч. Производительность устройства составляет 4,5 га/ч, рабочая ширина рабочей поверхности достигает 4 м. Модель оснащена ножами шириной 20, 27 и 30 см, способными врезаться в почву на глубину до 12 см.
Пистолет относится к стрельчатому типу, способен работать на скорости до 12 км/ч. Производительность устройства составляет 4,5 га/ч, рабочая ширина рабочей поверхности достигает 4 м. Модель оснащена ножами шириной 20, 27 и 30 см, способными врезаться в почву на глубину до 12 см. Коньковые планки толщиной 1,4 см имеют усиленную конструкцию, а благодаря расширенной поверхности обводного гребня исключена возможность забивания колес растительными остатками и комьями земли.
Коньковые планки толщиной 1,4 см имеют усиленную конструкцию, а благодаря расширенной поверхности обводного гребня исключена возможность забивания колес растительными остатками и комьями земли.
 Чтобы подобрать груз для гидрокостюма более точно, при этом эффективнее распределить нагрузку, пользуйтесь всеми номиналами.
Чтобы подобрать груз для гидрокостюма более точно, при этом эффективнее распределить нагрузку, пользуйтесь всеми номиналами. Прочитав эту статью вы узнаете, что надо учитывать если вы хотите купить грузовой пояс:
Прочитав эту статью вы узнаете, что надо учитывать если вы хотите купить грузовой пояс: Ее преимущества — легко ставить на место свинец и, кроме того, такой ремень удобнее регулировать на талии.
Ее преимущества — легко ставить на место свинец и, кроме того, такой ремень удобнее регулировать на талии. Все зависит от личности ныряльщика, от его снаряжения и от типа погружения, которое он собирается осуществить. В пресной воде плавучесть меньше — в ней нет соли — и «грузиться» надо меньше (примерно на 2 кг). Владение техникой дыхания «легкие-груз» позволяет сохранять равновесие, умело используя резервы собственного организма, а именно — объем легких. Можно сказать, что ныряльщик правильно нагружен, если на глубине 3 м у него нулевая плавучесть. Это гарантирует подъем без проблем.
Все зависит от личности ныряльщика, от его снаряжения и от типа погружения, которое он собирается осуществить. В пресной воде плавучесть меньше — в ней нет соли — и «грузиться» надо меньше (примерно на 2 кг). Владение техникой дыхания «легкие-груз» позволяет сохранять равновесие, умело используя резервы собственного организма, а именно — объем легких. Можно сказать, что ныряльщик правильно нагружен, если на глубине 3 м у него нулевая плавучесть. Это гарантирует подъем без проблем. Такие грузы особенно ценятся фотографами — фотомодели с ними смотрятся куда интересней. В США все грузы покрыты слоем винила или рильсана, чтобы избежать окисления и отложения на свинце солей, которые токсичны для подводного мира.
Такие грузы особенно ценятся фотографами — фотомодели с ними смотрятся куда интересней. В США все грузы покрыты слоем винила или рильсана, чтобы избежать окисления и отложения на свинце солей, которые токсичны для подводного мира.
 Запросите наш новый пакет для инвесторов, чтобы узнать, как мы позиционируем нашу компанию и чего мы добьемся в ближайшие годы. Мы стремимся начать отправлять грузы в этом году — узнайте, как.
Запросите наш новый пакет для инвесторов, чтобы узнать, как мы позиционируем нашу компанию и чего мы добьемся в ближайшие годы. Мы стремимся начать отправлять грузы в этом году — узнайте, как.


 Новая предлагаемая реструктуризация будет направлять все будущие инвестиции через SAILCARGO INC., а не через выпуск акций Ceiba Inversiones Maritimas S.A. или аналогичных компаний. Это создает обширный портфель, который обеспечивает долговечность различных проектов и гарантирует потоки доходов для инвесторов.
Новая предлагаемая реструктуризация будет направлять все будущие инвестиции через SAILCARGO INC., а не через выпуск акций Ceiba Inversiones Maritimas S.A. или аналогичных компаний. Это создает обширный портфель, который обеспечивает долговечность различных проектов и гарантирует потоки доходов для инвесторов. Взгляните на все вехи, которых мы уже достигли, перечисленные с видео, дневниковыми записями и многим другим.
Взгляните на все вехи, которых мы уже достигли, перечисленные с видео, дневниковыми записями и многим другим. Ceiba станет первым в своем роде в мире, и это еще не все. В связи с увеличением спроса планируется строительство второго корабля. Инвесторы нашего флагмана Ceiba получат инвестиционные возможности перед широкой публикой.
Ceiba станет первым в своем роде в мире, и это еще не все. В связи с увеличением спроса планируется строительство второго корабля. Инвесторы нашего флагмана Ceiba получат инвестиционные возможности перед широкой публикой.
 Более низкая площадь парусности поможет стабилизировать судно, делая его более безопасным и легким в маневрировании.
Более низкая площадь парусности поможет стабилизировать судно, делая его более безопасным и легким в маневрировании. Это увеличивает гибкость и возможности хранения при погрузке и разгрузке груза.
Это увеличивает гибкость и возможности хранения при погрузке и разгрузке груза. 0004
0004 




 Внесення ґрунтових гербіцидів, а потім, у разі необхідності — страхових.
Внесення ґрунтових гербіцидів, а потім, у разі необхідності — страхових.  Цей гербіцид немає безпосередньої реєстрації на соняшнику, проте у багаторічних випробуваннях він показав високу ефективність в нормі 0,025-0,05 кг/га.
Цей гербіцид немає безпосередньої реєстрації на соняшнику, проте у багаторічних випробуваннях він показав високу ефективність в нормі 0,025-0,05 кг/га.
 Зокрема, вартість внесення ґрунтових гербіцидів на 1 га складає 40,65 $/га, страхових гербіцидів — 15,60 $/га. Сумарно гербіцидний захист обійдеться в 56,25 $/га. Витрати на фунгіциди складуть 50,13 $/га, інсектициди — 8,80 $/га, мікродобрива — 30,35 $/га.
Зокрема, вартість внесення ґрунтових гербіцидів на 1 га складає 40,65 $/га, страхових гербіцидів — 15,60 $/га. Сумарно гербіцидний захист обійдеться в 56,25 $/га. Витрати на фунгіциди складуть 50,13 $/га, інсектициди — 8,80 $/га, мікродобрива — 30,35 $/га. Кнодт
Кнодт  Скальт и др.
Скальт и др.
 Мы устраняем этот пробел, предоставляя доказательства того, что большая активность dlPFC во время «холодного» исполнительного контроля связана с более широким использованием когнитивной переоценки для регулирования эмоций в повседневной жизни. Затем мы показываем, что при наличии повышенного жизненного стресса повышенная активность dlPFC связана с более низким настроением и симптомами тревоги, а также с клиническими диагнозами. В совокупности наши результаты поощряют постоянные усилия по пониманию префронтального исполнительного контроля как возможной цели вмешательства для улучшения регуляции эмоций при расстройствах настроения и тревожных расстройствах.
Мы устраняем этот пробел, предоставляя доказательства того, что большая активность dlPFC во время «холодного» исполнительного контроля связана с более широким использованием когнитивной переоценки для регулирования эмоций в повседневной жизни. Затем мы показываем, что при наличии повышенного жизненного стресса повышенная активность dlPFC связана с более низким настроением и симптомами тревоги, а также с клиническими диагнозами. В совокупности наши результаты поощряют постоянные усилия по пониманию префронтального исполнительного контроля как возможной цели вмешательства для улучшения регуляции эмоций при расстройствах настроения и тревожных расстройствах. Задача рабочей памяти
Задача рабочей памяти Активация dlPFC, связанная с «холодной» рабочей памятью, связана с привычной переоценкой, а также с симптомами настроения и тревоги в контексте стресса.
Активация dlPFC, связанная с «холодной» рабочей памятью, связана с привычной переоценкой, а также с симптомами настроения и тревоги в контексте стресса. А., Гольдштейн Р.З.
А., Гольдштейн Р.З.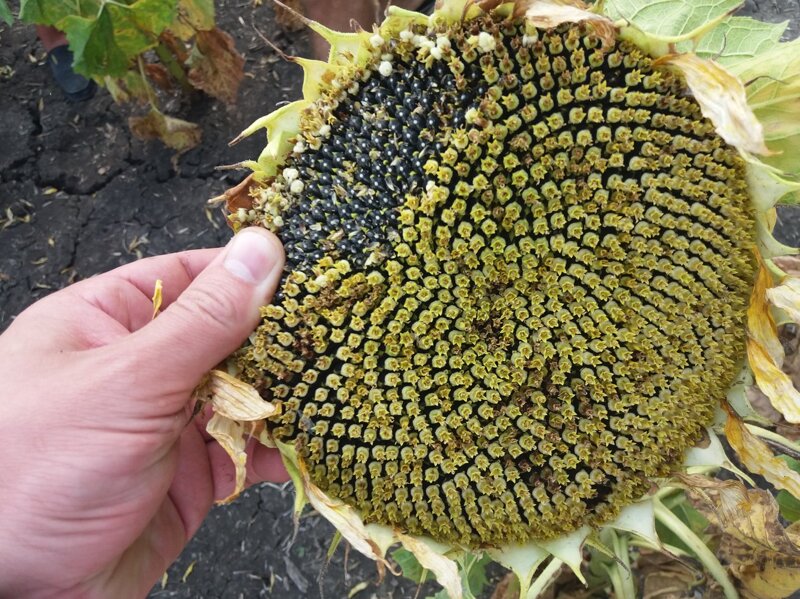























 Никаких выступов и впадин быть не должно. Морда пиренейской собаки хорошо заполнена под глазами и умеренно сужается к мочке носа, все линии плавные. Глаза небольшие, миндалевидные. Уши маленькие, низко посаженные, плотно прилегающие к голове. Голова небольшая и элегантная, без лишней отвисающей кожи. Пиренейская горная собака — ни в коем случае не мастифф, а волко-молосс!
Никаких выступов и впадин быть не должно. Морда пиренейской собаки хорошо заполнена под глазами и умеренно сужается к мочке носа, все линии плавные. Глаза небольшие, миндалевидные. Уши маленькие, низко посаженные, плотно прилегающие к голове. Голова небольшая и элегантная, без лишней отвисающей кожи. Пиренейская горная собака — ни в коем случае не мастифф, а волко-молосс! 
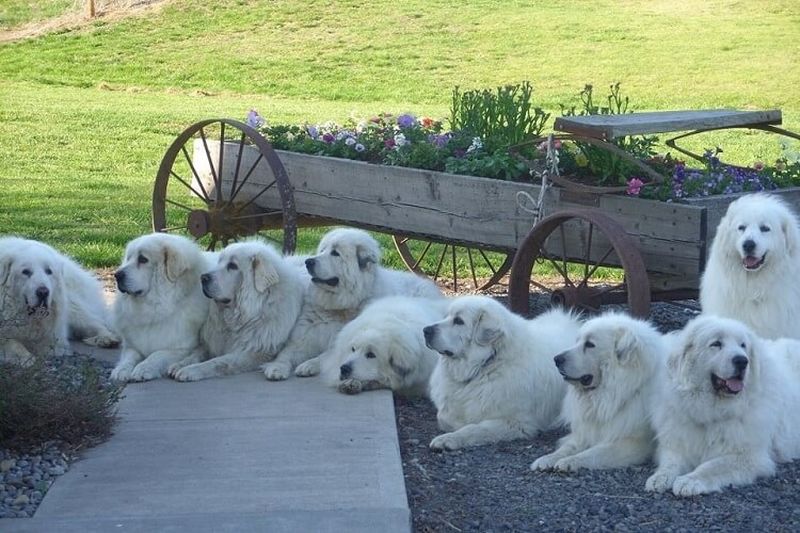 В качестве примера приведу отзыв об одном из наших питомцев по имени «Зуриона Дамир» от Кэтрин Гауберт — владелицы старого, крупнейшего во Франции питомника пиренейских собак «le Domaine de Peyrac».
В качестве примера приведу отзыв об одном из наших питомцев по имени «Зуриона Дамир» от Кэтрин Гауберт — владелицы старого, крупнейшего во Франции питомника пиренейских собак «le Domaine de Peyrac». Представители этой породы в нашей стране не так популярны, как в европейских странах, в Америке и Японии. Однако постепенно «белый мишка» завоевывает сердца наших соотечественников.
Представители этой породы в нашей стране не так популярны, как в европейских странах, в Америке и Японии. Однако постепенно «белый мишка» завоевывает сердца наших соотечественников. В ней говорится о маленькой девочке, которая заблудилась в горах и до ночи блуждала по глубокому снегу. Обессилев и замерзнув, она стала молить Бога помочь ей. И случилось чудо – высокие холодные сугробы превратились в больших белых собак, которые своей пушистой шерстью до утра согревали девочку, а с восходом солнца привели в деревню. В благодарность родители ребенка оставили великанов у себя. Преданные псы стали охранять бедняков от голодных хищников и воров.
В ней говорится о маленькой девочке, которая заблудилась в горах и до ночи блуждала по глубокому снегу. Обессилев и замерзнув, она стала молить Бога помочь ей. И случилось чудо – высокие холодные сугробы превратились в больших белых собак, которые своей пушистой шерстью до утра согревали девочку, а с восходом солнца привели в деревню. В благодарность родители ребенка оставили великанов у себя. Преданные псы стали охранять бедняков от голодных хищников и воров.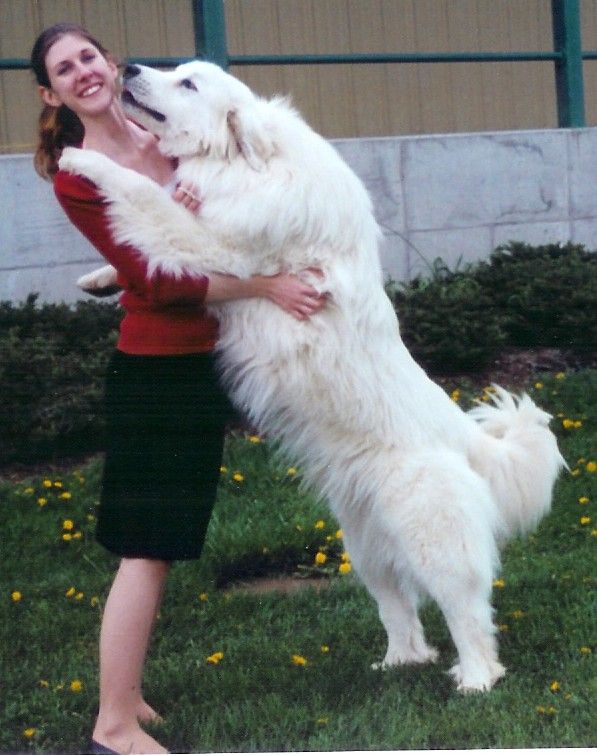 Немногочисленные оставшиеся собаки голодали и погибали. Только в XX веке группа энтузиастов-кинологов из Франции и Испании собрали рассеянных в глухих уголках Пиренеев собак и стали восстанавливать породу.
Немногочисленные оставшиеся собаки голодали и погибали. Только в XX веке группа энтузиастов-кинологов из Франции и Испании собрали рассеянных в глухих уголках Пиренеев собак и стали восстанавливать породу. me/dogipediaru
me/dogipediaru Такое выражение глаз обязательно при оценке собаки.
Такое выражение глаз обязательно при оценке собаки. Лапы овальные, с плотно сомкнутыми пальцами. На задних лапах есть двойные прибылые пальцы, а на передних – одинарные.
Лапы овальные, с плотно сомкнутыми пальцами. На задних лапах есть двойные прибылые пальцы, а на передних – одинарные. Но при этом пятна не должны занимать больше 1/3 поверхности шерстяного покрова. Пятна могут располагаться вокруг ушей, на голове, у корня хвоста. На корпусе тоже могут быть пятна другого цвета, но только не черного.
Но при этом пятна не должны занимать больше 1/3 поверхности шерстяного покрова. Пятна могут располагаться вокруг ушей, на голове, у корня хвоста. На корпусе тоже могут быть пятна другого цвета, но только не черного. Только убедившись в дружественном расположении чужих людей, пес разрешает даже погладить себя.
Только убедившись в дружественном расположении чужих людей, пес разрешает даже погладить себя.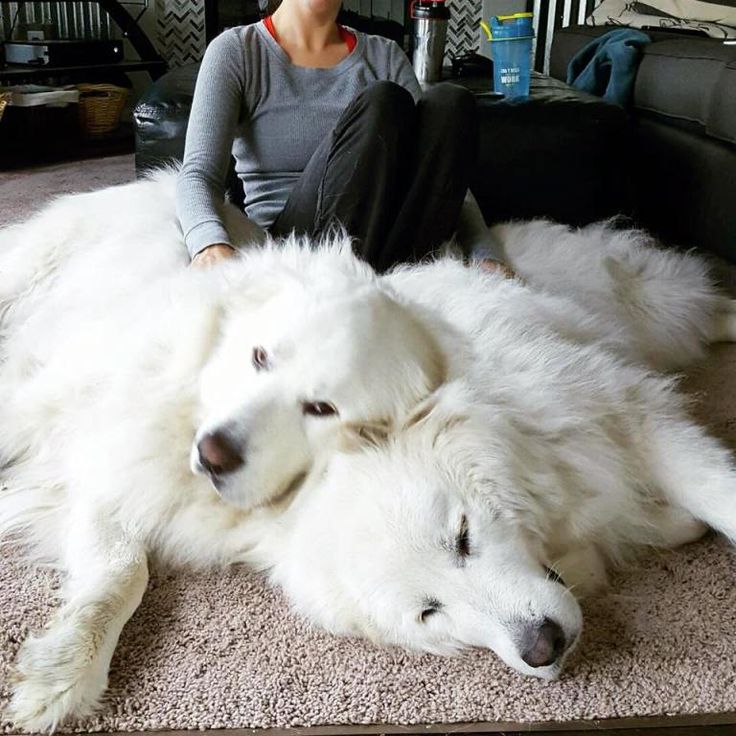 Поэтому человека слабого характера, нервного или трусливого, пес не станет слушаться. Лучше поручить дрессуру профессиональному кинологу.
Поэтому человека слабого характера, нервного или трусливого, пес не станет слушаться. Лучше поручить дрессуру профессиональному кинологу. Если не следить за густой шерстью питомца, то она будет образовывать колтуны.
Если не следить за густой шерстью питомца, то она будет образовывать колтуны.

 Пес плохо переносит ограниченное и замкнутое пространство, тем более содержание на цепи унижает эту гордую собаку и портит ее характер.
Пес плохо переносит ограниченное и замкнутое пространство, тем более содержание на цепи унижает эту гордую собаку и портит ее характер.
 Если вы выбираете щенка выставочного качества, то будьте готовы заплатить около 2500 долларов или больше.
Если вы выбираете щенка выставочного качества, то будьте готовы заплатить около 2500 долларов или больше. Он также дружелюбен по отношению к другим домашним животным и застенчив к незнакомцам.
Он также дружелюбен по отношению к другим домашним животным и застенчив к незнакомцам.
 Его густая шерсть создает впечатление массивности костей и роста. Эта порода была выведена для охраны стад на крутых горных склонах, поэтому она должна сочетать в себе силу и ловкость. Он движется плавно, с хорошим вылетом и драйвом. Его устойчивая к атмосферным воздействиям двойная шерсть состоит из плотного шерстяного подшерстка и длинного плоского грубого наружного слоя, обеспечивающего отличную изоляцию от пиренейского холода. Его выражение элегантно и созерцательно.
Его густая шерсть создает впечатление массивности костей и роста. Эта порода была выведена для охраны стад на крутых горных склонах, поэтому она должна сочетать в себе силу и ловкость. Он движется плавно, с хорошим вылетом и драйвом. Его устойчивая к атмосферным воздействиям двойная шерсть состоит из плотного шерстяного подшерстка и длинного плоского грубого наружного слоя, обеспечивающего отличную изоляцию от пиренейского холода. Его выражение элегантно и созерцательно. Порода произошла от венгерского куваса и мареммано-абруцца. Пиренеи также являются родственниками сенбернаров, способствуя их развитию. Она имеет долгую историю как сторожевая собака овец. Собаки пробились в Европу; Великие Пиренеи оставались в высокогорных районах до Средневековья, когда порода постепенно завоевала популярность у французской знати в качестве сторожевой собаки. К концу 17 века каждый французский дворянин хотел иметь такой. Вооруженные остроконечным воротником и густой шерстью Великие Пиренеи защищали уязвимые стада от таких хищников, как волки и медведи. Великие Пиренеи зарекомендовали себя как очень универсальная порода, работающая в качестве собаки-спасателя в лавинах, в качестве тягача повозок, ездовой собаки, вьючной собаки на лыжных прогулках, охранника стада, собаки войны, а также в качестве компаньона и защитника. семья и собственность. АКС официально признала Великие Пиренеи в 19FCI.be: CHIEN DE MONTAGNE DES PYRÉNÉES (Пиренейская горная собака)
Порода произошла от венгерского куваса и мареммано-абруцца. Пиренеи также являются родственниками сенбернаров, способствуя их развитию. Она имеет долгую историю как сторожевая собака овец. Собаки пробились в Европу; Великие Пиренеи оставались в высокогорных районах до Средневековья, когда порода постепенно завоевала популярность у французской знати в качестве сторожевой собаки. К концу 17 века каждый французский дворянин хотел иметь такой. Вооруженные остроконечным воротником и густой шерстью Великие Пиренеи защищали уязвимые стада от таких хищников, как волки и медведи. Великие Пиренеи зарекомендовали себя как очень универсальная порода, работающая в качестве собаки-спасателя в лавинах, в качестве тягача повозок, ездовой собаки, вьючной собаки на лыжных прогулках, охранника стада, собаки войны, а также в качестве компаньона и защитника. семья и собственность. АКС официально признала Великие Пиренеи в 19FCI.be: CHIEN DE MONTAGNE DES PYRÉNÉES (Пиренейская горная собака) Бернард
Бернард

 Клетки для собак могут быть довольно дорогими, но не каждый владелец собаки захочет их использовать.
Клетки для собак могут быть довольно дорогими, но не каждый владелец собаки захочет их использовать. Ваши расходы также будут зависеть от здоровья вашей собаки и вашего выбора еды и развлечений.
Ваши расходы также будут зависеть от здоровья вашей собаки и вашего выбора еды и развлечений. Некоторые владельцы собак выбирают только свежий корм, но рассчитывают заплатить больше. Обязательно покупайте высококачественный корм, чтобы ваша собака питалась сбалансированным питанием.
Некоторые владельцы собак выбирают только свежий корм, но рассчитывают заплатить больше. Обязательно покупайте высококачественный корм, чтобы ваша собака питалась сбалансированным питанием. Эта стоимость покроет медицинский осмотр, прививки и любые другие необходимые анализы.
Эта стоимость покроет медицинский осмотр, прививки и любые другие необходимые анализы.

 Однако несчастные случаи практически гарантированы, поэтому всегда разумно иметь в своем бюджете место для чрезвычайных ситуаций.
Однако несчастные случаи практически гарантированы, поэтому всегда разумно иметь в своем бюджете место для чрезвычайных ситуаций. Вам также может понадобиться нанять собаковода, если вы много работаете в течение дня.
Вам также может понадобиться нанять собаковода, если вы много работаете в течение дня.

 С.П. Боткина
С.П. Боткина Волынская, д. 7
Волынская, д. 7 Е.
Е. Волынская, д. 7
Волынская, д. 7 ).
). 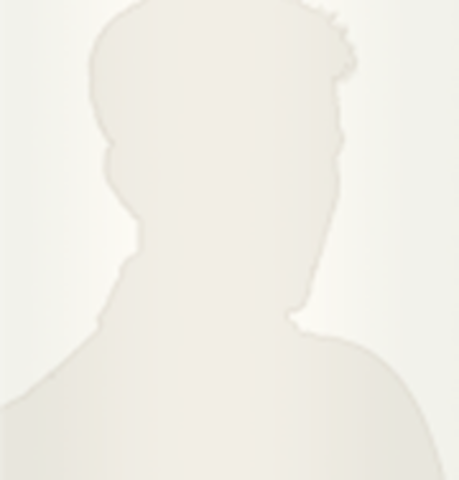
 Проконсультируйтесь с врачом!
Проконсультируйтесь с врачом!
 воин Александренко Сергей Николаевич
воин Александренко Сергей Николаевич


 И.
И.


 Bogdan
Bogdan

 G.
G. Alexander
Alexander T.
T.
 Amirov
Amirov













