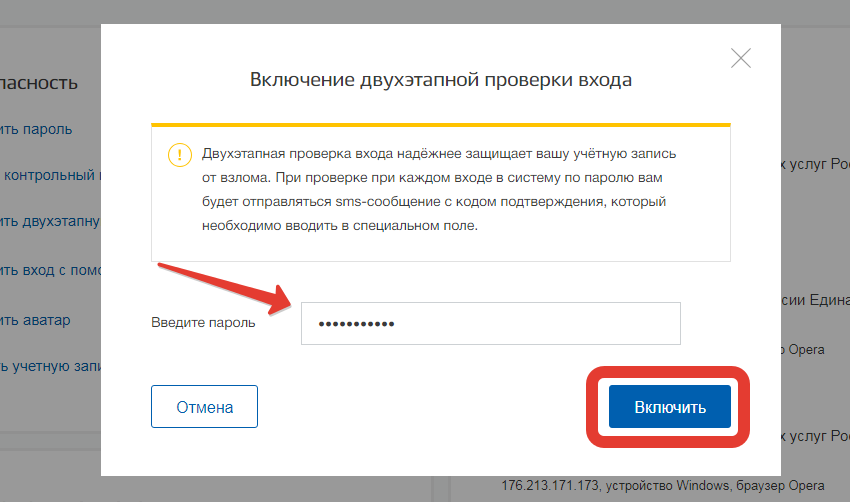Содержание
как правильно настроить вход по эцп
Внутри портала государственных услуг следует создать учетную запись с целью оформления сервиса, доступного дистанционно. Для активации аккаунта на госуслугах разрешено использовать ЭЦП. Прикрепить подпись можно в личном кабинете. Чтобы совершить привязку, понадобится пройти авторизацию.
Что такое ЭЦП, зачем нужно, как оформить
Электронно-цифровая подпись является оцифрованной версией рукописной подписи гражданина и располагает юридической силой. Разрешается к оформлению физическими или юридическими лицами.
Всего выделяют три вида ЭЦП:
- Простая. Предполагает возможность визирования документа, который подлежит дополнениям, редакции уже после подписания. Не имеет особой власти и не наделяет владельца дополнительными полномочиями.
- Неквалифицированная. Содержит специальный шифр защиты бумаг после проставления визы от изменений. Подходит для подтверждения авторства.
- Квалифицированная.
 Полностью соответствует требованиям законодательства, наделяя подписанную документацию юридической силой. Имеет сертификацию, присвоенную удостоверяющим центром. Применяется для утверждения документов.
Полностью соответствует требованиям законодательства, наделяя подписанную документацию юридической силой. Имеет сертификацию, присвоенную удостоверяющим центром. Применяется для утверждения документов.
Данный вид подписи применяется при подписании договоров, соглашений между компаниями, внутри организации. Таким образом через интернет возможно не только отправлять простые письма, но также полноправную документацию.
Разрешается предоставление электронной отчетности для государственных органов.
Получить личную электронно-цифровую подпись допускается в удостоверяющем центре (УЦ), располагающем сертификатом от Министерства коммуникаций и связи РФ.
При этом обязательно нужно предоставить паспорт, ИНН, СНИЛС и написать заявление. Индивидуальному предпринимателю требуется дополнительно подать свидетельства о постановке на учет налоговых органов, а также госрегистрации. Юридическое лицо прилагает свидетельство ОГРН, приказ о назначении руководящего лица.
youtube.com/embed/0R314-nCYVI?feature=oembed» frameborder=»0″ allow=»accelerometer; autoplay; encrypted-media; gyroscope; picture-in-picture» allowfullscreen=»»/>
Подготовка к привязке аккаунта
Первым шагом к тому, чтобы связать личный кабинет государственных услуг, станет установка специализированной программы шифрования данных, без которой ЭЦП не функционирует.
Особая программа предоставляется пользователю вместе с прописанным кодом подписи. Перед установкой следует убедиться, что данный тип крипта соотносится с установленной операционной системой.
Установочные файлы рекомендуется распаковывать от имени простого пользователя, но с правами администратора. Последующие действия по загрузке данных будут произведены автоматически, а также будет предоставлена пробная версия на 90 дней, которую разрешено продлить посредством ввода серийного номера.
Чтобы внести реквизиты необходимо по факту написания номера серии перейти в раздел панели управления, где нужно открыть раздел о системе и безопасности. Далее запустить программу скрипта, кликнуть на кнопку ввода лицензии. Здесь откроется форма для заполнения данными о владельце ЭЦП: фамилия, имя, отчество, название трудового учреждения, а также серийный номер лицензии на электронную подпись. После этого внутри раздела «Общие» произведется автоматическое обновление срока действия, установится актуальный.
Далее запустить программу скрипта, кликнуть на кнопку ввода лицензии. Здесь откроется форма для заполнения данными о владельце ЭЦП: фамилия, имя, отчество, название трудового учреждения, а также серийный номер лицензии на электронную подпись. После этого внутри раздела «Общие» произведется автоматическое обновление срока действия, установится актуальный.
Теперь требуется установить личный сертификат, если носитель содержит более одной ЭЦП. Для этого нужно перейти в раздел сервиса, где нажать: «Просмотреть сертификаты в контейнере». Внутри открывшейся формы нажимаем кнопку «Обзор» и выбираем требуемую цифровую подпись. Чтобы убедиться в правильности выбора, можно сначала проверить по открывшейся форме, чьи данные указаны внутри этой подписи, а при необходимости вернуться назад и выбрать другую.
По факту обнаружения необходимого варианта ЭЦП останется кликнуть на: «Установить».
Следующим этапом станет распаковка файла с информацией о корневом сертификате УЦ, выдавшего электронную подпись.
Внутри вкладки: «Свойства» находятся сведения о сертификате ЭЦП, а в категории: «Общие» указано, что данную лицензию не удалось проверить. Чтобы изменить параметр, необходимо кликнуть по разделу: «Путь сертификации», где прописана цепочка взаимосвязи от данных о руководителе организации, выдавшей сертификат, до лица, издавшего таковой. Для установки данных нажмите два раза левой кнопкой мыши на требуемый документ, что загрузит форму с информацией о сертификационном документе. Нажатие: «Установить сертификат» активизирует начало установочного процесса. Дальше нужно кликнуть: «Далее» и: «Обзор», а в открывшемся окне выбрать хранилище «Доверенные корневые центры сертификации». Завершением установки станет клик по кнопке: «Готово».
В процессе распаковки файлов будет запрошено подтверждение личности владельца ЭЦП, для чего нужно согласиться на установку программы. Компьютер выдаст уведомление об успешном окончании процедуры.
Далее требуется настроить обозревателя внутри веб-браузера с поддержкой компонентов ActiveX. Рекомендуемым браузером является Internet Explorer. Верхняя панель отображает возможные виды взаимодействия, среди которых нужно выбрать: «Сервис», где нужной выступает строка: «Свойства браузера». Внутри раздела о безопасности следует выбрать: «Надежные сайты», где нужно убрать отметку об обязательной проверке серверов всех веб-ресурсов зоны.
Рекомендуемым браузером является Internet Explorer. Верхняя панель отображает возможные виды взаимодействия, среди которых нужно выбрать: «Сервис», где нужной выступает строка: «Свойства браузера». Внутри раздела о безопасности следует выбрать: «Надежные сайты», где нужно убрать отметку об обязательной проверке серверов всех веб-ресурсов зоны.
Теперь переходим к строке: «Добавить зону в следующий узел», где прописываем электронный адрес нужного портала со звездочкой, что выглядит следующим образом: http://*.gosuslugi.ru.
Далее требуется активировать компоненты ActiveX, что задействует переход пользователя в категорию о безопасности с последующим выбором зоны надежных узлов. Внутри раздела об уровне безопасности конкретной области нажимаем: «Другой», что откроет форму с настройками уровня безопасности.
Далее понадобится включить доступ к источникам информации вне доменов через раздел: «Разное». После чего переходим к настройке блокировки всплывающих окон с последующей установкой метки на слове: «Включить».
В нижней части таблицы настроек находится категория элементов ActiveX с модулями подключения. Здесь требуется проставить включения на все параметры внутри категории, после чего останется закрыть все формы.
Как привязать ЭЦП к аккаунту на госпортале
Чтобы госпортал допустил применение ЭЦП, потребуется установка специализированного плагина, после загрузки которого необходимо четко следовать инструкции по установке.
После успешной распаковки установочных файлов потребуется перезапуск веб-браузера. Теперь можно перейти на единый государственный портал и активировать ЭЦП,
Допускается прикрепление электронной подписи в процессе регистрации нового пользователя.
После создания учетной записи второго ранга посетителя веб-ресурса, последним шагом станет подтверждение личности, где разрешается задействовать электронную подпись.
Чтобы пройти процедуру утверждения, необходимо подготовить носитель ЭЦП, установить специализированную программу чтения криптов при наличии защищенной цифровой подписи, а также плагин в браузер.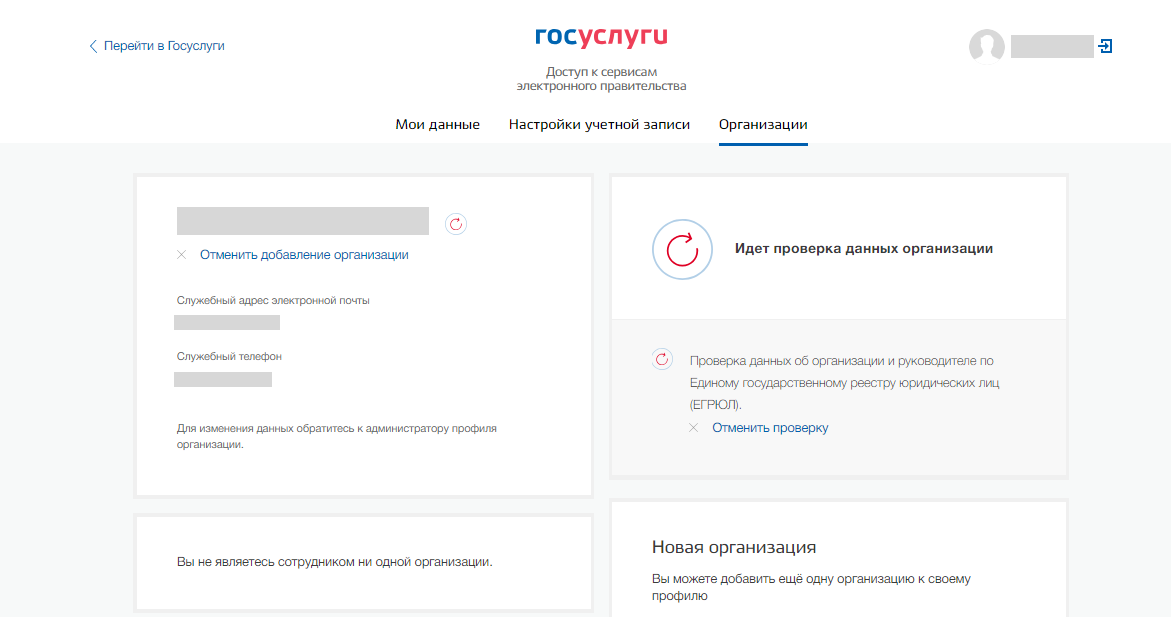
Далее потребуется пройти авторизацию для входа внутри единого государственного портала и открыть личный профиль.
Теперь требуется указать метод подтверждения, где нужно выбрать данный способ. После указывается сертификат ключа сверки росписи, но только тогда, когда их много. В ином случае система автоматически распознает сертификацию.
Потребуется внести пин-код, что позволит считать ЭЦП, а также визировать заявку для утверждения.
ЕПГУ осуществляет проверку внесенной информации. При положительном ответе личному кабинету будет присвоен статус подтвержденного.
Как зарегистрировать электронную подпись (эцп) на госуслугах
Физические и юридические лица обращаются в государственные органы для решения многих вопросов, но посещение офисов требует времени. Очереди, поиск необходимой информации, бумажные процедуры делают работу с госструктурами сложной. Создание портала Госуслуги облегчило процесс получения необходимой информации, однако работа на нем требует наличия электронной подписи. ЭЦП для портала должна отвечать всем требованиям и быть зарегистрированной.
ЭЦП для портала должна отвечать всем требованиям и быть зарегистрированной.
Содержание
- 1 Регистрация на портале госуслуг
- 2 Вход на сайт при помощи ЭЦП
- 3 Установка и настройка плагина портала госуслуг
- 4 Ошибки в работе ЭЦП на портале госуслуг
Регистрация на портале госуслуг
На портале государственных услуг можно зарегистрироваться несколькими способами. Первый — самый простой — состоит из 3 шагов. Сначала создается учетная запись путем заполнения регистрационной формы. В ней пользователь указывает ФИО, номер действующего мобильного телефона и электронную почту. Затем нажимает на подтверждение регистрации, и на телефон приходит СМС с кодом. Его ввод активирует учетную запись, которая представляет собой сохраненные данные о владельце простой электронной подписи.
Более сложный вариант регистрации и создания учетной записи предполагает заполнение профиля с указанием СНИЛСа, ИНН, паспортных данных. После проверки сведений в Федеральной миграционной службе и в Пенсионном фонде на электронную почту приходит сообщение о результате и необходимости подтверждения учетной записи пользователя. Код для подтверждения можно получить при личном посещении Центра обслуживания, почтой или при помощи усиленной квалифицированной электронной подписи. Для клиентов интернет-банков создание учетной записи возможно и без личного посещения офиса.
Код для подтверждения можно получить при личном посещении Центра обслуживания, почтой или при помощи усиленной квалифицированной электронной подписи. Для клиентов интернет-банков создание учетной записи возможно и без личного посещения офиса.
Юридическое лицо заполняет регистрационную форму с предоставлением информации о фирме, ОГРН, форме собственности, КПП, адреса и контактов. Также необходимы документы о недвижимости и транспортных средствах.
Какие услуги можно получить через сервис
После регистрации и подтверждения учетной записи физическим и юридическим лицам будет открыт доступ к следующим сервисам:
- Получение или замена загранпаспорта и паспорта, подача заявлений в суд, высшее учебное заведение и т.д.;
- Регистрация по месту жительства;
- Постановка на учет автомобиля;
- Подача налоговых документов;
- Получение сведений из налоговой инспекции, Пенсионного фонда и т.д.;
- Подача данных на уплату страховых взносов;
- Оплата штрафов;
- Подтверждение деятельности в ФСС;
- Получение разных выписок и т.
 п.
п.
Всего портал предоставляет более 300 услуг, получение которых возможно в режиме реального времени из дома или собственного офиса.
После регистрации открывается доступ в личный кабинет, из которого и происходит вся работа. Вход с помощью электронной подписи позволяет обезопасить кабинет от доступа сторонних лиц и подтверждает, что действия совершает владелец подписи.
Варианты доступа на портал госуслуг
Как зарегистрировать ЭП на сайте
Электронная подпись является обязательной для работы на портале госуслуг. Она может быть простой или квалифицированной. Простая подпись формируется в виде смс-кода, и отправляется после регистрации на указанный номер телефона. Квалифицированная подпись отличается более сложным процессом получения, но имеет большую безопасность и дает своему владельцу дополнительные возможности для работы на госуслугах. Оформить КЭП можно только в удостоверяющем центре. Заявку на оформление КЭП удобнее подать удаленно, но личное посещение офиса УЦ и предоставление оригиналов документов является обязательным.
После получения пакета документов необходимо проверить и подтвердить электронную подпись. Как зарегистрировать эцп на госуслугах: пройти в личном кабинете в раздел «Подтверждение подлинности сертификата»:
Пользователь должен ввести код, и загрузить в соответствующем окне сертификат ЭЦП. Если все сделано правильно, то появится надпись о подтверждении подлинности сертификата.
Вход на сайт при помощи ЭЦП
Вход на портал госуслуг при помощи цифровой подписи состоит из нескольких этапов. Первый из них — импорт сертификата. При подключении носителя Рутокен к компьютеру в списке токен нажать на кнопку «Импортировать сертификат». В форму ввода вставить полученный сертификат, и нажать «Импортировать»:
Выбрать пользовательский тип сертификата:
Если все сделано правильно, то появится окно с сообщением об успешном импорте и отражением сертификата:
Сам сертификат отразится в списке:
Далее следует второй этап: авторизация на сайте. Пользователю необходимо выбрать тип входа — по электронной подписи:
Пользователю необходимо выбрать тип входа — по электронной подписи:
Затем выбрать сертификат и ввести пин-код:
Проверка сертификата занимает несколько секунд, после чего происходит переход в личный кабинет пользователя.
Установка и настройка плагина портала госуслуг
Для корректной работы портала рекомендованы следующие браузеры:
- Internet Explorer 9 серии и выше;
- Chrome 3 серии и выше;
- Opera;
- Mozilla Firefox;
- Яндекс Браузер.
А для более удобного подтверждения личности и входа на портал можно использовать специальный плагин. Устанавливается он автоматически при входе в личный кабинет с использованием ЭП.
Для работы в браузере Mozilla Firefox после установки плагина для работы с электронной подписью нужно разрешить установку расширения:
Затем в настройках открыть вкладку «Дополнения»:
И в разделе «Расширения» убедиться, что расширение IFC Plugin Extension активно:
Если используется браузер Google Chrome, то последовательность действий следующая:
- При первом запуске браузера после установки плагина нажать «Включить расширение»;
- Открыть «Настройки», выбрать в дополнительных инструментах «Расширения»;
- Установить галочку «Включено» для «Плагин госуслуг»;
В остальных браузерах установка плагина происходит аналогичным способом.
Настройка браузера Internet Explorer
При настройке браузера важно убедиться, что его версия не ниже, чем 9.0, а при работе с ОЦ Windows 10 нужно запустить Explorer, а не похожий на него Microsoft Edge.
Установленный плагин запросит разрешение о запуске надстройки:
Необходимо установить галочку «Разрешить», и перезапустить браузер.
Если браузер не запросил разрешение, то его надо включить вручную. Для этого в правом верхнем углу нужно выбрать «Настроить надстройки»:
В окне, открывшемся после этого, устанавливают условие «Отображать все надстройки». При помощи правой кнопки мыши нужно кликнуть на название настроек во вкладке КриптоПро, и выбрать «Включить»:
После этого пользователю нужно вернуться, и обновить главную страницу сайта, а затем попробовать повторить вход.
Ошибки в работе ЭЦП на портале госуслуг
Настройка ЭЦП для госуслуг обычно проходит без сбоев, однако есть ряд случаев, когда госуслуги не видят ЭЦП или ее сертификат.
Если портал не видит сертификат, и выходит ошибка о том, что сертификат не выбран, то это может говорить об:
- Отсутствии установленных личных сертификатов;
- Неустановленном корневом сертификате;
- Просроченном сертификате ЭЦП.
Если все сертификаты установлены и не имеют истекшего срока давности, то нужно переустановить согласно инструкции криптопровайдер, и заново подтвердить личный ключ пользователя. Корневые сертификаты можно скачать с официального ресурса: http://www.ekey.ru/for_rc/download
Дополнительно работу сертификата можно проверить при помощи утилиты certutil. Если после произведенных действий использование квалифицированной подписи вызывает ошибку, то необходимо обратиться в техническую поддержку удостоверяющего центра.
Причиной, почему не работает электронная подпись на Госуслугах, может быть и нарушенная целостность физического носителя. В большинстве случаев проблему с неработающей подписью можно решить:
- Проверкой подключения интернета и переходом на сайт с другого устройства;
- Отключением антивирусной программы;
- Переустановкой браузера и плагина госуслуг;
- Очисткой кэша и перезапуском браузера.

Если при попытке авторизации выходит ошибка о том, что используется недопустимое средство, то нужно проверить срок годности сертификата. Обычно данный вид уведомления появляется при работе с истекшими сертификатами ЭЦП.
Официальный портал госуслуг облегчает процесс получения необходимой информации как физическим, так и юридическим лицам. Однако для работы на нем необходима электронная подпись. После получения, ЭЦП нужно подтвердить на сайте. А чтобы упростить процесс авторизации и взаимодействия с порталом, рекомендуется установка специального плагина и настройка браузера. Обычно это не занимает много времени и не требует специальных навыков работы с ПК: достаточно следовать подсказкам установщика и инструкциям.
Получить цифровой сертификат и создать цифровую подпись
Excel для Microsoft 365 Word для Microsoft 365 Outlook для Microsoft 365 PowerPoint для Microsoft 365 Word 2021 Word 2019 Excel 2016 Word 2016 Outlook 2016 PowerPoint 2016 Office 2016 Excel 2013 Word 2013 Outlook 2013 PowerPoint 2013 Office 2013 Excel 2010 Word 2010 Outlook 2010 Office 2 PowerPoint 2 2010 Excel 2007 Word 2007 Outlook 2007 PowerPoint 2007 Access 2007 Office 2007 Дополнительно.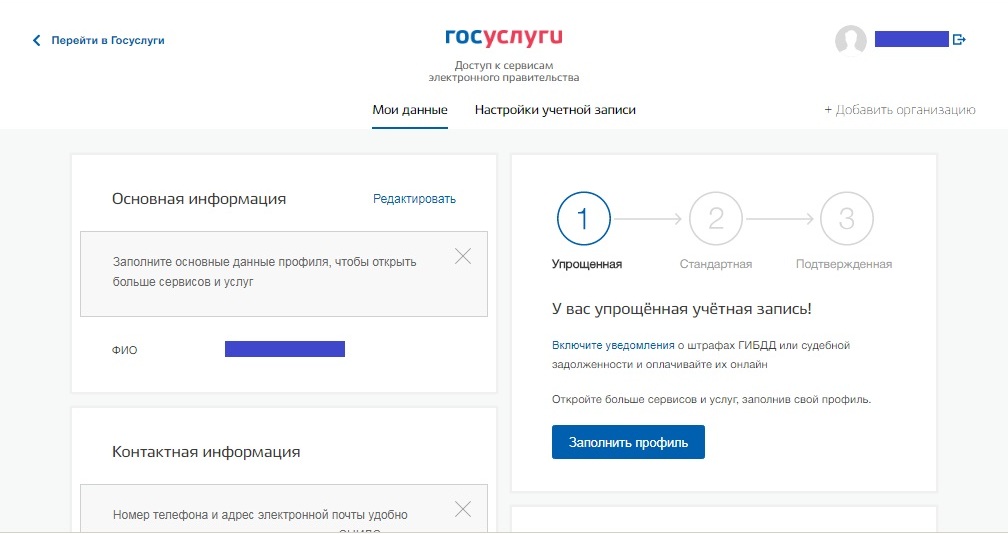 ..Меньше
..Меньше
В этой статье объясняется, как получить или создать цифровую подпись для использования в документах Office. Дополнительные сведения об их использовании в документах Office см. в статье Добавление и удаление цифровой подписи в файлах Office.
Что такое цифровая подпись?
Цифровая подпись или идентификатор более известен как цифровой сертификат . Чтобы подписать документ Office цифровой подписью, у вас должен быть действующий (не просроченный) цифровой сертификат. Цифровые сертификаты обычно выдаются центром сертификации (ЦС), который является доверенным сторонним лицом, выпускающим цифровые сертификаты для использования другими сторонами. Существует множество коммерческих сторонних центров сертификации, у которых вы можете либо приобрести цифровой сертификат, либо получить бесплатный цифровой сертификат. Многие учреждения, правительства и корпорации также могут выпускать собственные сертификаты.
Цифровой сертификат необходим для цифровой подписи, поскольку он предоставляет открытый ключ, который можно использовать для проверки закрытого ключа, связанного с цифровой подписью. Цифровые сертификаты позволяют использовать цифровые подписи в качестве способа аутентификации цифровой информации.
Цифровые сертификаты позволяют использовать цифровые подписи в качестве способа аутентификации цифровой информации.
Получите цифровую подпись от центра сертификации или партнера Microsoft
Если вы планируете обмениваться документами с цифровой подписью вместе с другими людьми и хотите, чтобы получатели ваших документов могли проверить подлинность вашей цифровой подписи, вы можете получить цифровой сертификат в надежном стороннем центре сертификации ( КА). Дополнительные сведения см. в разделе Поиск служб цифрового удостоверения или цифровой подписи.
Создать цифровой сертификат для немедленной цифровой подписи документа
Если вы не хотите приобретать цифровой сертификат у стороннего центра сертификации (ЦС) или хотите немедленно подписать документ цифровой подписью, вы можете создать свой собственный цифровой сертификат.
Какую версию Windows вы используете?
- Какую версию Windows вы используете?
- Windows 10
- Windows 8
- Windows 7, Windows Vista или Windows XP
Перейдите к C:\Program Files (x86)\Microsoft Office\root\ (или C:\Program Files\Microsoft Office\root\Office16 , если вы используете 64-разрядную версию Office)
.
org/ListItem»>В поле Имя вашего сертификата введите описательное имя сертификата.
Нажмите OK .
Когда появится сообщение об успешном выполнении SelfCert, нажмите OK .
Щелкните SelfCert.exe . Появится окно Создать цифровой сертификат .
Перейдите по адресу C:\Program Files\Microsoft Office\<версия Office>\ .
Щелкните SelfCert.exe . Появится окно Создать цифровой сертификат .
В поле Имя вашего сертификата введите описательное имя сертификата.
Нажмите OK .
Когда появится сообщение об успешном выполнении SelfCert, нажмите ОК .
Щелкните Пуск , выберите Все программы , щелкните Microsoft Office , щелкните Инструменты Microsoft Office , а затем щелкните Цифровой сертификат для проектов VBA . Появится окно Создать цифровой сертификат .
В поле Имя вашего сертификата введите описательное имя сертификата.

Нажмите OK .
Когда появится сообщение об успешном выполнении SelfCert, нажмите ОК .
Чтобы просмотреть сертификат в хранилище личных сертификатов, выполните следующие действия:
Откройте Internet Explorer.
org/ListItem»>Щелкните Сертификаты , а затем щелкните вкладку Персональные .
В меню Инструменты щелкните Свойства обозревателя , а затем щелкните значок Содержание вкладка.
Важно: Если вы подписываете документ цифровой подписью с помощью созданного вами цифрового сертификата, а затем предоставляете общий доступ к файлу с цифровой подписью, другие люди не смогут проверить подлинность вашей цифровой подписи, не решив вручную доверять вашей самоподписанной подписи. сертификат.
Верх страницы
Как я могу получить собственную цифровую подпись?
Если вы попытаетесь подписать документ Office 2007 без цифрового сертификата, появится диалоговое окно Получить цифровое удостоверение , в котором вам будет предложено выбрать способ получения собственной цифровой подписи.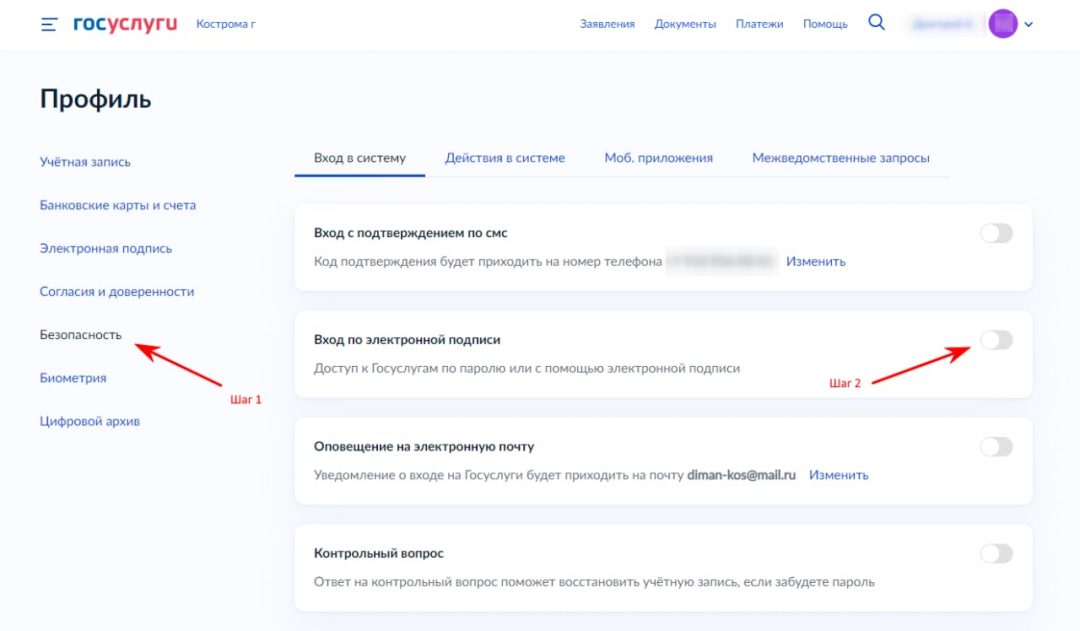
У вас есть два варианта получения цифровой подписи:
Получите цифровую подпись от партнера Microsoft
Создайте свою собственную цифровую подпись
Дополнительные сведения о каждом параметре см. в следующих разделах.
Получите цифровую подпись от партнера Microsoft
Если выбрать параметр Получить цифровой идентификатор от партнера Microsoft в диалоговом окне Получить цифровой идентификатор , вы будете перенаправлены на веб-сайт Microsoft Office, где сможете приобрести цифровой сертификат у одного из сторонних центры сертификации (ЦС).
Если вы планируете обмениваться документами с цифровой подписью с другими людьми и хотите, чтобы получатели ваших документов могли проверить подлинность вашей цифровой подписи, рекомендуется получить цифровой сертификат от надежного стороннего сертификата. орган (ЦА).
Создайте свою собственную цифровую подпись
Если вы не хотите приобретать цифровой сертификат у стороннего центра сертификации или хотите немедленно подписать документ цифровой подписью, вы можете создать свой собственный цифровой сертификат, выбрав Создайте свой собственный цифровой идентификатор в диалоговом окне Получить цифровой идентификатор .
Для создания собственного цифрового сертификата
- org/ListItem»>
В диалоговом окне Создать цифровое удостоверение введите следующую информацию для включения в цифровую подпись:
В поле Имя введите свое имя.
org/ListItem»>
В поле Адрес электронной почты введите свой адрес электронной почты.
В поле Организация введите название вашей организации или компании.
В поле Location введите свое географическое местоположение.
Щелкните Создать .
Примечание. Если вы подписываете документ цифровой подписью с помощью созданного вами цифрового сертификата, а затем предоставляете доступ к файлу с цифровой подписью, другие люди не смогут проверить подлинность вашей цифровой подписи.
 Ваша цифровая подпись может быть аутентифицирована только на том компьютере, на котором вы создали цифровую подпись.
Ваша цифровая подпись может быть аутентифицирована только на том компьютере, на котором вы создали цифровую подпись.
В диалоговом окне Получить цифровое удостоверение выберите Создать собственное цифровое удостоверение .
Важно: Диалоговое окно «Получить цифровой идентификатор» появляется только в том случае, если вы пытаетесь подписать документ цифровой подписью без цифрового сертификата.
Верх страницы
См. также
Добавление или удаление цифровой подписи в файлах Office
Получить цифровой идентификатор
Найдите службы цифрового удостоверения личности или цифровой подписи
Цифровые подписи и сертификаты — служба поддержки Майкрософт
Excel для Microsoft 365 Word для Microsoft 365 PowerPoint для Microsoft 365 Access для Microsoft 365 Visio Plan 2 Excel 2021 Word 2021 PowerPoint 2021 Access 2021 Visio Professional 2021 Visio Standard 2021 Excel 2019 Word 2019 PowerPoint 2019 Access 2019 Visio Professional 2019 Visio Standard 2016 Excel 2016 Word 2016 PowerPoint 2016 Access 2016 Visio Professional 2016 Visio Standard 2016 Excel 2013 Word 2013 PowerPoint 2013 Access 2013 Visio Professional 2013 Visio 2013 Excel 2010 Word 2010 PowerPoint 2010 Access 2010 Visio 2010 Visio Standard 2010 Office 2010 Starter10 Office 2010 Starter. .. Меньше
.. Меньше
Все больше и больше людей и организаций используют цифровые документы вместо бумажных для проведения повседневных операций. Снижая зависимость от бумажных документов, мы защищаем окружающую среду и экономим ресурсы планеты. Цифровые подписи поддерживают это изменение, обеспечивая гарантии достоверности и подлинности цифрового документа.
Дополнительные сведения см. в статье Добавление и удаление цифровой подписи в файлах Office.
Что ты хочешь сделать?
Что такое цифровая подпись?
Сертификат подписи и центр сертификации
Гарантии цифровой подписи
Что такое цифровая подпись?
Цифровая подпись — это электронная зашифрованная печать проверки подлинности цифровой информации, такой как сообщения электронной почты, макросы или электронные документы. Подпись подтверждает, что информация исходит от подписавшего и не была изменена.
Подпись подтверждает, что информация исходит от подписавшего и не была изменена.
Ниже приведен пример строки подписи.
Верх страницы
Сертификат подписи и центр сертификации
Сертификат подписи Для создания цифровой подписи необходим сертификат подписи, удостоверяющий личность. Когда вы отправляете макрос или документ с цифровой подписью, вы также отправляете свой сертификат и открытый ключ. Сертификаты выдаются центром сертификации и, как и водительские права, могут быть отозваны. Сертификат обычно действителен в течение года, после чего подписывающая сторона должна обновить или получить новый сертификат подписи для установления личности.
Примечание. Подробнее об открытых и закрытых ключах можно узнать в этой статье.
Центр сертификации (ЦС) Центр сертификации — это организация, аналогичная нотариусу. Он выдает цифровые сертификаты, подписывает сертификаты для проверки их действительности и отслеживает, какие сертификаты были отозваны или срок их действия истек.
Он выдает цифровые сертификаты, подписывает сертификаты для проверки их действительности и отслеживает, какие сертификаты были отозваны или срок их действия истек.
Верх страницы
Гарантии цифровой подписи
Следующие термины и определения показывают, какие гарантии обеспечивают цифровые подписи.
Подлинность Подписавшийся подтверждается как подписывающий.
Целостность Содержимое не было изменено или подделано с момента его цифровой подписи.
Неотказуемость Доказывает всем сторонам происхождение подписанного контента.
 Отказ относится к действию подписавшего, отрицающему какую-либо связь с подписанным содержимым.
Отказ относится к действию подписавшего, отрицающему какую-либо связь с подписанным содержимым.Нотариальное заверение Подписи в файлах Microsoft Word, Microsoft Excel или Microsoft PowerPoint, которые снабжены отметками времени с помощью защищенного сервера отметок времени, при определенных обстоятельствах имеют силу нотариального заверения.
Чтобы обеспечить эти гарантии, создатель контента должен подписать контент цифровой подписью, которая удовлетворяет следующим критериям:
Цифровая подпись действительна.
Сертификат, связанный с цифровой подписью, является текущим (срок действия не истек).


 п.
п.
 Ваша цифровая подпись может быть аутентифицирована только на том компьютере, на котором вы создали цифровую подпись.
Ваша цифровая подпись может быть аутентифицирована только на том компьютере, на котором вы создали цифровую подпись.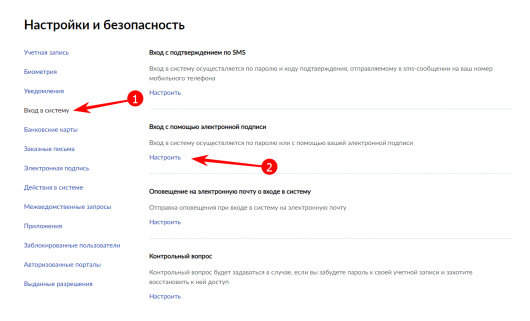 Отказ относится к действию подписавшего, отрицающему какую-либо связь с подписанным содержимым.
Отказ относится к действию подписавшего, отрицающему какую-либо связь с подписанным содержимым.