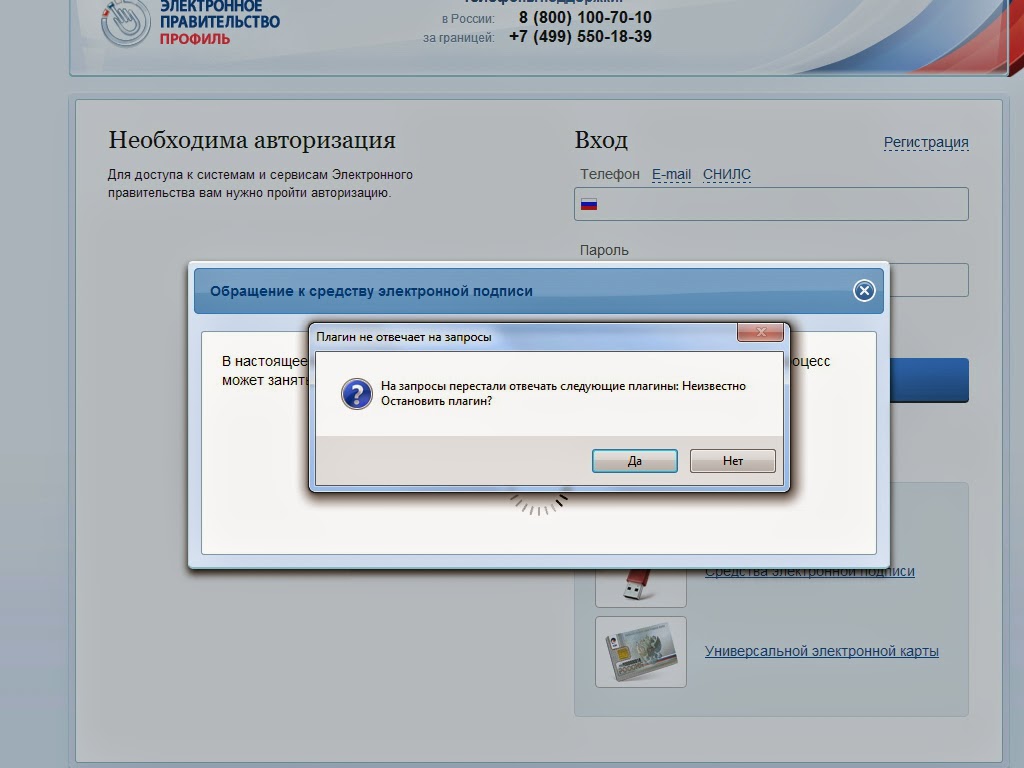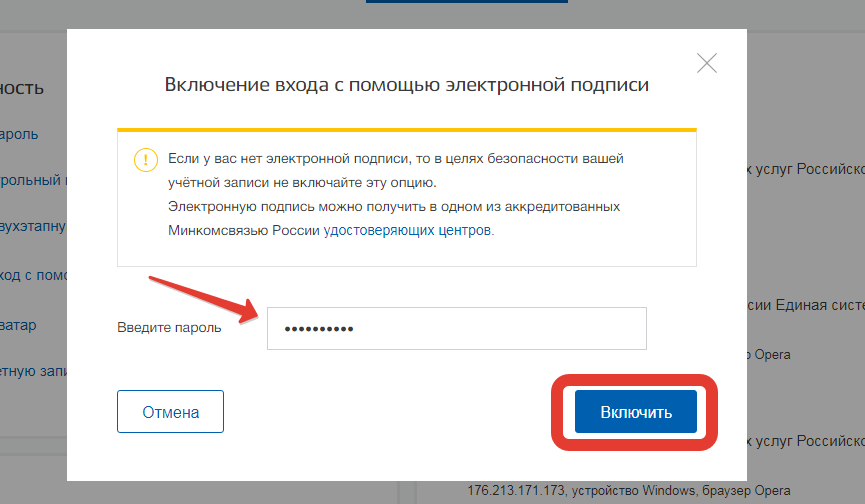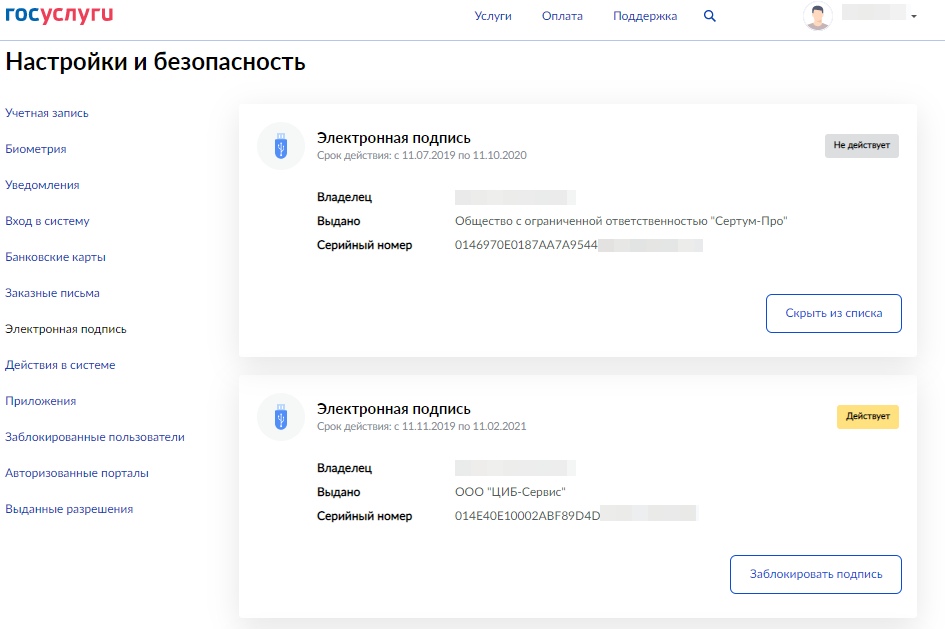Содержание
Карта сайта
Размер:
A
A
A
Цвет:
CCC
Изображения
Вкл.Выкл.
Обычная версия сайта
- Округ
- Общая информация
- История
- Символика
- Национальные проекты
- Экономика
- Муниципальное хозяйство
- Социальная сфера
- Культура
- Агропромышленный комплекс
- СМИ округа
- Партии и движения
- Фотогалерея
- Гостям района
- Представительство Федерации профсоюзов Ставропольского края координационного совета организаций профсоюзов в Левокумском муниципальном округе
- Администрация
- Структура администрации округа
- Документы администрации округа
- Резерв кадров
- Ведомственный контроль
- Представитель Губернатора
- Законодательная карта
- Совет ЛМО СК
- Общая информация
- Председатель Совета
- Депутаты Совета
- Решения Совета
- Кадровая работа в Совете
- Противодействие коррупции
- Вернуться в начало
- Информация
- Новости
- Анонсы событий
- Мероприятия и проекты
- Информационные сообщения
- Сведения о выявлении ранее учтенных правообладателей объектов недвижимости
- Обращения
- Интернет-приемная
- Порядок и время приема
- Установленные формы обращений
- Порядок обжалования
- Статистика обращений граждан
- Контакты
- Поиск
- Поиск
- Карта сайта
Авторизация
Электронная подпись (ЭЦП) для регистрации на портале госуслуг для физических лиц и самозанятых в Ставрополе
Такском — всероссийский аккредитованный
удостоверяющий центр
- Не выходя из дома
Получите подпись по действующей ЭП - От 30 минут
Срочный выпуск ЭП при оплате онлайн - Срок действия – 1 год
Перевыпуск без посещения офиса
Вид электронной подписи (ЭП)
Усиленная квалифицированная
Область применения электронной подписи
Информационные системы, электронные торговые площадки и иные системы, вправе устанавливать свои
требования к принимаемым сертификатам ключей подписи. УЦ «Такском» не может гарантировать, что сертификат
УЦ «Такском» не может гарантировать, что сертификат
будет приниматься информационной системой на протяжении всего срока действия. Рекомендуем вам заранее
уточнять эти требования в соответствующей системе.
Если нужной вам системы нет в списке, то вы можете обратиться к нашим специалистам за уточнением
применения сертификата электронной подписи в интересующей вас системе по телефону
8 (800) 250 73 45 или отправить запрос в чат.
Для работоспособности ЭП требуется
Программа КриптоПро CSP с лицензией.
Необходима для создания и проверки электронной подписи, для обеспечения юридической значимости электронных документов
Дополнительно с ЭП рекомендуется
Токен
Защищённый USB-носитель (Рутокен/JaCarta) для записи и хранения электронных подписей. Позволит вам использовать электронную подпись на разных ПК
Заказать электронную подпись для физических лиц
Дополнительные услуги вы сможете добавить при оформлении заказа
Для регистрации на портале «Госуслуги»
Срок действия 12 месяцев
Электронная подпись для оформления сделок с недвижимостью, подачи документов в суд, получения госуслуг в электронном виде, для участия в торгах на ЭТП по реализации имущества банкротов.
Выдаётся на 1 год. Выпуск — за сутки или за час
Стандартный заказ
2 000 р
4 000 р
Электронные госуслуги. 3 месяца
Электронная подпись для оформления сделок с недвижимостью, подачи документов в суд, получения госуслуг в электронном виде, для участия в торгах на ЭТП по реализации имущества банкротов.
Выдается на 3 месяца. Выпуск — за сутки или за час
Стандартный заказ
2 900 р
Используется для работы на следующих ресурсах:
 ru
ru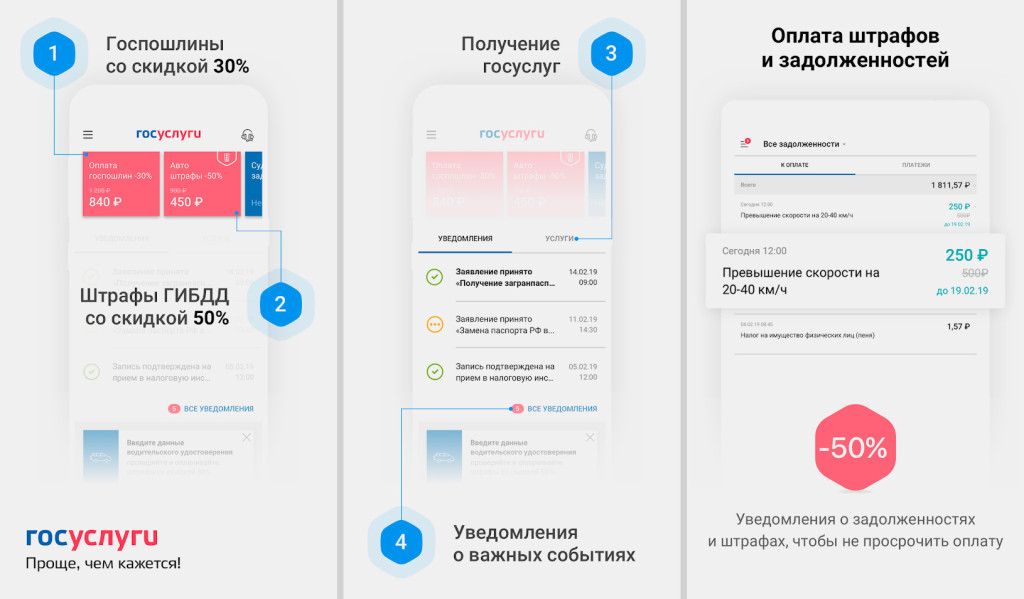 arbitr.ru
arbitr.ru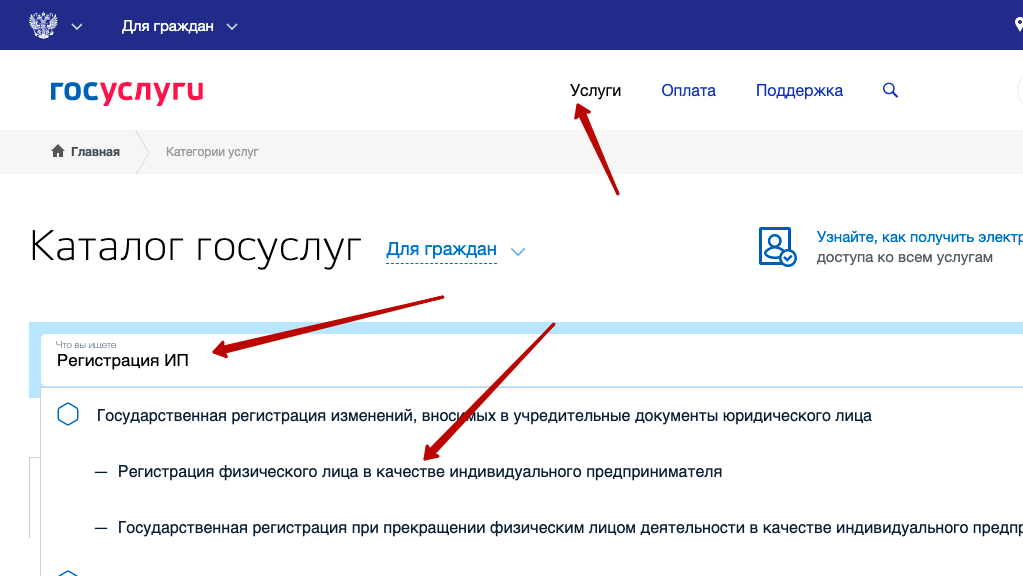 ru
ruЭТП по реализации имущества
 ru
ru ru
ru ru
ruСоответствие вашей электронной подписи всем государственным стандартам
Такском – крупнейший в стране удостоверяющий центр, аккредитованный Минкомсвязью. Компания обладает всеми необходимыми лицензиями и сертификатами.
За 20 лет работы клиентами Такскома в России стали сотни тысяч индивидуальных предпринимателей, юридических и физических лиц.
Регистрация физлиц с электронной подписью на
«Госуслугах» — в три этапа
- Зарегистрируйте Упрощённую учётную запись Заполните на «Госуслугах» регистрационную форму – Ф.
 И.О., номер мобильного и e-mail. После нажатия на кнопку «Зарегистрироваться» код подтверждения регистрации придёт вам в виде СМС
И.О., номер мобильного и e-mail. После нажатия на кнопку «Зарегистрироваться» код подтверждения регистрации придёт вам в виде СМС - Подтвердите личность — создайте Стандартную учётную запись Внесите требуемые данные — номера СНИЛС и паспорта (для иностранных граждан — документ иностранного государства). После проверки в ФМС РФ и в Пенсионном фонде РФ, на ваш e-mail придёт извещение с результатами проверки. Это занимает нескольких часов или дней
- Подтвердите личность — создайте Подтвержденную учётную запись Вам потребуется усиленная квалифицированная электронная подпись или универсальная электронная карта (УЭК)*. Их выдаёт Удостоверяющий Центр Такском
Заказать ЭП для Росреестра
К сведению
Для оформления подтверждённой учётной записи на портале «Госуслуги», гражданину нужно удостоверить личные данные. Это делается четырьмя способами:
- через онлайн-кабинеты трёх банков, если вы клиент одного из них и у вас есть зарегистрированный аккаунт;
- личное посещение МФЦ «Мои документы» с предъявлением паспорта и СНИЛС;
- через Почту России, заказав из профиля на сайте код подтверждения личности;
- возможно, самый простой и скорый способ регистрации подтверждённой учётной записи физического лица на «Госуслугах» — электронная подпись.

Она упрощает и ускоряет получение людьми многочисленных видов услуг во всех сферах жизни, где участвует государство:
- запрос и получение справок и документов из федеральных и местных органов власти;
- оформление льгот и пособий;
- запись детей в дошкольные и школьные учреждения;
- запись на приём к врачу;
- оплата налогов и штрафов;
- регистрация сделок с недвижимостью;
- подача документов в суды через интернет;
- получение физлицами статуса индивидуального предпринимателя, регистрация и открытие юридических лиц.
Мы всегда готовы вам помочь
Оставьте свой номер, если возникли вопросы. Мы перезвоним и поможем со всем разобраться
Номер телефона
Ваш вопрос
Выберите тему вопросаТарифы, стоимостьКонсультация по продуктуПодключение к сервисамПартнёрствоТехническая поддержкаПродление услугДругое
Я согласен на обработку персональных данных
Совершая действия по отправке заявки в ООО «Такском», я даю свое согласие на получение от ООО «Такском» информационных и рекламных сообщений на указанный выше мой абонентский номер и/или адрес моей электронной почты, а также выражаю свое согласие с обработкой моих персональных данных (ФИО, абонентский номер, адрес электронной почты) ООО «Такском» включая сбор, запись, систематизацию, накопление, хранение, уточнение (обновление, изменение) извлечение, использование, обезличивание, блокирование, удаление, уничтожение в целях оказания мне консультации по выбору тарифа и информировании меня об услугах и продуктах ООО «Такском». Я извещен о возможности отзыва мной настоящего согласия путем обращения в ООО «Такском» и подачи заявления об отзыве согласия по утвержденной форме. Настоящее согласие действует с момента отправки мной заявления в ООО «Такском» до момента подачи мной заявления об отзыве этого согласия.
Я извещен о возможности отзыва мной настоящего согласия путем обращения в ООО «Такском» и подачи заявления об отзыве согласия по утвержденной форме. Настоящее согласие действует с момента отправки мной заявления в ООО «Такском» до момента подачи мной заявления об отзыве этого согласия.
Заявка на подключение
Я согласен на обработку персональных данных
Отправляя заявку в ООО «Такском», я принимаю условия политики обработки персональных данных
Заполните данные и переходите к заказу
Инструкция придёт на ваш e-mail
Я согласен на обработку персональных данных
Нажимая на кнопку «Отправить», я выражаю свое согласие с обработкой персональных данных ООО «Такском» в соответствии с Федеральным законом от 27.07.2006 №152-ФЗ «О персональных данных» и Политикой обработки Персональных данных ООО «Такском»
Политика обработки персональных данных
Совершая действия по отправке заявки в ООО «Такском», я даю свое согласие на получение от ООО «Такском» информационных и рекламных сообщений на указанный выше мой абонентский номер и/или адрес моей электронной почты, а также выражаю свое согласие с обработкой моих персональных данных (ФИО, абонентский номер, адрес электронной почты) ООО «Такском» включая сбор, запись, систематизацию, накопление, хранение, уточнение (обновление, изменение) извлечение, использование, обезличивание, блокирование, удаление, уничтожение в целях оказания мне консультации по выбору тарифа и информировании меня об услугах и продуктах ООО «Такском». Я извещен о возможности отзыва мной настоящего согласия путем обращения в ООО «Такском» и подачи заявления об отзыве согласия по утвержденной форме. Настоящее согласие действует с момента отправки мной заявления в ООО «Такском» до момента подачи мной заявления об отзыве этого согласия.
Я извещен о возможности отзыва мной настоящего согласия путем обращения в ООО «Такском» и подачи заявления об отзыве согласия по утвержденной форме. Настоящее согласие действует с момента отправки мной заявления в ООО «Такском» до момента подачи мной заявления об отзыве этого согласия.
Наш офис
Ставропольский край
г. Ставрополь, улица Ленина, д. 458
Схема проезда
График работы
пн–пт: 9:30–18:00
Использование цифровых подписей
Поиск
Рабочий процесс цифровой подписи Adobe Acrobat Sign доступен для всех уровней обслуживания
Описание функции
Цифровые подписи — это тип электронной подписи, в котором используется цифровой идентификатор на основе сертификата, полученный либо от поставщика облачных услуг доверия, либо из локальной системы подписывающей стороны.
Цифровая подпись, как и обычная собственноручная подпись, идентифицирует лицо, подписывающее документ. В отличие от собственноручной подписи, подпись на основе сертификата трудно подделать, поскольку она содержит зашифрованную информацию, уникальную для подписавшего. Это может быть легко проверено и информирует получателей, был ли документ изменен после того, как подписывающая сторона первоначально подписала документ.
Это может быть легко проверено и информирует получателей, был ли документ изменен после того, как подписывающая сторона первоначально подписала документ.
Adobe Acrobat Sign поддерживает цифровые подписи, просто поместив поле «Цифровая подпись» в форму (либо с помощью текстовых тегов, перетащив их в среду разработки Acrobat Sign, либо создав в Adobe Acrobat с помощью Acroforms).
Отметки времени
Отметки времени являются важным компонентом стандартов соответствия подписи США и ЕС при применении цифровых подписей.
Отметка времени действует как механизм блокировки как для личности подписывающего, так и для самого документа. Идентификация может быть установлена несколькими способами (сертификат, вход в систему, идентификационная карта…), но отметка времени должна быть предоставлена доверенным и уполномоченным органом по отметке времени (TSA).
Отметка времени гарантирует долгосрочную действительность (LTV) подписанного соглашения путем блокировки подписи и документа.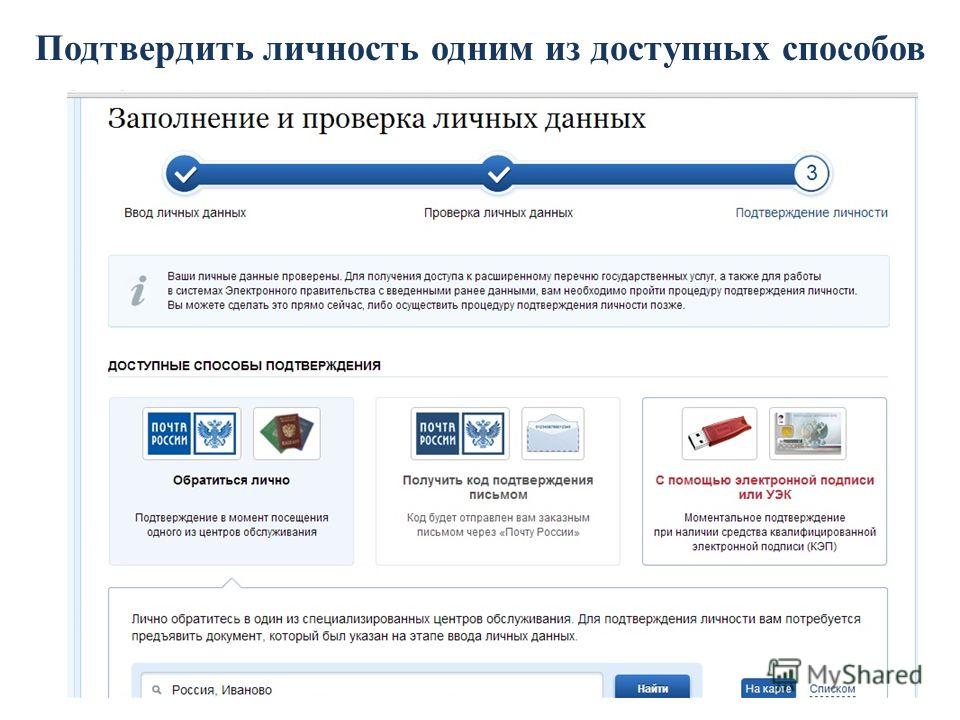 По сути, обеспечивая замок для замка. Это имеет решающее значение для соответствия цифровой подписи, поскольку срок действия личных сертификатов для подписи может истечь, а отметка времени LTV может обновляться с течением времени без изменения действительности подписи. Временная метка LTV гарантирует, что сертификат был действителен при применении, и продлевает срок действия подписанного соглашения за пределы временного диапазона фактического сертификата подписывающей стороны.
По сути, обеспечивая замок для замка. Это имеет решающее значение для соответствия цифровой подписи, поскольку срок действия личных сертификатов для подписи может истечь, а отметка времени LTV может обновляться с течением времени без изменения действительности подписи. Временная метка LTV гарантирует, что сертификат был действителен при применении, и продлевает срок действия подписанного соглашения за пределы временного диапазона фактического сертификата подписывающей стороны.
Примечание:
Отметка времени отображается в виде цифровой подписи с использованием нотации ISO 8601. иметь соответствующие e-IDAS квалифицированные временные метки, применяемые по умолчанию. (Знайте, на каком экземпляре вы находитесь)
Как это используется
Для отправителей
С точки зрения отправителей все, что требуется, — это разместить поле цифровой подписи в отправляемом документе.
Для авторов документов/шаблонов
Каждый получатель может иметь не более одного поля цифровой подписи, назначенного ему в рамках соглашения. Любые дополнительные поля подписи, которые необходимы, могут относиться к стандартному типу поля электронной подписи.
Обратите внимание: если одна подписывающая сторона использует цифровую подпись, это не означает, что другие подписывающие лица обязаны это делать. Вполне допустимо, чтобы только ваши внутренние подписавшие лица применяли цифровые подписи, а внешние подписывающие лица использовали тип поля электронной подписи (или наоборот).
Использование авторинга методом перетаскивания
Создатели шаблонов найдут поле Цифровая подпись в разделе Поля подписи среды разработки.
Ниже вы можете увидеть поле электронной подписи слева и поле цифровой подписи справа.
Синтаксис текстового тега
Синтаксис поля цифровой подписи использует аргумент :digitalsignature
Например: {{digsig1_es_:signer1:digitalsignature}}
Примечание:
Как указывалось ранее, в каждом документе может быть только одно поле цифровой подписи для каждого подписывающего лица.
Если вы добавите более одной цифровой подписи для подписывающей стороны (например, {{digsig1_:signer1: digitalsignature}} и {{digsig2_:signer1: digitalsignature}} ), сохранится только первая, а остальные автоматически удаляются при отправке документа на подпись.
Создание форм в Acrobat
Как и все другие типы полей, вы можете воспроизвести функциональность текстового тега при создании документов в Acrobat, переименовав поле, чтобы оно содержало полнотекстовый тег со всеми аргументами (но не пар скобок на обоих концах).
Поскольку цифровые подписи основаны на сертификатах, подписавшим необходимо получить цифровое удостоверение, прежде чем они смогут применить свою подпись. Этот цифровой идентификатор можно получить у одного из нескольких поставщиков облачных подписей или путем применения подписи с помощью Adobe Acrobat или Acrobat Reader с использованием локального цифрового идентификатора.
Решение Acrobat Sign помогает подписавшемуся пройти весь процесс:
- Откройте соглашение и заполните все необходимые поля
- Выберите из существующих цифровых идентификаторов или создайте новый
- Применить подпись
После применения подписи цикл подписи продолжается в обычном режиме.
Откройте соглашение и заполните поля…
Подписанты получат уведомление по электронной почте и получат инструкции открыть соглашение, нажав кнопку Просмотреть и подписать кнопка
После открытия документа подписывающая сторона может прочитать документ и заполнить все необходимые поля. Все обязательные поля должны быть заполнены до того, как подписывающая сторона сможет продолжить процесс подписи.
При наведении указателя мыши на поле цифровой подписи появляется текстовое всплывающее окно с дополнительными инструкциями.
При нажатии на поле открывается наложение, предлагающее подписывающей стороне выбрать один из двух путей:
- Облачная подпись (инструкции ниже следуют этому пути)
- Загрузите и подпишитесь с помощью Acrobat (Нажмите здесь, чтобы перейти к инструкциям по загрузке)
Выберите соответствующий вариант и нажмите Далее
Представляется новое наложение, предлагающее подписывающей стороне выбрать поставщика удостоверений из раскрывающегося списка.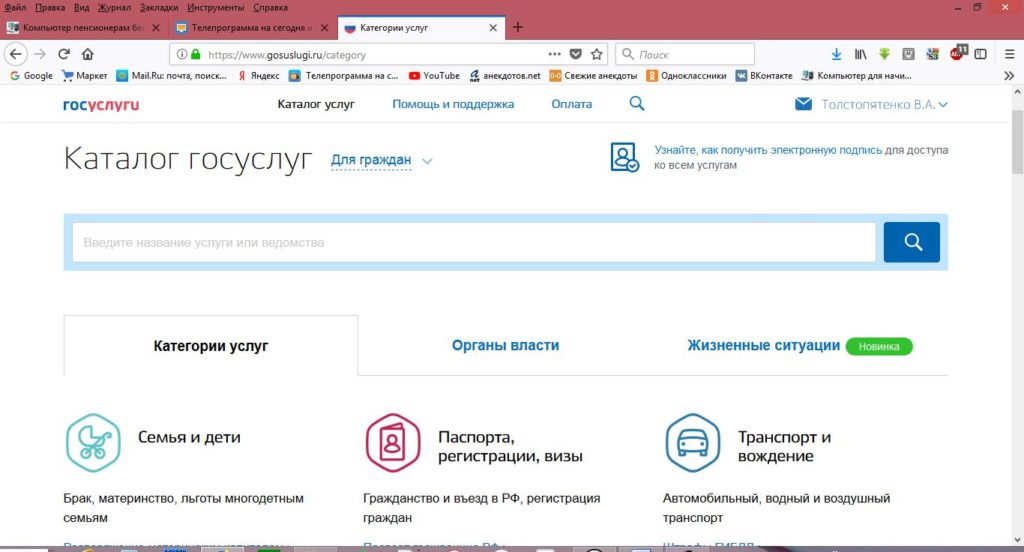
- Можно использовать только поставщиков, перечисленных в раскрывающемся списке
- Подписывающие, у которых нет разрешенного цифрового удостоверения, могут щелкнуть значок 9.0068 Нажмите, чтобы получить ссылку на новый цифровой идентификатор и получить новый цифровой идентификатор от одного из нескольких поставщиков облачных подписей.
- После создания нового цифрового удостоверения можно вернуться к процессу подписи.
Поставщик удостоверений запрашивает у подписывающей стороны аутентификацию в своей службе
После успешной аутентификации подписывающей стороне предоставляется список действительных цифровых удостоверений на выбор.
- Выберите цифровой идентификатор
- Нажмите Далее
Предварительный просмотр подписи.
- Нажмите Изменить подпись , чтобы:
- Подписать вручную с помощью мыши или сенсорной панели
- Загрузить изображение подписи
- Нажмите OK , когда будете готовы продолжить
Подписавшая сторона возвращается к соглашению и получает запрос Нажмите, чтобы подписать
Поставщик удостоверений может потребовать дополнительную двухфакторную аутентификацию.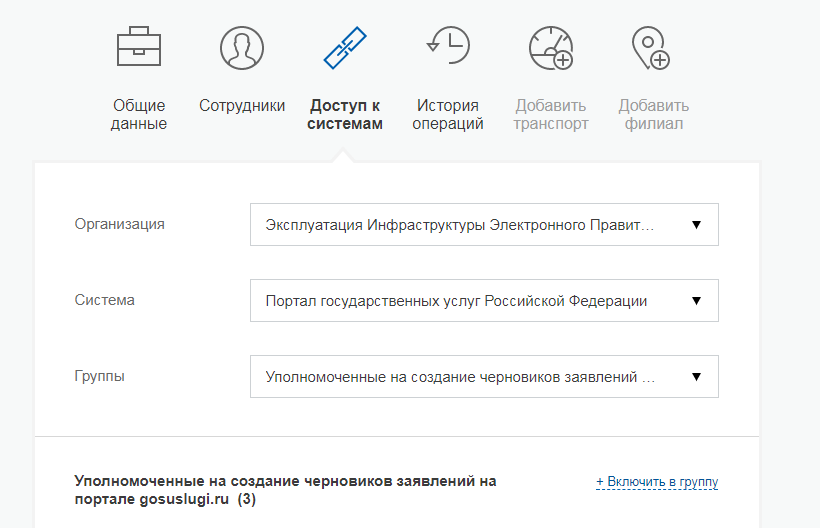
Например: указанному ниже провайдеру требуется статический PIN-код, установленный при настройке цифрового идентификатора, и одноразовый пароль.
- Введите любые необходимые значения и нажмите OK
При успешном входе в систему двухфакторной аутентификации документ подписывается и отображается сообщение об успешном выполнении.
Примечание:
Цифровые подписи, применяемые с помощью параметра «Загрузить и подписать с помощью Acrobat» , должны использовать Adobe Acrobat или Adobe Acrobat Reader XI версии 11.0.7 или более поздней версии.
После выбора Загрузить и подписать с помощью Acrobat, появится наложение с описанием процесса
- Нажмите OK
Синяя кнопка Продолжить подписание появляется в нижней части окна, когда все обязательные поля заполнены.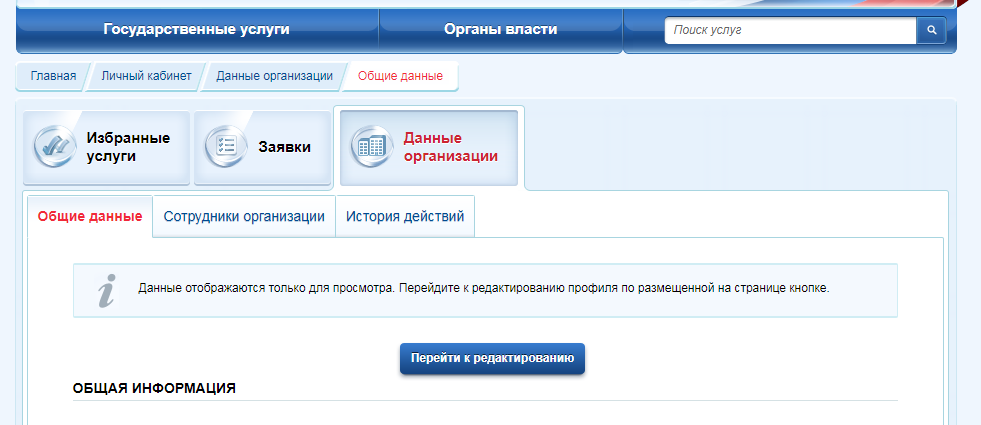
- Нажмите Продолжить подпись
Загрузите и откройте PDF-файл в Acrobat или Adobe Reader
При нажатии кнопки Продолжить подпись открывается страница загрузки
Примечание:
Если у вас нет Acrobat или Adobe Reader, вам необходимо загрузить и установить их. Внизу страницы есть ссылка ( > Получить здесь ) на Adobe Reader, бесплатную программу просмотра PDF.
Нажмите кнопку Загрузить документ , и Acrobat (или Reader, в зависимости от того, какое приложение у вас установлено) откроет PDF-файл.
В верхней части окна Reader находится синий баннер, указывающий на необходимость цифровой подписи.
Желтая вкладка указывает, где щелкнуть и поместить подпись
Создать новый цифровой идентификатор
Щелчок в области подписи открывает диалоговое окно со всеми доступными сертификатами.
Если действительные цифровые идентификаторы уже имеются:
- Выберите один для использования в качестве подписи
- Нажмите Продолжить
- Перейти вниз, чтобы применить подпись
Если сертификат не найден, доступны только кнопки Настроить новый цифровой идентификатор
После нажатия кнопки для создания нового цифрового идентификатора открывается панель конфигурации. Здесь вы найдете три варианта:
- Использовать устройство для создания подписи — используется, когда у вас есть физическое устройство, которое вы подключаете к локальной системе.
- Использование цифрового удостоверения из файла — Используется для импорта существующего цифрового удостоверения из сетевого файла
- Создание нового цифрового удостоверения — Используется, если у вас нет существующего цифрового удостоверения, к которому вы можете получить доступ
Выберите Создайте новый цифровой идентификатор и нажмите Продолжить
На панели появится вопрос о том, где вы хотите сохранить цифровое удостоверение:
- Сохранить в файл — этот параметр сохраняет цифровое удостоверение в вашей локальной системе и делает цифровое удостоверение доступным для подписей на основе Adobe
- Сохранить в сертифицированном магазине Windows — при сохранении цифрового идентификатора в сертифицированном магазине Windows цифровой идентификатор сохраняется таким образом, что он становится доступным для приложений, отличных от Adobe Reader / Acrobat
Выберите Сохранить в файл и нажмите Продолжить
Панель обновится и отобразит сведения о цифровом удостоверении.
Убедитесь, что все поля заполнены правильно, и нажмите Продолжить .
На следующей панели вас попросят ввести пароль для цифрового удостоверения личности.
Вам необходимо вводить этот пароль каждый раз, когда вы пытаетесь применить свою цифровую подпись.
После ввода пароля нажмите Сохранить , чтобы завершить создание цифрового идентификатора.
После этого вы вернетесь на первую панель со всеми вашими цифровыми идентификаторами.
Выберите цифровой идентификатор для использования и нажмите кнопку Продолжить
Применить подпись
После нажатия Продолжить панель обновится, чтобы отобразить визуальное представление объекта вашей подписи.
Вы можете использовать его как есть или дополнительно настроить внешний вид объекта.
Чтобы настроить его, нажмите кнопку Кнопка Edit в правом верхнем углу панели, которая загружает панель Customize .
В верхней части панели Настроить обратите внимание на те же параметры подписи, что и в приложении. Вы можете заменить шрифт по умолчанию либо нарисованной подписью, либо изображением.
Внесите необходимые изменения и нажмите Сохранить , чтобы сохранить новый формат.
Это возвращает вас к предыдущему экрану с запросом пароля вашего цифрового удостоверения.
Введите пароль для выбранного цифрового удостоверения в поле с надписью Введите PIN-код цифрового удостоверения или пароль и нажмите Подписать.
Панель цифрового удостоверения исчезнет, а PDF-файл обновится, и вверху появится новый синий баннер, указывающий, что подпись действительна. Кроме того, появляется небольшое всплывающее окно, подтверждающее успешную цифровую подпись.
Нажмите OK и закройте PDF-файл, процесс подписи для этого получателя завершен!
Ниже приведен пример обычного поля электронной подписи слева и цифровой подписи справа.
История и отчет об аудите
отличается от стандартного отчета об электронной подписи тем, что содержит дополнительное событие: Документ с цифровой подписью
В приведенном ниже примере видно, что у первой подписывающей стороны есть одно событие «электронная подпись», и это все.
Второй подписывающий имеет как событие с электронной подписью , так и событие с цифровой подписью .
Причина в том, что процесс цифровой подписи состоит из двух частей. Часть, которую вы делаете в веб-браузере (заполнение полей), и часть, которую вы делаете на своем локальном рабочем столе (применяя сертификат цифровой подписи).
Когда подписывающая сторона заполняет часть поля и нажимает кнопку «Отправить и приступить к подписанию» , входное содержимое загружается и впечатывается в PDF-файл. Вот что 9Событие 0029 с электронной подписью указывает.
При применении цифровой подписи публикуется событие с цифровой подписью .
Сохраняя соответствие информации History , вы можете видеть, что отчет об аудите также отражает два этапа процесса подписи.
Как настроить
Рабочий процесс цифровой подписи может быть включен на уровне учетной записи администратором учетной записи Acrobat Sign.
- Настройки на уровне группы разрешены и будут переопределяет значения уровня учетной записи.
Чтобы получить доступ к настройкам уровня учетной записи, перейдите к: Учетная запись > Настройки учетной записи > Цифровые подписи
Существует несколько параметров, которые можно настроить для управления подписями:
Разрешить подписавшим импортировать свою цифровую подпись из одного или нескольких источники:
- Загрузить и подписать с помощью Acrobat — позволяет подписывающей стороне использовать самозаверенную подпись
- Облачные подписи — позволяет использовать облачные цифровые подписи для подписывающих лиц, что делает цифровую подпись также возможной на мобильных устройствах
- Если цифровые подписи важны для вашего процесса подписания, включение облачной опции настоятельно рекомендуемые.

- Если цифровые подписи важны для вашего процесса подписания, включение облачной опции настоятельно рекомендуемые.
Выберите поставщиков цифровых подписей, которых вы примете. Подписавшим будут доступны только выбранные параметры.
Вы можете определить предпочтительного поставщика, который устанавливает этого поставщика по умолчанию.
- Если разрешен только один поставщик, процесс выбора пропускается во время процесса подписи
Примечание:
Подписи Aadhaar
Подписи Aadhaar доступны для корпоративных учетных записей за дополнительную плату за каждую подпись, которую необходимо настроить перед использованием.
Клиенты, которым необходимо получить подписи Aadhaar, могут связаться со своим менеджером по работе с клиентами или с торговым представителем, чтобы обсудить объем и начать процесс настройки.
Внешние подписывающие стороны определяются как любой адрес электронной почты, не входящий в вашу учетную запись Acrobat Sign.
- Внутренние подписывающие стороны — это все пользователи, определенные в вашей учетной записи Acrobat Sign
Если вы хотите, чтобы внешние подписи отличались от внутренних, вы можете включить второй набор вышеуказанных параметров, которые применяются только к внешним подписывающим сторонам.
Например, вы можете захотеть быть более снисходительными к поставщикам подписей для внешних подписывающих сторон или предоставить другие инструкции о том, как получить подпись для внутренних подписывающих сторон.
Показать причину подписания
Некоторые требования соответствия требуют, чтобы подписывающая сторона указывала причину применения цифровой подписи. например: Раздел 21 CFR, часть 11 и соответствие требованиям SAFE-BioPharma.
Если цифровые подписи используются для выполнения требований соответствия, проконсультируйтесь со своим юридическим отделом, чтобы определить, следует ли вам также требовать обоснования подписи в процессе подписи.
Чтобы получить доступ к элементам управления, щелкните Настройки биофармацевтики ссылка
Если вам нужны расширенные средства управления подписью, перейдите на страницу BioPharma >
Ограниченные поставщики облачных подписей
Некоторые поставщики ограничивают доступ к своим услугам только для предварительно авторизованных клиентов. Это означает, что услуга не будет доступна до тех пор, пока провайдер не авторизует учетную запись для ее использования.
BankID Sweden – это коммерческая услуга такого рода. Корпоративные поставщики также ограничены авторизованными учетными записями.
В процессе активации эти поставщики потребуют от подписавшейся учетной записи предоставить свой «Идентификатор учетной записи», чтобы настроить для них службу. После авторизации провайдером ваши пользователи смогут использовать сервис с ограниченным доступом. До тех пор ваши пользователи, как правило, будут видеть сообщение об ошибке от провайдера при попытке использовать службу с ограниченным доступом.
Примечание:
Идентификатор учетной записи действительно является свойством на уровне учетной записи. Все группы из учетной записи имеют один и тот же идентификатор учетной записи, поэтому после авторизации поставщика с ограниченным доступом для учетной записи он становится авторизованным для всех групп этой учетной записи.
Параметры формата цифровой подписи
PKCS#7 — это формат по умолчанию, управляющий цифровой подписью для большинства (не входящих в ЕС) учетных записей Acrobat Sign.
Учетные записи в европейском сегменте (EU1) по умолчанию используют формат PAdES (ETSI EN 319142) для соответствия требованиям eIDAS.
Администратор любого уровня учетной записи может запросить изменение этого параметра с одного формата на другой, отправив запрос в службу поддержки Acrobat Sign.
Эту функцию можно включить и настроить на уровне группы или учетной записи.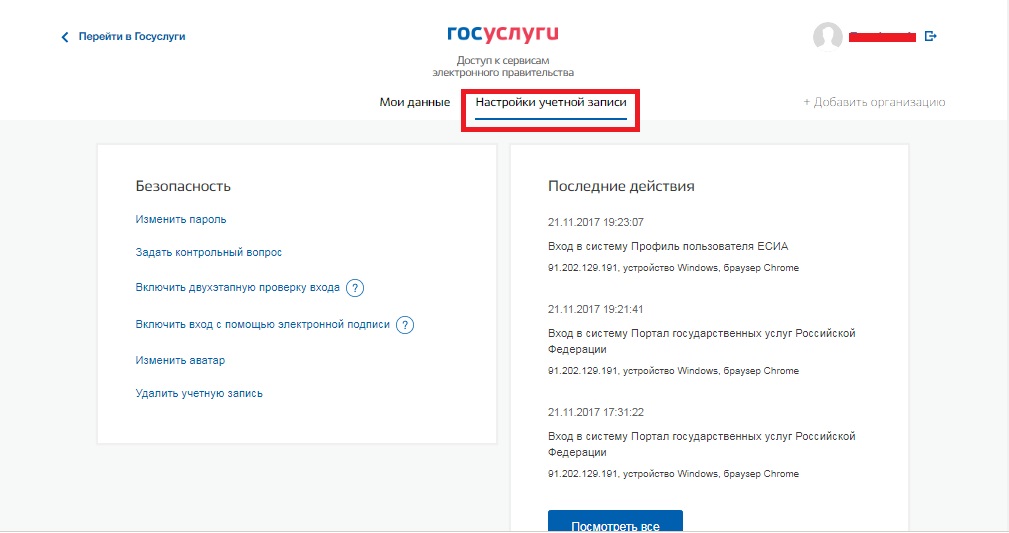
RSA-PSS
RSA-PSS — это схема подписи, основанная на криптосистеме RSA и обеспечивающая повышенную надежность по сравнению со старой схемой RSA-PKCS#1 v.1.5.
Реализация RSA-PSS в Acrobat Sign не требует настройки со стороны администратора учетной записи.
- Если выбрана «Облачная подпись» и цифровой идентификатор подписывающей стороны поддерживает как RSA-PSS, так и RSA-PKCS#1, схема подписи RSA-PSS используется по умолчанию.
- При выборе «Подписать с помощью Acrobat» использование RSS-PSS или RSA-PKCS#1 зависит от настроек подписывающего лица в его приложении Acrobat
- Acrobat Sign полностью поддерживает ответы CRL и OCSP, подписанные по схеме RSA-PSS.
- Использование схемы RSA-PSS необходимо для соблюдения специфических для Германии требований к квалифицированным электронным подписям.
Что нужно знать
Рабочий процесс цифровой подписи превращает соглашение в уникальный процесс.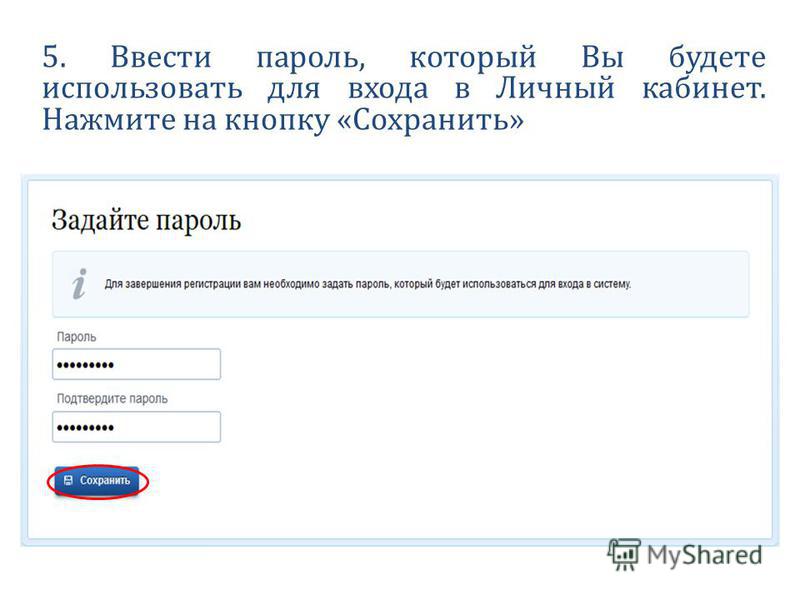 Из-за особой обработки, необходимой для проставления подписи, существует несколько ограничений, о которых следует знать.
Из-за особой обработки, необходимой для проставления подписи, существует несколько ограничений, о которых следует знать.
- Каждому подписывающему лицу может быть назначено только одно поле цифровой подписи
- Веб-формы не поддерживают цифровые подписи
- Массовая рассылка не поддерживает подписи Download and Sign With Acrobat . Облачные цифровые подписи работают должным образом
- Цифровые подписи не поддерживаются в приложениях Microsoft Office для настольных ПК, поскольку они предназначены для работы в среде браузера. Кроме того, вы можете использовать веб-приложения Office в своем браузере.
- Цифровые подписи отключают ограниченную видимость документов. Все получатели увидят все страницы
- Подписанты на мобильных устройствах могут применять только облачную цифровую подпись
- Облачный цифровой идентификатор с использованием режима авторизации OAuth не поддерживается в функции «Заполнить и подписать»
- Функция заполнения и подписи не поддерживает подписание с поставщиком услуг Aadhaar.

- Пользователи, которые делятся своим контентом, или учетные записи, для которых включен расширенный общий доступ, не могут использовать цифровые подписи
- eVaulting нельзя использовать вместе с цифровыми подписями
- Файловые вложения могут применяться только первой подписывающей стороной. Последующие подписывающие лица, которые прикрепляют новые файлы, делают недействительными все предыдущие цифровые подписи
- Номер транзакции поля преобразуют цифровую подпись в электронную подпись
- Дополнительный параметр Хранить документы отдельно (когда для создания соглашения используется несколько документов) в настоящее время не поддерживается. Документ может только возвращать как один полный файл
.
Еще нравится это
- Как создавать электронные подписи
Войдите в свою учетную запись
Войти
Управление учетной записью
Войдите в свою учетную запись
Войти
Управление учетной записью
Получение цифрового сертификата и создание цифровой подписи
Excel для Microsoft 365 Word для Microsoft 365 Outlook для Microsoft 365 PowerPoint для Microsoft 365 Word 2021 Word 2019 Excel 2016 Word 2016 Outlook 2016 PowerPoint 2016 Office 2016 Excel 2013 Word 2013 Outlook 2013 PowerPoint 2013 Office 2013 Excel 2010 Word 2010 Outlook 2010 Office 2 PowerPoint 2 2010 Excel 2007 Word 2007 Outlook 2007 PowerPoint 2007 Access 2007 Office 2007 Дополнительно. ..Меньше
..Меньше
В этой статье объясняется, как получить или создать цифровую подпись для использования в документах Office. Дополнительные сведения об их использовании в документах Office см. в статье Добавление и удаление цифровой подписи в файлах Office.
Что такое цифровая подпись?
Цифровая подпись или идентификатор более известен как цифровой сертификат . Чтобы подписать документ Office цифровой подписью, у вас должен быть действующий (не просроченный) цифровой сертификат. Цифровые сертификаты обычно выдаются центром сертификации (ЦС), который является доверенным сторонним лицом, выпускающим цифровые сертификаты для использования другими сторонами. Существует множество коммерческих сторонних центров сертификации, у которых вы можете либо приобрести цифровой сертификат, либо получить бесплатный цифровой сертификат. Многие учреждения, правительства и корпорации также могут выпускать собственные сертификаты.
Цифровой сертификат необходим для цифровой подписи, поскольку он предоставляет открытый ключ, который можно использовать для проверки закрытого ключа, связанного с цифровой подписью. Цифровые сертификаты позволяют использовать цифровые подписи в качестве способа аутентификации цифровой информации.
Цифровые сертификаты позволяют использовать цифровые подписи в качестве способа аутентификации цифровой информации.
Получите цифровую подпись от центра сертификации или партнера Microsoft
Если вы планируете обмениваться документами с цифровой подписью вместе с другими людьми и хотите, чтобы получатели ваших документов могли проверить подлинность вашей цифровой подписи, вы можете получить цифровой сертификат в надежном стороннем центре сертификации ( КА). Дополнительные сведения см. в разделе Поиск служб цифрового удостоверения или цифровой подписи.
Создание цифрового сертификата для немедленной цифровой подписи документа
Если вы не хотите приобретать цифровой сертификат у стороннего центра сертификации (ЦС) или хотите немедленно подписать документ цифровой подписью, вы можете создать свой собственный цифровой сертификат.
Какую версию Windows вы используете?
- Какую версию Windows вы используете?
- Windows 10
- Windows 8
- Windows 7, Windows Vista или Windows XP
Перейдите к C:\Program Files (x86)\Microsoft Office\root\ (или C:\Program Files\Microsoft Office\root\Office16 , если вы используете 64-разрядную версию Office)
.
org/ListItem»>В поле Имя вашего сертификата введите описательное имя сертификата.
Щелкните OK .
Когда появится сообщение об успешном выполнении SelfCert, нажмите OK .
Щелкните SelfCert.exe . Появится окно Создать цифровой сертификат .
Перейдите по адресу C:\Program Files\Microsoft Office\<версия Office>\ .
Щелкните SelfCert.exe . Появится окно Создать цифровой сертификат .
В поле Имя вашего сертификата введите описательное имя сертификата.
Щелкните OK .
Когда появится сообщение об успешном выполнении SelfCert, нажмите ОК .
Щелкните Пуск , выберите Все программы , щелкните Microsoft Office , щелкните Инструменты Microsoft Office , а затем щелкните Цифровой сертификат для проектов VBA . Появится окно Создать цифровой сертификат .
В поле Имя вашего сертификата введите описательное имя сертификата.

Щелкните OK .
Когда появится сообщение об успешном выполнении SelfCert, нажмите ОК .
Чтобы просмотреть сертификат в хранилище личных сертификатов, выполните следующие действия:
Откройте Internet Explorer.
org/ListItem»>Щелкните Сертификаты , а затем щелкните вкладку Личный .
В меню Инструменты щелкните Свойства обозревателя , а затем щелкните значок Содержание вкладка.
Важно: Если вы подписываете документ цифровой подписью с помощью созданного вами цифрового сертификата, а затем предоставляете общий доступ к файлу с цифровой подписью, другие люди не смогут проверить подлинность вашей цифровой подписи, не решив вручную доверять вашей самоподписанной подписи. сертификат.
Верх страницы
Как я могу получить собственную цифровую подпись?
Если вы попытаетесь подписать документ Office 2007 без цифрового сертификата, появится диалоговое окно Получить цифровое удостоверение , в котором вам будет предложено выбрать способ получения собственной цифровой подписи.
У вас есть два варианта получения цифровой подписи:
Получите цифровую подпись от партнера Microsoft
Создайте свою собственную цифровую подпись
Дополнительные сведения о каждом параметре см. в следующих разделах.
Получите цифровую подпись от партнера Microsoft
Если вы выберете параметр Получить цифровой идентификатор от партнера Microsoft в диалоговом окне Получить цифровой идентификатор , вы будете перенаправлены на веб-сайт Microsoft Office, где вы можете приобрести цифровой сертификат у одного из сторонних центры сертификации (ЦС).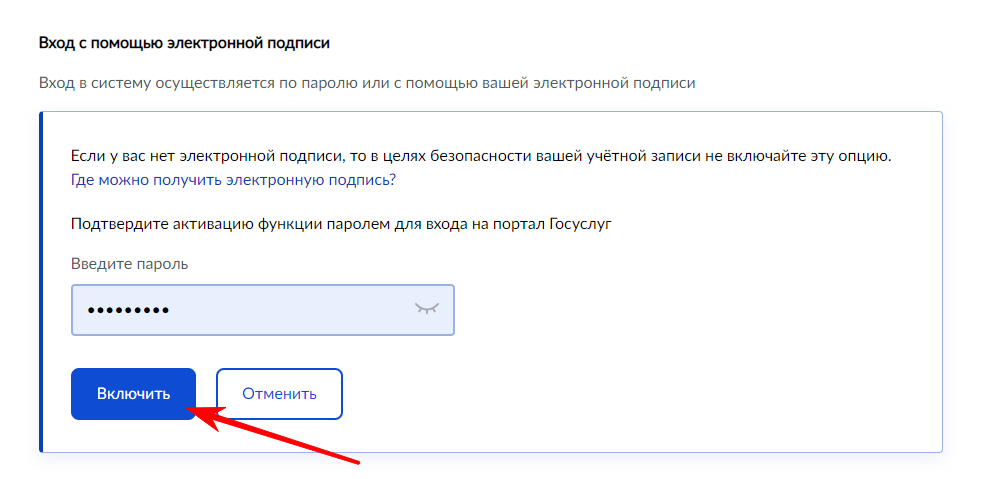
Если вы планируете обмениваться документами с цифровой подписью с другими людьми и хотите, чтобы получатели ваших документов могли проверить подлинность вашей цифровой подписи, рекомендуется получить цифровой сертификат от надежного стороннего сертификата. орган (ЦА).
Создайте свою собственную цифровую подпись
Если вы не хотите приобретать цифровой сертификат у стороннего центра сертификации или хотите немедленно подписать документ цифровой подписью, вы можете создать свой собственный цифровой сертификат, выбрав Создайте свой собственный цифровой идентификатор в диалоговом окне Получить цифровой идентификатор .
Чтобы создать собственный цифровой сертификат
- org/ListItem»>
В диалоговом окне Создать цифровое удостоверение введите следующую информацию для включения в цифровую подпись:
В поле Имя введите свое имя.
org/ListItem»>
В поле Адрес электронной почты введите свой адрес электронной почты.
В поле Организация введите название вашей организации или компании.
В поле Location введите свое географическое местоположение.
Щелкните Создать .
Примечание. Если вы подписываете документ цифровой подписью с помощью созданного вами цифрового сертификата, а затем предоставляете доступ к файлу с цифровой подписью, другие люди не смогут проверить подлинность вашей цифровой подписи.

В диалоговом окне Получить цифровое удостоверение выберите Создать собственное цифровое удостоверение .
Важно: Диалоговое окно «Получить цифровой идентификатор» появляется только в том случае, если вы пытаетесь подписать документ цифровой подписью без цифрового сертификата.

 И.О., номер мобильного и e-mail. После нажатия на кнопку «Зарегистрироваться» код подтверждения регистрации придёт вам в виде СМС
И.О., номер мобильного и e-mail. После нажатия на кнопку «Зарегистрироваться» код подтверждения регистрации придёт вам в виде СМС