Содержание
Работа на Портале Госуслуги gosuslugi.ru — Удостоверяющий центр СКБ Контур
Если у вас уже есть квалифицированная электронная подпись (в дальнейшем КЭП), полученная у нас, то с ней можно работать на портале Госуслуг в качестве Физического лица, Индивидуального предпринимателя или Юридического лица, в зависимости от того, на кого выдан сертификат (ФЛ/ИП/ЮЛ).
Чтобы получить доступ ко всем электронным услугам портала и иметь возможность создать учётную запись ИП или ЮЛ, нужно иметь подтверждённую учётную запись Физического лица. Подтвердить её можно с помощью Квалифицированной электронной подписи (КЭП).
Первичная регистрация учетной записи ЮЛ возможна только с использованием сертификата на руководителя организации или представителя, имеющего право действовать от имени организации без доверенности.
Если в организации филиальная структура, первичную регистрацию со своим КЭП на Госуслугах должен осуществить руководитель головной организации.
Если от имени организации клиента в качестве единоличного исполнительного органа действует управляющая компания, то в сертификате должны быть указаны данные руководителя Управляющей компании и реквизиты управляемой компании.
Настройка рабочего места, ошибки при работе
Для обеспечения работы с порталом Госуслуг достаточно пройти диагностику и выполнить рекомендуемые действия, дополнительно выбрав «Плагин для Портала Госуслуг». Информация по настройке компьютера для работы с ЭП на сайте Госуслуг находится в разделе «Работа с электронной подписью».
При входе в личный кабинет по электронной подписи может потребоваться пин-код от вашего токена, стандартные коды можно посмотреть здесь.
Если при работе на портале у вас возникают технические ошибки, воспользуйтесь статьей «Ошибки при работе на портале Госуслуг gosuslugi.ru»
Проверка подлинности ЭП
На Портале Госуслуг есть раздел «Подтверждение подлинности электронной подписи». На этой странице можно проверить подлинность:
- Сертификата электронной подписи.
Проверить можно открытый ключ формата X.509 (кодировки DER и BASE64). В разделе «Выберите сертификат для проверки» нажмите кнопку «Загрузить файл», выберите файл открытого ключа сертификата (поддерживаются форматы. cer,.der,.pem), введите код с картинки и нажмите «Проверить».
cer,.der,.pem), введите код с картинки и нажмите «Проверить». - Электронного документа, ЭП в формате PKCS#7: подлинность прикреплённой к документу подписи.
Проверить можно документы, подписанные в кодировках DER и BASE64. В разделе «Выберите документ для проверки» нажмите «Загрузить файл», выберите на компьютере подписанный прикреплённой подписью документ формата.sig,.sign,.sgn, введите код с картинки и нажмите «Проверить». - Электронного документа, ЭП отсоединенная, в формате PKCS#7: подлинность откреплённой подписи к документу.
Проверить можно документы, подписанные в кодировках DER и BASE64. В разделе «Выберите документ для проверки» выберите оригинальный документ. В разделе «Выберите файл подписи для проверки:» выберите файл открепленной подписи формата.sig,.sign,.sgn, введите код с картинки и нажмите «Проверить».
Примечание:
— Проверить можно только сертификаты КЭП и подписи, созданные сертификатами КЭП;
— Документы подписанные с отметкой времени (усовершенствованной подписью) проверку не проходят;
— Предоставляемые услуги носят информационный характер и не могут быть использованы в качестве доказательств в судах различных инстанций.
Контакты Госуслуг
По вопросам работы на портале и ошибкам, не связанным с настройкой рабочего места и электронной подписью, обратитесь в службу поддержки портала Госуслуг:
— Помощь и поддержка
— Онлайн-чат
— Телефон: 8 (800) 100-70-10, +7 (499) 550-18-39
— E-mail: [email protected]
как правильно настроить вход по эцп
Внутри портала государственных услуг следует создать учетную запись с целью оформления сервиса, доступного дистанционно. Для активации аккаунта на госуслугах разрешено использовать ЭЦП. Прикрепить подпись можно в личном кабинете. Чтобы совершить привязку, понадобится пройти авторизацию.
Что такое ЭЦП, зачем нужно, как оформить
Электронно-цифровая подпись является оцифрованной версией рукописной подписи гражданина и располагает юридической силой. Разрешается к оформлению физическими или юридическими лицами.
Всего выделяют три вида ЭЦП:
- Простая. Предполагает возможность визирования документа, который подлежит дополнениям, редакции уже после подписания.
 Не имеет особой власти и не наделяет владельца дополнительными полномочиями.
Не имеет особой власти и не наделяет владельца дополнительными полномочиями. - Неквалифицированная. Содержит специальный шифр защиты бумаг после проставления визы от изменений. Подходит для подтверждения авторства.
- Квалифицированная. Полностью соответствует требованиям законодательства, наделяя подписанную документацию юридической силой. Имеет сертификацию, присвоенную удостоверяющим центром. Применяется для утверждения документов.
Данный вид подписи применяется при подписании договоров, соглашений между компаниями, внутри организации. Таким образом через интернет возможно не только отправлять простые письма, но также полноправную документацию.
Разрешается предоставление электронной отчетности для государственных органов.
Получить личную электронно-цифровую подпись допускается в удостоверяющем центре (УЦ), располагающем сертификатом от Министерства коммуникаций и связи РФ.
При этом обязательно нужно предоставить паспорт, ИНН, СНИЛС и написать заявление. Индивидуальному предпринимателю требуется дополнительно подать свидетельства о постановке на учет налоговых органов, а также госрегистрации. Юридическое лицо прилагает свидетельство ОГРН, приказ о назначении руководящего лица.
Индивидуальному предпринимателю требуется дополнительно подать свидетельства о постановке на учет налоговых органов, а также госрегистрации. Юридическое лицо прилагает свидетельство ОГРН, приказ о назначении руководящего лица.
Подготовка к привязке аккаунта
Первым шагом к тому, чтобы связать личный кабинет государственных услуг, станет установка специализированной программы шифрования данных, без которой ЭЦП не функционирует.
Особая программа предоставляется пользователю вместе с прописанным кодом подписи. Перед установкой следует убедиться, что данный тип крипта соотносится с установленной операционной системой.
Установочные файлы рекомендуется распаковывать от имени простого пользователя, но с правами администратора. Последующие действия по загрузке данных будут произведены автоматически, а также будет предоставлена пробная версия на 90 дней, которую разрешено продлить посредством ввода серийного номера.
Чтобы внести реквизиты необходимо по факту написания номера серии перейти в раздел панели управления, где нужно открыть раздел о системе и безопасности. Далее запустить программу скрипта, кликнуть на кнопку ввода лицензии. Здесь откроется форма для заполнения данными о владельце ЭЦП: фамилия, имя, отчество, название трудового учреждения, а также серийный номер лицензии на электронную подпись. После этого внутри раздела «Общие» произведется автоматическое обновление срока действия, установится актуальный.
Теперь требуется установить личный сертификат, если носитель содержит более одной ЭЦП. Для этого нужно перейти в раздел сервиса, где нажать: «Просмотреть сертификаты в контейнере». Внутри открывшейся формы нажимаем кнопку «Обзор» и выбираем требуемую цифровую подпись. Чтобы убедиться в правильности выбора, можно сначала проверить по открывшейся форме, чьи данные указаны внутри этой подписи, а при необходимости вернуться назад и выбрать другую.
По факту обнаружения необходимого варианта ЭЦП останется кликнуть на: «Установить».
Следующим этапом станет распаковка файла с информацией о корневом сертификате УЦ, выдавшего электронную подпись.
Внутри вкладки: «Свойства» находятся сведения о сертификате ЭЦП, а в категории: «Общие» указано, что данную лицензию не удалось проверить. Чтобы изменить параметр, необходимо кликнуть по разделу: «Путь сертификации», где прописана цепочка взаимосвязи от данных о руководителе организации, выдавшей сертификат, до лица, издавшего таковой. Для установки данных нажмите два раза левой кнопкой мыши на требуемый документ, что загрузит форму с информацией о сертификационном документе. Нажатие: «Установить сертификат» активизирует начало установочного процесса. Дальше нужно кликнуть: «Далее» и: «Обзор», а в открывшемся окне выбрать хранилище «Доверенные корневые центры сертификации». Завершением установки станет клик по кнопке: «Готово».
В процессе распаковки файлов будет запрошено подтверждение личности владельца ЭЦП, для чего нужно согласиться на установку программы. Компьютер выдаст уведомление об успешном окончании процедуры.
Компьютер выдаст уведомление об успешном окончании процедуры.
Далее требуется настроить обозревателя внутри веб-браузера с поддержкой компонентов ActiveX. Рекомендуемым браузером является Internet Explorer. Верхняя панель отображает возможные виды взаимодействия, среди которых нужно выбрать: «Сервис», где нужной выступает строка: «Свойства браузера». Внутри раздела о безопасности следует выбрать: «Надежные сайты», где нужно убрать отметку об обязательной проверке серверов всех веб-ресурсов зоны.
Теперь переходим к строке: «Добавить зону в следующий узел», где прописываем электронный адрес нужного портала со звездочкой, что выглядит следующим образом: http://*.gosuslugi.ru.
Далее требуется активировать компоненты ActiveX, что задействует переход пользователя в категорию о безопасности с последующим выбором зоны надежных узлов. Внутри раздела об уровне безопасности конкретной области нажимаем: «Другой», что откроет форму с настройками уровня безопасности.
Далее понадобится включить доступ к источникам информации вне доменов через раздел: «Разное». После чего переходим к настройке блокировки всплывающих окон с последующей установкой метки на слове: «Включить».
После чего переходим к настройке блокировки всплывающих окон с последующей установкой метки на слове: «Включить».
В нижней части таблицы настроек находится категория элементов ActiveX с модулями подключения. Здесь требуется проставить включения на все параметры внутри категории, после чего останется закрыть все формы.
Как привязать ЭЦП к аккаунту на госпортале
Чтобы госпортал допустил применение ЭЦП, потребуется установка специализированного плагина, после загрузки которого необходимо четко следовать инструкции по установке.
После успешной распаковки установочных файлов потребуется перезапуск веб-браузера. Теперь можно перейти на единый государственный портал и активировать ЭЦП,
Допускается прикрепление электронной подписи в процессе регистрации нового пользователя.
После создания учетной записи второго ранга посетителя веб-ресурса, последним шагом станет подтверждение личности, где разрешается задействовать электронную подпись.
Чтобы пройти процедуру утверждения, необходимо подготовить носитель ЭЦП, установить специализированную программу чтения криптов при наличии защищенной цифровой подписи, а также плагин в браузер.
Далее потребуется пройти авторизацию для входа внутри единого государственного портала и открыть личный профиль.
Теперь требуется указать метод подтверждения, где нужно выбрать данный способ. После указывается сертификат ключа сверки росписи, но только тогда, когда их много. В ином случае система автоматически распознает сертификацию.
Потребуется внести пин-код, что позволит считать ЭЦП, а также визировать заявку для утверждения.
ЕПГУ осуществляет проверку внесенной информации. При положительном ответе личному кабинету будет присвоен статус подтвержденного.
Цифровая подпись в документе Управления Федерального реестра
Версия 1.1
17 августа 2022 г.
| Номер версии | Дата | Изменить описание |
|---|---|---|
| 1.1 | 17.08.2022 | удаляет ссылки на P7M и PKCS7 Signing Tool. |
| 1,0 | 05. 01.2018 01.2018 | Первоначальный проект. |
Это руководство познакомит вас с процедурами цифровой подписи документа Microsoft Word для подачи в Управление Федерального реестра (OFR) с использованием ваших учетных данных PIV или аналогичного цифрового сертификата.
Лицо, подписывающее цифровую подпись документа, ДОЛЖНО быть тем же лицом, чье имя указано в блоке подписи. Имена должны точно совпадать или соответствовать принятым стандартам, перечисленным в DDH, гл. 1. Чтобы проверить имя, применяемое к цифровому сертификату, следуйте инструкциям ниже в разделе «Просмотр сертификата подписи в MS Word».
Использование собственной возможности подписи Microsoft (MS) Word применяет к документу сертификат инфраструктуры открытых ключей (PKI), гарантируя подлинность подписывающего лица и документа. После применения ваш документ защищен и не может быть отредактирован без удаления цифровой подписи. Процесс подписания MS Word сохраняет подписанный документ под тем же именем файла !
Используйте MS Word 2010 или более позднюю версию. Отправляйте только типы файлов «.docx». В старых версиях MS Word нет стандартного метода проверки цифровых подписей. Старый тип файла «.doc» несовместим с процессом цифровой проверки OFR и не принимается на веб-портале.
Отправляйте только типы файлов «.docx». В старых версиях MS Word нет стандартного метода проверки цифровых подписей. Старый тип файла «.doc» несовместим с процессом цифровой проверки OFR и не принимается на веб-портале.
НЕ открывайте документ для цифровой подписи непосредственно из сообщения электронной почты. Сначала сохраните документ на свой компьютер. Затем используйте файл документа, сохраненный на вашем компьютере, для подписания.
НЕ используйте функцию Вставить подпись (на вкладке ВСТАВИТЬ на ленте Word ). Следуйте приведенным ниже инструкциям, чтобы подписать документ невидимо, так как этот формат принимает OFR.
ВАЖНО. Следующие инструкции относятся к MS Word 2013. Процесс подписания для других версий MS Word (например, 2010, 2016, Office 365) может несколько отличаться. Если у вас возникли проблемы с процессом подписания, обратитесь в OFR по адресу [email protected] или (202) 741-6020 или в свою ИТ-поддержку.
- Откройте документ MS Word на своем компьютере в программе Word. Сохраните все изменения перед подписанием.
- Если на вашем компьютере установлены приобретенные учетные данные PKI, перейдите к шагу 3. В противном случае вставьте выданную федеральным правительством карту подтверждения личности (PIV) в устройство чтения карт.
- Перейдите на вкладку Файл .
- Нажмите Информация .
- Щелкните Защитить документ .
- Нажмите Добавить цифровую подпись .
- В диалоговом окне Подписать :
- Выберите тип обязательства из раскрывающегося меню.
- В поле Цель подписания этого документа введите цель или оставьте поле пустым.
- Чтобы убедиться, что используется правильный сертификат, нажмите кнопку Изменить .
- В поле «Выбор сертификата» может быть несколько сертификатов.
 Выберите первый сертификат с неистекшим сроком действия с вашим именем. Затем нажмите Нажмите здесь, чтобы просмотреть ссылку на свойства сертификата .
Выберите первый сертификат с неистекшим сроком действия с вашим именем. Затем нажмите Нажмите здесь, чтобы просмотреть ссылку на свойства сертификата . - Появится окно Сведения о сертификате . Перейдите на вкладку Details и прокрутите вниз до Key Usage . Щелкните по нему один раз. В нижнем текстовом поле теперь должно отображаться «Цифровая подпись, неотказуемость» (для сертификата карты PIV) или «Цифровая подпись» (для приобретенного сертификата). Если это так, то это правильный сертификат. Нажмите OK , чтобы закрыть окно и продолжить подписание.
- Если это неверный сертификат, нажмите OK . Затем выберите другой сертификат и повторяйте эти шаги, пока не найдете правильный сертификат.
- Нажмите Подпишите .
- Следуйте подсказкам, чтобы ввести PIN-код ; затем нажмите OK .

- Если сертификат электронной подписи и PIN-код верны, документ подписывается и автоматически сохраняется под тем же именем файла! Это файл, который вы отправляете в OFR через веб-портал.
Если вы подписываете несколько документов, оставьте MS Word открытым и вставьте карту PIV, чтобы подписать без повторного ввода PIN-кода для каждого файла.
Для документов с несколькими подписями (например, подачи в два агентства) первая подписывающая сторона пересылает подписанный документ следующей подписывающей стороне, которая повторяет процесс подписания уже подписанного файла . См. раздел «Несколько цифровых подписей в MS Word» ниже. Все лица, подписавшие цифровую подпись, должны иметь свои имена и должности, напечатанные в отдельном блоке подписи в области блока подписи документа.
При необходимости цифровую подпись можно удалить. Эта функция может быть удобной, если необходимы изменения в последнюю минуту или если требуется другое лицо, подписавшее документ.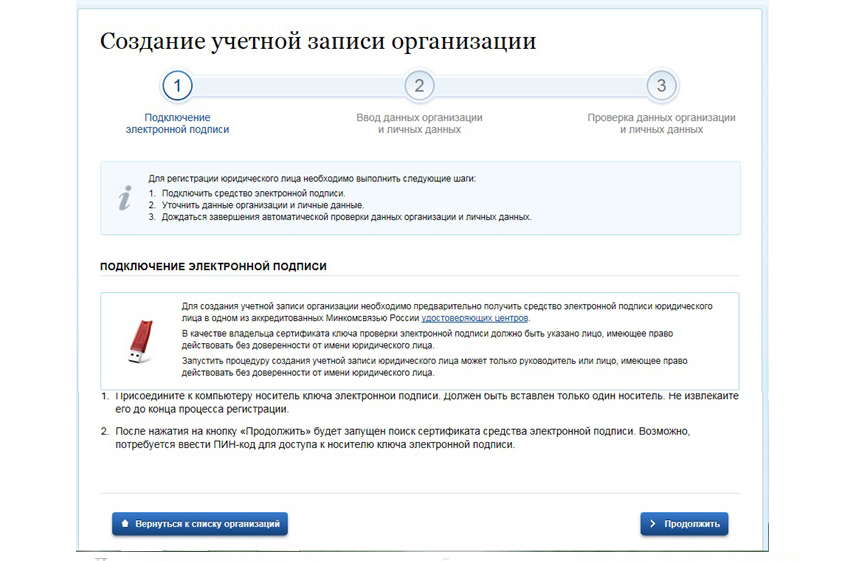 Помните, что перед отправкой в ОФР документ придется заново подписать. См. раздел Удаление невидимых цифровых подписей в MS Word ниже.
Помните, что перед отправкой в ОФР документ придется заново подписать. См. раздел Удаление невидимых цифровых подписей в MS Word ниже.
Не только возможны, но и рекомендуются межведомственные цифровые представления. Точно так же, как и при подаче на бумаге и диске, если несколько агентств подают документ для публикации, OFR получает только один документ, подписанный всеми агентствами. Например, если шесть агентств совместно издают правило, OFR НЕ получает шесть заявок на одно и то же правило. Независимо от способа подачи юридические требования одинаковы; т. е. представители всех выдающих агентств должны подписать документ (DDH, 1.6). Если одно или несколько агентств не могут или не хотят ставить цифровую подпись, документ должен быть представлен с использованием обычной процедуры на бумаге и диске (DDH).
Одно из выдающих агентств должно выступать в качестве основного или ведущего координирующего агентства. Выполните следующие действия для совместно выпущенных документов с цифровой подписью:
- Сохранить окончательный вариант документа в виде файла MS Word (.
 docx). Убедитесь, что имена и должности лиц, подписавших цифровую подпись, предварительно вставлены в область блока подписи документа.
docx). Убедитесь, что имена и должности лиц, подписавших цифровую подпись, предварительно вставлены в область блока подписи документа. - Координация между выдающими агентствами и установление последовательности подписания; т. е. кто подписывает первым и направляет подписанный файл для следующей подписи. Определите, какое агентство фактически отправит подписанный файл в OFR через веб-портал после того, как все подписи будут завершены.
- Представитель первого агентства подписывает файл цифровой подписью, используя тот же метод, что и при отправке в одно агентство. См. Добавление невидимых цифровых подписей в MS Word выше. Все подписавшие должны убедиться, что их имена и должности предварительно вставлены в область блока подписи документа.
- Отправьте электронное письмо с подписанным файлом в следующее агентство для цифровой подписи.
- Представитель следующего по порядку агентства загружает подписанный файл из электронного письма на свой компьютер и проверяет, чтобы его имя и должность были предварительно вставлены в область блока подписи документа.
 Затем представитель подписывает цифровой подписью уже подписанный файл . Никакие изменения не могут быть внесены в подписанный файл без удаления существующих подписей. Если в документ MS Word требуются изменения, весь процесс начинается заново с исправленного, неподписанного документа Word.
Затем представитель подписывает цифровой подписью уже подписанный файл . Никакие изменения не могут быть внесены в подписанный файл без удаления существующих подписей. Если в документ MS Word требуются изменения, весь процесс начинается заново с исправленного, неподписанного документа Word. - Если выдающих агентств больше, повторяйте шаги 4 и 5, пока все агентства не поставят цифровую подпись.
- После того, как к файлу будут применены подписи всех агентств, файл будет отправлен в агентство, которое отправит его в OFR через веб-портал. С точки зрения OFR не имеет значения, кто отправляет файл; OFR занимается проверкой цифровых подписей.
- Отправляющее агентство должно приложить специальное письмо, уведомляющее OFR о межведомственной подаче с несколькими подписями. Убедитесь, что письмо о специальной обработке также снабжено цифровой подписью. Одного подписывающего лица достаточно для специального обращения.
- Отправляющее агентство регистрируется на веб-портале, загружает подписанный файл MS Word и письмо о специальной обработке и отправляет.

- Подписи проверяются на веб-портале. OFR также проверит всех лиц, подписавших цифровую подпись, по их распечатанному блоку подписи в документе. Имена должны точно совпадать или соответствовать принятым стандартам, указанным в DDH. (См. Шаг 1.)
- Откройте документ MS Word, содержащий невидимую подпись, которую вы хотите удалить.
- В заголовке вы можете увидеть опцию Просмотр подписей . Нажмите эту кнопку и перейдите к шагу 5. В противном случае:
- Перейдите на вкладку Файл .
- Нажмите Информация .
- Щелкните Просмотр подписей . Появится панель Signatures .
- Щелкните стрелку рядом с именем подписи.
- Щелкните Удалить подпись .
- Нажмите Да .
.
Вы можете проверить сведения о цифровых сертификатах, используемых для подписи документа MS Word (например, имя, присвоенное сертификату, или дату истечения срока действия).
Откройте подписанный документ MS Word, содержащий сертификаты, которые вы хотите проверить, или попросите подписывающую сторону подписать документ в соответствии с инструкциями, приведенными в разделе «Добавление невидимых цифровых подписей в MS Word» выше.
- В заголовке вы можете увидеть опцию Просмотр подписей .
- Щелкните Просмотр подписей в заголовке или щелкните Информация > Просмотр подписей на ленте Word. Появится панель Signatures .
- На панели Подписи наведите указатель мыши на имя подписавшего, которого хотите проверить; затем щелкните маленькую стрелку вниз.
- Нажмите Детали подписи .
- Имя подписывающей стороны, применяемое к сертификату, указано вместе с центром сертификации (ЦС). Нажмите Кнопка просмотра .
- Появится всплывающее окно.
 Убедитесь, что выбрана вкладка General . Указаны даты действия сертификата. Дополнительные технические сведения, такие как путь сертификации и значения использования ключа, отображаются на других вкладках.
Убедитесь, что выбрана вкладка General . Указаны даты действия сертификата. Дополнительные технические сведения, такие как путь сертификации и значения использования ключа, отображаются на других вкладках.
Часто задаваемые вопросы
Мы использовали бесплатное средство цифровой подписи GSA для подписания документов. Нам нужно измениться?
Вам следует как можно раньше принять процедуры подписания MS Word. Средство цифровой подписи GSA больше не поддерживается и может работать некорректно.
Какие файлы принимает портал?
Портал принимает подписанные файлы MS Word с расширением «.docx».
Какое специальное программное обеспечение нам нужно купить и установить, чтобы это работало?
Нет. Как федеральное агентство, у вас уже должен быть установлен MS Office 2010 или более поздней версии. Просто следуйте предоставленным инструкциям, чтобы подписать документы цифровой подписью.
Вы принимаете любые файлы MS Word?
Нет.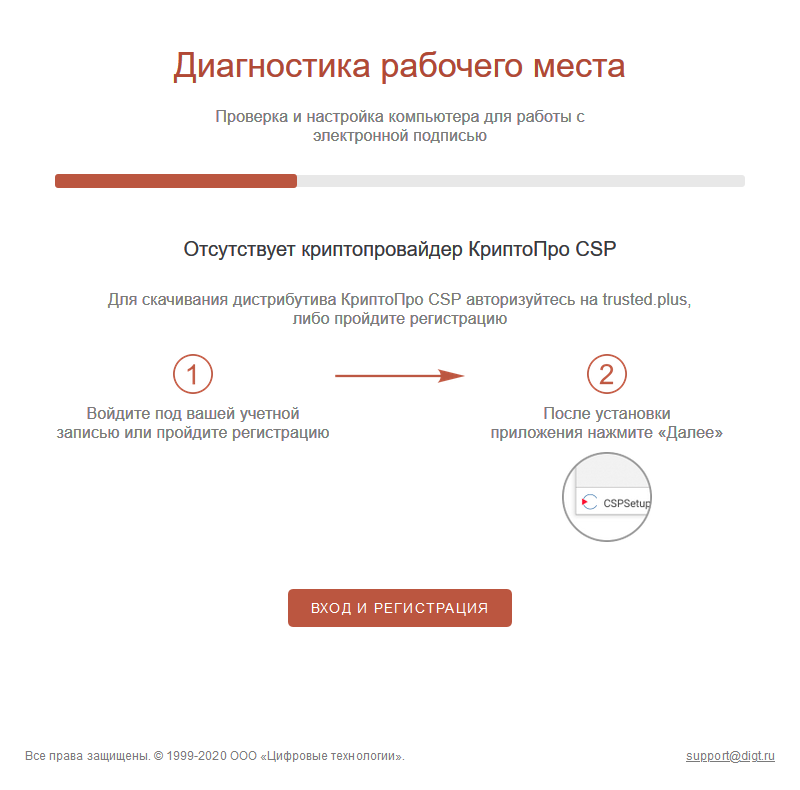 Ваш файл должен быть сохранен как XML-документ MS Word («.docx»). Если вы используете MS Word 2010 или более позднюю версию, это обычно значение по умолчанию. В противном случае при сохранении файла выберите «Документ Word» (.docx) в раскрывающемся списке «Тип файла».
Ваш файл должен быть сохранен как XML-документ MS Word («.docx»). Если вы используете MS Word 2010 или более позднюю версию, это обычно значение по умолчанию. В противном случае при сохранении файла выберите «Документ Word» (.docx) в раскрывающемся списке «Тип файла».
Мы сохраняем все как файл «.doc» и/или мы все еще используем MS Word 2007 (или более раннюю версию). Какие у нас варианты?
Бумажная и дисковая подача. Не забудьте компакт-диск и подписанное сертификационное письмо!
Все, что нам нужно, это MS Word 2010 или более поздней версии?
Да, это и ваши учетные данные для подписи, либо те, которые указаны на вашей карте PIV, либо те, которые были приобретены вашим агентством и которые в настоящее время установлены на вашем компьютере.
Мы приобрели сертификаты подписи у GPO или у другого поставщика. Мы используем их для подписи, которая создает файл «p7m». Что же нам теперь делать?
Если вы используете приобретенные сертификаты, например, у поставщика Entrust, вы можете продолжать их использовать. Вместо того, чтобы быть на карте PIV, ваш сертификат установлен на вашем компьютере. Следуйте приведенным выше инструкциям по добавлению невидимых цифровых подписей в MS Word, чтобы подписать файл MS Word.
Вместо того, чтобы быть на карте PIV, ваш сертификат установлен на вашем компьютере. Следуйте приведенным выше инструкциям по добавлению невидимых цифровых подписей в MS Word, чтобы подписать файл MS Word.
Как идентифицировать приобретенные сертификаты и сертификаты карт PIV при подписании документа?
При проверке правильности сертификата, как описано в шаге 7 инструкций по добавлению невидимых цифровых подписей в MS Word выше, обратите внимание на разные значки для PIV и приобретенных сертификатов:
Некоторые из наших подписантов используют MS Word для Apple на iPad. Будет ли это работать для отправки PKI?
Microsoft не добавила эту функцию (цифровую подпись на основе PKI) в программное обеспечение MS Word для Mac (Office для Mac). Мы понимаем, что в некоторых агентствах есть подписанты, использующие платформу Mac. Мы планируем провести тестирование, когда эта функция станет доступной.
У меня уже есть учетная запись отправки на веб-портал.
 Мне нужно обновить его или повторно подать заявку?
Мне нужно обновить его или повторно подать заявку?
№
Аутентификация | Правительственная информация
Основная миссия GPO не изменилась с момента открытия в 1861 году, но агентство эволюционировало, чтобы удовлетворить информационные потребности Конгресса, агентств и общественности в преимущественно цифровом мире. Широкое использование цифровых технологий изменило способы организации групповых политик.
продукты создаются, управляются и доставляются пользователям. Поскольку многие официальные публикации GPO, предоставляемые в Интернете, представлены в формате PDF, GPO использует технологию цифровой подписи, чтобы предоставить доказательства подлинности и целостности, а также защитить от несанкционированного доступа.
изменения в этих файлах.
GPO несет более широкую ответственность не только за информирование Америки, но и за принятие мер по предоставлению потребителям информации доказательств того, что они могут доверять информации в наших публикациях. Доверяйте тому, что не было сделано никаких несанкционированных изменений, но также
Доверяйте тому, что не было сделано никаких несанкционированных изменений, но также
верим, что то, что они видят, на самом деле является официальным документом, а не сфабриковано, а фактически было распространено ГП именно в таком виде.
Применяя цифровые подписи к документам PDF, GPO стремится предоставить доказательства целостности и подлинности PDF:
- Предоставление свидетельства целостности документа означает, что были приняты меры для предотвращения несанкционированного или случайного изменения данных. Цель состоит в том, чтобы предоставить получателю видимые доказательства того, что данные не были изменены.
- Под подлинностью мы подразумеваем, что пользователь может видеть доказательства, подтверждающие подлинность цифровой публикации, ее источник и право собственности.
Чтобы удовлетворить потребность в подтверждении подлинности и целостности документов PDF, GPO использует цифровой сертификат для применения цифровых подписей к документам PDF и видимую печать подлинности для передачи этой информации пользователям.
Сертификация является подтверждением проверки или полномочий. Это процесс, связанный с гарантией того, что цифровой объект является аутентичным контентом, выпущенным автором или эмитентом.
Информация о подлинности и целостности передается пользователю, когда он открывает PDF-файл в программе Adobe Acrobat или Reader и щелкает видимую печать подлинности, логотип в виде орла с надписью «Проверенная информация правительства США». После нажатия на логотип
пользователи могут убедиться, что сертификация документа действительна, он не был изменен с момента сертификации и что личность подписавшего была действительной на момент применения цифровой подписи к файлу. Пользователь также имеет возможность просмотреть
свойства подписи.
Как проверить PDF-файлы с цифровой подписью GPO?
Рекомендуемый способ проверки PDF-файлов с цифровой подписью объекта групповой политики — открыть файл с помощью программного обеспечения Adobe Acrobat или Reader.
Сегодня многие браузеры автоматически открывают PDF-файлы в браузере без использования программного обеспечения Adobe на вашем компьютере.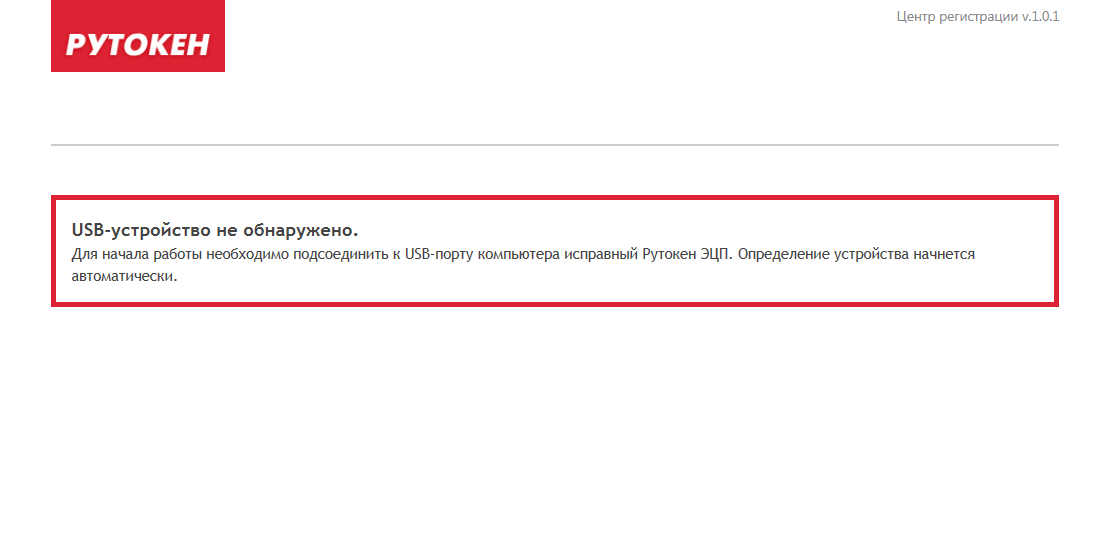 Если вы не используете Adobe Acrobat или Reader, процесс проверки цифровой подписи может не выполняться.
Если вы не используете Adobe Acrobat или Reader, процесс проверки цифровой подписи может не выполняться.
*Примечание. Вы можете настроить режим открытия PDF по умолчанию на своем компьютере, чтобы он открывался в программном обеспечении Adobe, а не в браузере. Каждый браузер имеет свои собственные настройки для управления открытием PDF-файлов с веб-страницы. Следуйте этим инструкциям для вашего конкретного браузера, чтобы изменить настройки дисплея.
Когда GPO подписывает и сертифицирует документ, значок синей ленты появляется прямо под верхним меню навигации, а также на панели подписи в Adobe Acrobat или Reader. Когда пользователи распечатывают документ, подписанный и сертифицированный GPO, печать
Подлинность будет автоматически напечатана на документе, но лента не будет напечатана.
Значок с синей лентой
Печать подлинности GPO
Как выделить или добавить комментарии к документам PDF с цифровой подписью?
Существует обходной путь, позволяющий добавлять примечания к документам PDF с цифровой подписью путем печати в формате Adobe PDF для создания нового файла PDF, в который можно добавлять примечания.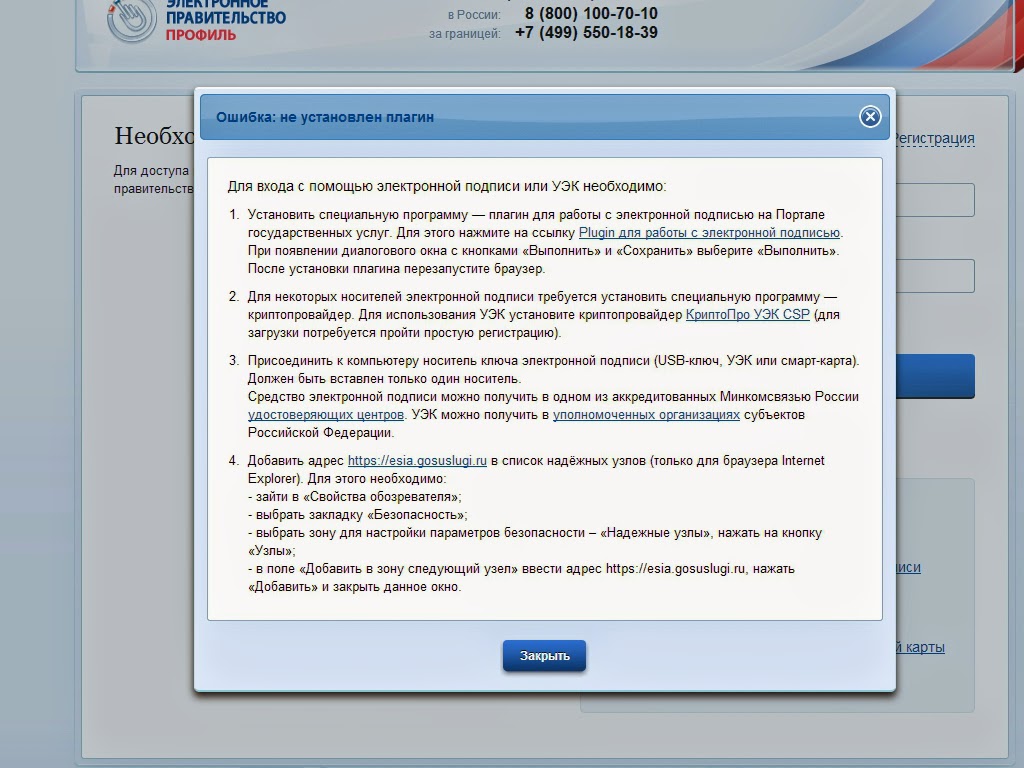
Инструкции:
- Откройте файл PDF в Adobe Acrobat или Reader *Примечание. Убедитесь, что файл открывается с помощью программного обеспечения Adobe, а не в веб-браузере (Internet Explorer, Chrome и т. д.)
- После открытия файла в программном обеспечении Adobe перейдите в верхнее меню, нажмите «Файл», затем нажмите «Печать». Появится экран с параметрами печати. На этом экране щелкните раскрывающийся список рядом с принтером и выберите «Adobe PDF». Щелкните раскрывающийся список рядом
в «Комментарии и формы» и выберите «Документ» (вместо «Документ и пометки»). - Нажмите «Печать». После этого вы сможете сохранить файл с именем, отличным от исходного, или в другое место на вашем компьютере. Вы сможете выделить и добавить комментарии к этому новому файлу.
Примечание. Новые файлы, созданные с помощью этого метода, по-прежнему будут отображать печать подлинности объекта групповой политики, но больше не будут иметь цифровой подписи.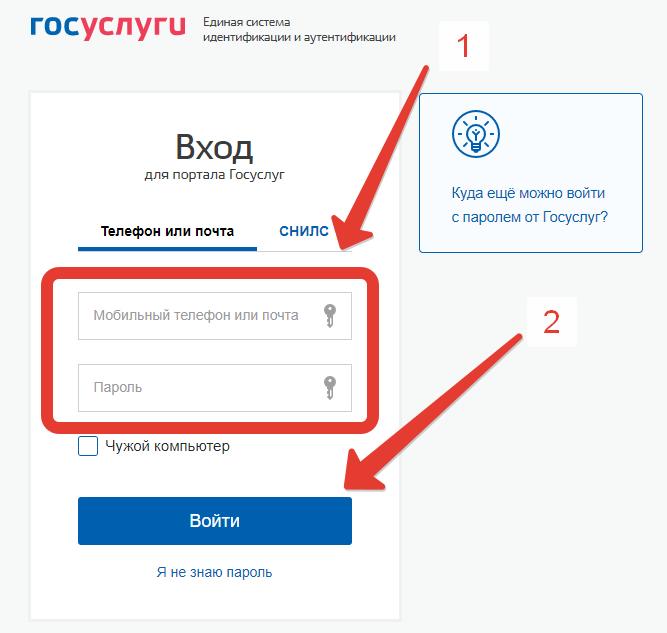 Можно использовать другие PDF-принтеры и дистилляторы, но конечный результат может отличаться по формату, включая потерю
Можно использовать другие PDF-принтеры и дистилляторы, но конечный результат может отличаться по формату, включая потерю
выбираемый текст
Я хочу процитировать документ PDF с цифровой подписью и сертификатом, который я скачал с сайта GovInfo. Должен ли я перепечатать текст?
Пользователи могут выбирать текст из файла PDF с цифровой подписью и сертификатом, а затем копировать и вставлять его в новый документ. Цифровая подпись не будет передана вместе с текстом.
Что такое значки проверки?
Значки проверки отображаются в Adobe Acrobat или Reader для уведомления пользователей о состоянии содержимого. Вот несколько значков, которые Adobe использует для передачи информации о цифровых подписях:
Какую информацию о сертификате следует ожидать в файле с цифровой подписью и сертификатом GPO?
Файл PDF с цифровой подписью и сертификатом GPO должен содержать следующую информацию:
Сертификация документа действительна, подписана начальником отдела документации [email protected].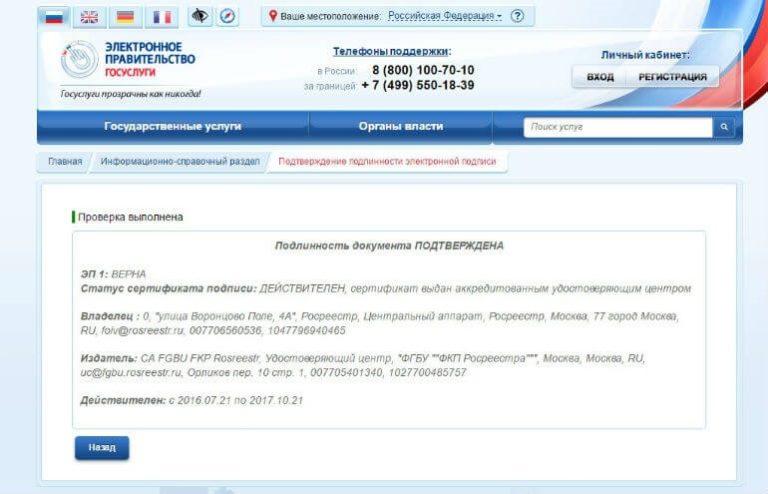
Причина подписания: GPO подтверждает, что этот документ не претерпел изменений с момента его распространения GPO.
Примечание. Начиная с августа 2021 года будет использоваться новый профиль подписи, чтобы соответствовать обновленным требованиям браузера центра сертификации.
Forum , консорциум центров сертификации и основных поставщиков браузеров. Новая информация должна выглядеть так:
Сертификат документа действителен, подписан правительственным издательством [email protected].
- Документ не изменялся с момента его сертификации
- Идентификатор подписывающей стороны действителен.
Обе подписи остаются действительными. В будущем, вероятно, существующие PDF-файлы будут повторно обработаны и подписаны новой подписью.
Как узнать, был ли изменен подписанный и сертифицированный файл PDF?
Если содержимое файла PDF, сертифицированного GPO, изменено, сертификация будет аннулирована. Пользователи узнают об этом по появлению желтого значка предупреждения в программном обеспечении Adobe.
Пользователи узнают об этом по появлению желтого значка предупреждения в программном обеспечении Adobe.
Желтый предупреждающий значок
Если я сохраню документ PDF с цифровой подписью и сертификатом от GovInfo на своем компьютере, будет ли подпись по-прежнему действительна?
Пока файл не изменен, электронная подпись остается в силе. Пользователи могут сохранять PDF-файлы с цифровой подписью и сертификацией GPO для последующего использования или отправлять их по электронной почте другим пользователям, не затрагивая цифровую подпись.
PDF-файлы в GovInfo подписываются с использованием долгосрочной проверки (LTV), что означает, что даже когда срок действия сертификата, используемого для выполнения подписи, истекает (обычно каждые три года), PDF-файл остается действительно подписанным. Если вы найдете файл PDF, загруженный напрямую
от GovInfo не проходит проверку, пожалуйста
свяжитесь с нами через AskGPO, и мы изучим и решим проблему.
Я открыл документ с цифровой подписью и заверенный, который я сохранил на своем компьютере несколько недель назад.
 Как я могу быть уверен, что он не был поврежден?
Как я могу быть уверен, что он не был поврежден?
Вы можете проверить действительность подписи в любое время. Для этого откройте документ в Adobe Acrobat или Adobe Reader. Щелкните значок панели подписи, затем нажмите «Подтвердить все», затем «ОК». Программное обеспечение выполнит проверку подлинности, чтобы убедиться, что цифровой сертификат
используемый для подписи документа, является действительным.
Значок панели подписи
У меня есть измененный PDF-документ. Есть ли способ увидеть подписанную версию?
Если в подписанную версию документа вносятся изменения, Adobe Acrobat и Reader предоставляют возможность просмотра подписанной версии. Чтобы получить доступ к этой функции, щелкните значок «Панель подписи», затем выберите и разверните подпись и выберите «Щелкните для просмотра».
эта версия». Если доступно несколько версий, пользователи смогут выбрать эту опцию.
Значок панели подписи
Однако сертифицированные PDF-файлы, доступные в GovInfo, не могут быть изменены сами по себе — только
шаги, описанные выше, чтобы разрешить аннотацию, позволят вносить изменения, и тогда лента цифровой подписи не появится.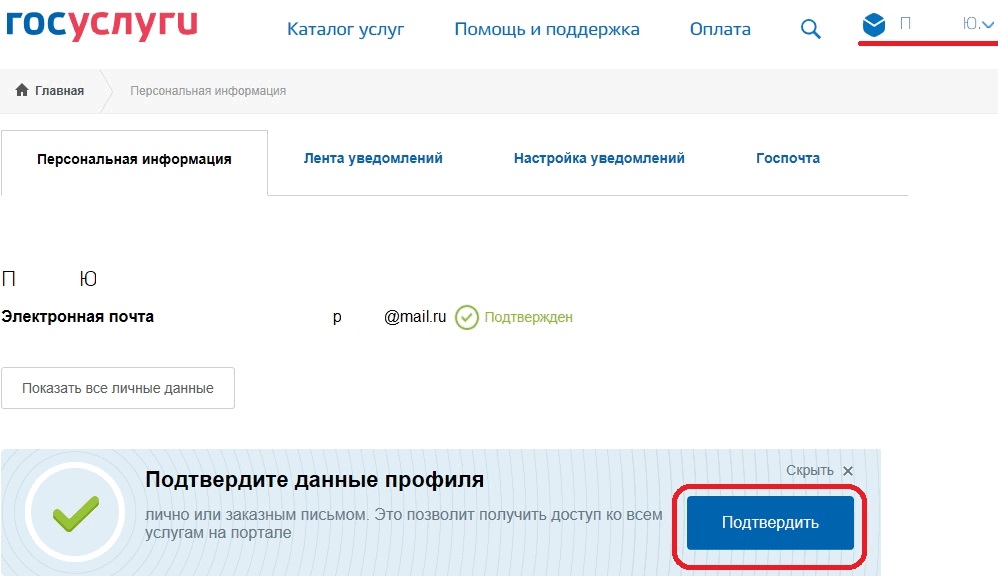 Одним из вариантов будет поиск эквивалентного документа в GovInfo и загрузка новой версии, прошедшей проверку подлинности.
Одним из вариантов будет поиск эквивалентного документа в GovInfo и загрузка новой версии, прошедшей проверку подлинности.
Могу ли я увидеть несколько примеров измененных файлов PDF?
Этот файл был подписан, но не сертифицирован,
и был изменен (PDF). Вы заметите, что значок проверки ленты был заменен желтым значком предупреждения, и вы можете увидеть подписанную версию файла.
Желтый предупреждающий значок
Я нашел давно опубликованный документ с более новой цифровой подписью. Почему это произошло?
Это обычное явление, и есть несколько причин, по которым это может произойти. Для некоторого контента 1990-х и 2000-х годов, первоначально размещенного в GPO Access (первоначальный портал электронного распространения GPO), подписи должны были применяться изначально, когда они
были перенесены в FDsys/GovInfo. GPO также постоянно добавляет контент в GovInfo, включая оцифрованный исторический контент, такой как оцифрованные статуты в целом, переплетенные записи Конгресса и серийный набор Конгресса.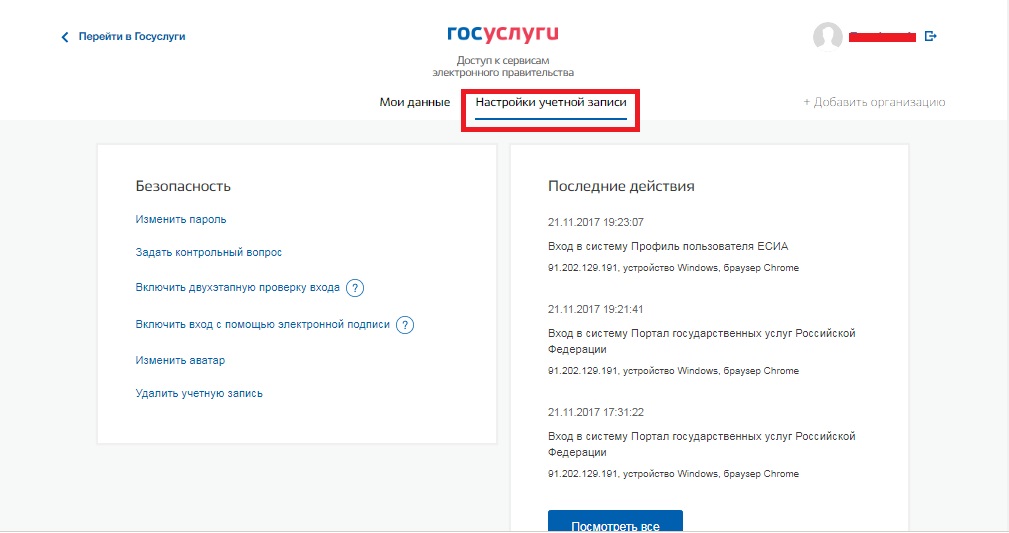
Кроме того, в рамках разработки GovInfo мы улучшаем синтаксический анализ или метаданные для данной коллекции, такой как Федеральный регистр. Эти улучшения применяются к новому содержимому автоматически, но иногда требуется обновление существующих пакетов содержимого.
подвергаться повторной обработке либо целенаправленно, если затронуты только определенные документы, либо по всей коллекции.
При повторной обработке пакета он снова проходит весь цикл обработки и публикации, включая повторное создание общедоступных копий содержимого из исходного отправленного содержимого в репозитории сохранения. Для PDF-файлов в Федеральном реестре
и других коллекций, это включает в себя сохранение копий с правильным идентификатором доступа и применение цифровой подписи и печати подлинности объекта групповой политики.
Это также обновляет пакет в наших картах сайта и API GovInfo, который предупреждает внешних пользователей об обновлении пакета. В случае автоматизированных систем это даст им понять, что они должны повторно сканировать и загружать контент и метаданные.
это им интересно.
Что делать, если у меня есть официальный документ с просроченной или недействительной подписью?
Если вы получили документ от кого-то, кроме официального правительственного источника, и он также доступен в GovInfo, попробуйте загрузить его непосредственно из GovInfo. Если проблема действительности связана с документом, который вы скачали напрямую с GovInfo,
пожалуйста
свяжитесь с нами через AskGPO, и мы изучим и решим проблему.
Где я могу получить дополнительную помощь по использованию файлов PDF с цифровой подписью и сертификатом?
Дополнительная справочная информация доступна на веб-сайте Adobe
Веб-сайт.
Как проверить цифровую подпись в PDF-файле с помощью инструмента, отличного от Adobe?
GovInfo GPO предоставляет сертифицированные/подписанные документы с использованием цифровых сертификатов, которые связаны с корневым CA Adobe. Это позволяет подавляющему большинству пользователей получить доступ и подтвердить, что официальные документы федерального правительства не были изменены с момента
подписание. Если вы используете инструмент, отличный от Adobe, и у вас возникают проблемы с проверкой PDF-файлов GovInfo, убедитесь, что вы импортировали следующие промежуточные и корневые сертификаты в хранилище доверенных сертификатов вашего инструмента. Эти файлы заархивированы в следующем
Если вы используете инструмент, отличный от Adobe, и у вас возникают проблемы с проверкой PDF-файлов GovInfo, убедитесь, что вы импортировали следующие промежуточные и корневые сертификаты в хранилище доверенных сертификатов вашего инструмента. Эти файлы заархивированы в следующем
загрузки:
- Цепочка сертификатов для PDF-файлов, подписанная до августа 2021 г. (MD5: 6c5b489805053d0bc2491b0901fa6464)
- Цепочка сертификатов для PDF-файлов, подписанная с августа 2021 г. (MD5: 0f8a7d477afbe511744ef2ae8a6090de)
Для инструмента, отличного от Adobe, ознакомьтесь с документацией по вашему конкретному инструменту, чтобы узнать о конкретных шагах, необходимых для импорта сертификатов и проверки PDF-файлов. Если у вас возникли проблемы с проверкой PDF с помощью инструмента, отличного от Adobe, попробуйте воспользоваться бесплатным сервисом Adobe.
Инструмент для чтения в качестве вторичной проверки.
В качестве демонстрации команда GovInfo провела проверку концепции проверки PDF-файлов, подписанных GovInfo, с помощью инструмента iText, не принадлежащего Adobe.
Справочный код доступен здесь.
Эти фрагменты кода также связаны с дополнительной информацией в бесплатной электронной книге, которую можно получить у группы разработчиков.
См. ниже выходные данные, демонстрирующие успешную проверку законопроекта Конгресса с использованием справочного кода, предоставленного разработчиками этого инструмента.
Пример вывода
Ниже показано, что сертификаты, используемые для подписи PDF-файла, находятся в хранилище ключей и, следовательно, являются доверенными.
===== USGPOSignature ===== Подпись охватывает весь документ: правда Редакция документа: 1 из 1 Проверка целостности в порядке? истинный -------------------------- Сертификаты, проверенные по KeyStore --------------------------
Следующее подтверждает, что сертификаты были действительны при подписании
=== Сертификат 0 === Эмитент: C=US,O=Symantec Corporation,CN=Symantec Class 3 Organizational Signing RSA CA Тема: CN=Государственное издательство,C=США,O=Государственное издательство,[электронная почта защищена],OU=Управляющий документами Действительно с: 2021-07-26-00-00 Действительно до: 2023-06-01-23-59Сертификат был действителен на момент подписания.Сертификат еще действителен. === Сертификат 1 === Эмитент: C=US,O=Symantec Corporation,CN=Symantec Document Signing RSA Root CA Тема: C=US,O=Symantec Corporation,CN=Symantec Class 3 Organizational Signing RSA CA Действительно с: 2015-01-15-00-00 Действительно до: 2035-01-13-23-59 Сертификат был действителен на момент подписания. Сертификат еще действителен. === Сертификат 2 === Эмитент: C=US,O=Symantec Corporation,CN=Symantec Document Signing RSA Root CA Тема: C=US,O=Symantec Corporation,CN=Symantec Document Signing RSA Root CA Действительно с: 2015-01-15-00-00 Действительно до: 2035-01-14-23-59Сертификат был действителен на момент подписания. Сертификат еще действителен.
Наконец, следующее показывает, что сам документ был подписан действительной подписью на момент подписания и сегодня.
=== Проверка действительности документа на момент подписания === CN=Государственное издательство,C=США,O=Государственное издательство,[электронная почта защищена],OU=Управляющий документами, проверенными с помощью com.itextpdf.signatures.OCSPVerifier: Найдено действительных OCSP: 1 (в сети) === Проверка действительности документа сегодня === CN=Государственное издательство,C=США,O=Государственное издательство,[электронная почта защищена],OU=Управляющий документами, проверенными с помощью com.itextpdf.signatures.OCSPVerifier: Найдено действительных OCSP: 1 (в сети)
Дополнительные ресурсы
- Аутентификация
определения и сокращения (PDF) - Семинар по аутентификации документов GPO — 18 июня 2010 г.
- Мастерская
Стенограмма (PDF) - Мастерская
Презентация (PDF)
- Мастерская
- Документация по инициативе проверки подлинности GPO
- Обзор объектов групповой политики
Программа аутентификации (PDF) — 13 июня 2011 г. - Подлинность
электронных публикаций федерального правительства (PDF) — 13 июня 2011 г.
- Обзор объектов групповой политики

 cer,.der,.pem), введите код с картинки и нажмите «Проверить».
cer,.der,.pem), введите код с картинки и нажмите «Проверить». Не имеет особой власти и не наделяет владельца дополнительными полномочиями.
Не имеет особой власти и не наделяет владельца дополнительными полномочиями. Выберите первый сертификат с неистекшим сроком действия с вашим именем. Затем нажмите Нажмите здесь, чтобы просмотреть ссылку на свойства сертификата .
Выберите первый сертификат с неистекшим сроком действия с вашим именем. Затем нажмите Нажмите здесь, чтобы просмотреть ссылку на свойства сертификата .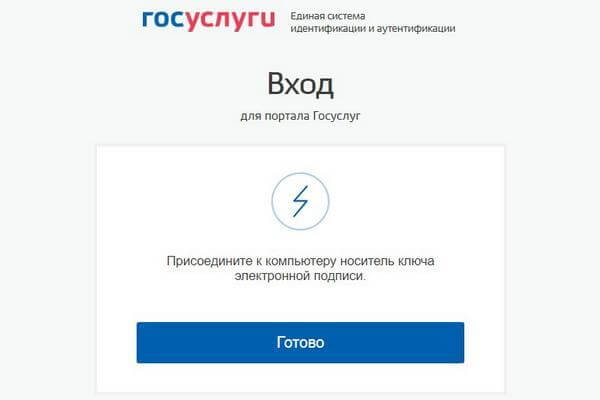
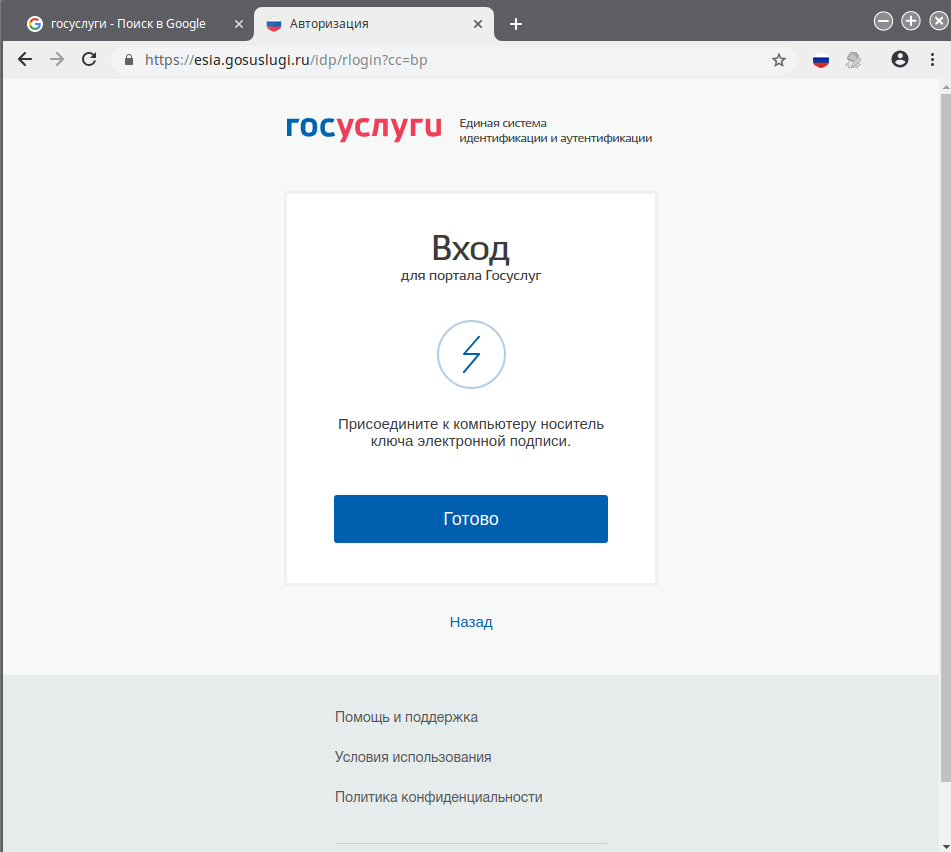 docx). Убедитесь, что имена и должности лиц, подписавших цифровую подпись, предварительно вставлены в область блока подписи документа.
docx). Убедитесь, что имена и должности лиц, подписавших цифровую подпись, предварительно вставлены в область блока подписи документа. Затем представитель подписывает цифровой подписью уже подписанный файл . Никакие изменения не могут быть внесены в подписанный файл без удаления существующих подписей. Если в документ MS Word требуются изменения, весь процесс начинается заново с исправленного, неподписанного документа Word.
Затем представитель подписывает цифровой подписью уже подписанный файл . Никакие изменения не могут быть внесены в подписанный файл без удаления существующих подписей. Если в документ MS Word требуются изменения, весь процесс начинается заново с исправленного, неподписанного документа Word.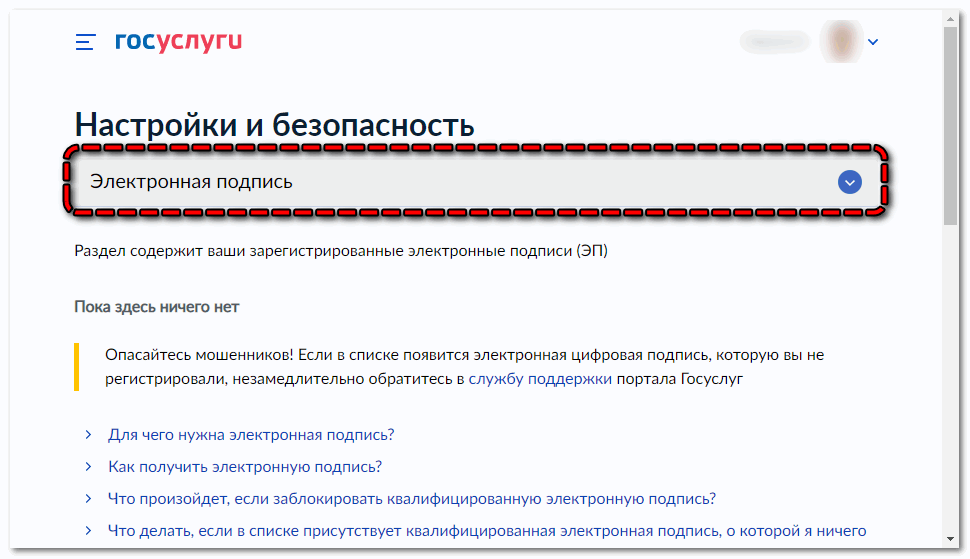
 Убедитесь, что выбрана вкладка General . Указаны даты действия сертификата. Дополнительные технические сведения, такие как путь сертификации и значения использования ключа, отображаются на других вкладках.
Убедитесь, что выбрана вкладка General . Указаны даты действия сертификата. Дополнительные технические сведения, такие как путь сертификации и значения использования ключа, отображаются на других вкладках. Сертификат еще действителен.
=== Сертификат 1 ===
Эмитент: C=US,O=Symantec Corporation,CN=Symantec Document Signing RSA Root CA
Тема: C=US,O=Symantec Corporation,CN=Symantec Class 3 Organizational Signing RSA CA
Действительно с: 2015-01-15-00-00
Действительно до: 2035-01-13-23-59
Сертификат был действителен на момент подписания.
Сертификат еще действителен.
=== Сертификат 2 ===
Эмитент: C=US,O=Symantec Corporation,CN=Symantec Document Signing RSA Root CA
Тема: C=US,O=Symantec Corporation,CN=Symantec Document Signing RSA Root CA
Действительно с: 2015-01-15-00-00
Действительно до: 2035-01-14-23-59Сертификат был действителен на момент подписания.
Сертификат еще действителен.
Сертификат еще действителен.
=== Сертификат 1 ===
Эмитент: C=US,O=Symantec Corporation,CN=Symantec Document Signing RSA Root CA
Тема: C=US,O=Symantec Corporation,CN=Symantec Class 3 Organizational Signing RSA CA
Действительно с: 2015-01-15-00-00
Действительно до: 2035-01-13-23-59
Сертификат был действителен на момент подписания.
Сертификат еще действителен.
=== Сертификат 2 ===
Эмитент: C=US,O=Symantec Corporation,CN=Symantec Document Signing RSA Root CA
Тема: C=US,O=Symantec Corporation,CN=Symantec Document Signing RSA Root CA
Действительно с: 2015-01-15-00-00
Действительно до: 2035-01-14-23-59Сертификат был действителен на момент подписания.
Сертификат еще действителен.
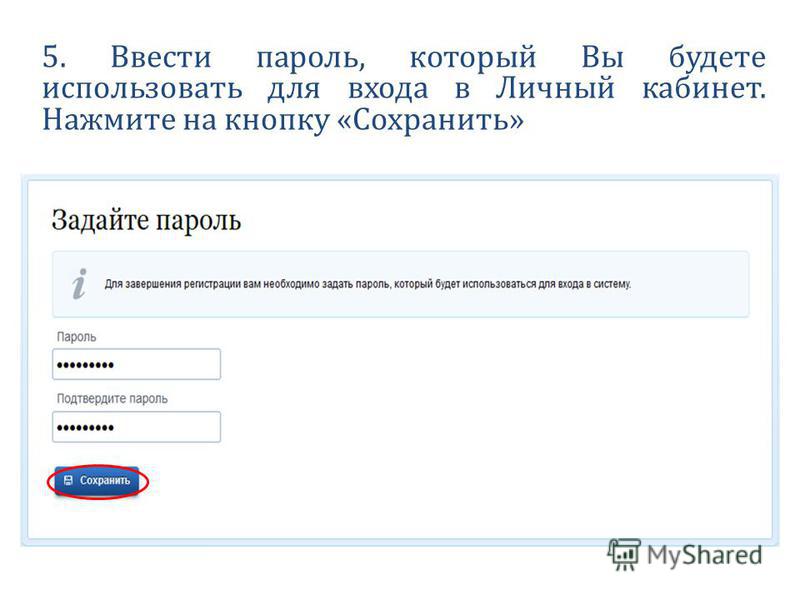 itextpdf.signatures.OCSPVerifier: Найдено действительных OCSP: 1 (в сети)
=== Проверка действительности документа сегодня ===
CN=Государственное издательство,C=США,O=Государственное издательство,[электронная почта защищена],OU=Управляющий документами, проверенными с помощью com.itextpdf.signatures.OCSPVerifier: Найдено действительных OCSP: 1 (в сети)
itextpdf.signatures.OCSPVerifier: Найдено действительных OCSP: 1 (в сети)
=== Проверка действительности документа сегодня ===
CN=Государственное издательство,C=США,O=Государственное издательство,[электронная почта защищена],OU=Управляющий документами, проверенными с помощью com.itextpdf.signatures.OCSPVerifier: Найдено действительных OCSP: 1 (в сети)
