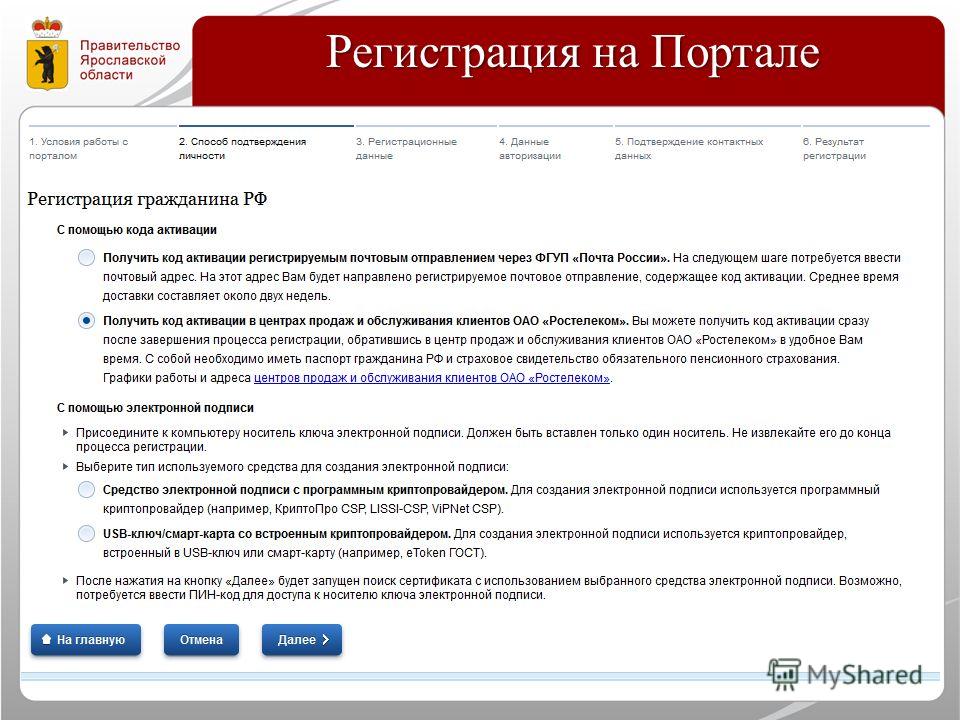Содержание
Как сделать регистрацию на Госуслугах с помощью электронной подписи?
Шаг 1
Для того, чтобы получать государственные услуги через Интернет с помощью портала Госуслуги (gosuslugi.ru), вам необходимо зарегистрироваться на портале, заполнить профиль пользователя и подтвердить свою личность.
Подтвердить свою личность нужно для того, чтобы получить возможность пользоваться всеми функциями портала. В этом случае ваша учетная запись на портале будет иметь статус «Подтверждённая».
Если вы уже зарегистрировались на портале Госуслуги ранее, пропустите этот этап и перейдите на шаг 6.
Шаг 2
Далее для регистрации на портале выбираем поле: “Другой способ регистрации”.
Затем заполните необходимые поля и нажмите Зарегистрироваться.
Шаг 3
После заполнения данных в регистрационной форме на указанный вами номер телефона придёт SMS с кодом для подтверждения регистрации.
На следующей странице в поле «Код подтверждения» введите высланный код и нажмите кнопку «Продолжить».
Шаг 4
После подтверждения номера телефона придумайте свой собственный пароль для входа в личный кабинет на портале Госуслуги и введите его два раза.
Шаг 5
Далее заполните профиль пользователя. Вам потребуется указать данные укажите СНИЛС и документа, удостоверяющего личность (Паспорт гражданина РФ, для иностранных граждан – документ иностранного государства).
Шаг 6
После внесения в профиль эти данные проходят проверку в ФМС РФ и Пенсионном фонде РФ. Процесс может занимать от нескольких часов до нескольких дней.
По окончании проверки на ваш электронный адрес придёт уведомление о результатах. Успешная проверка данных меняет статус вашей учетной записи с «Упрощенная» на «Стандартная».
Теперь вы можете перейти к процедуре подтверждения личности и создания подтвержденной учетной записи.
На сегодня являются рабочими две версии сайта гос.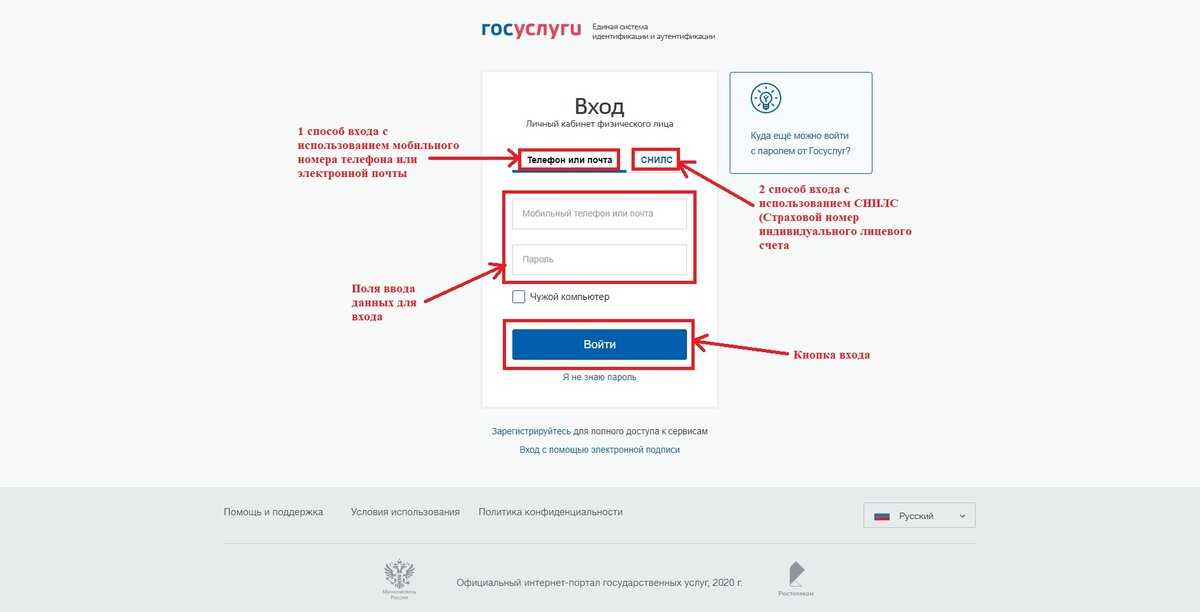 услуг. Если вы вошли в аккаунт и находитесь в старой версии, то во вкладке «Мои данные» вы увидите следующее окно:
услуг. Если вы вошли в аккаунт и находитесь в старой версии, то во вкладке «Мои данные» вы увидите следующее окно:
Здесь необходимо нажать подтвердить аккаунт с помощью электронной подписи. Затем в открывшемся окне нажимаем готово и перед нами появляется окно с выбором электронной подписи (если у вас вместо списка ЭП выдается сообщение о том, что не установлен плагин гос. услуг, то смотрите пример установки в Приложении 1).
Выбираем нашу подпись.
После этого наш аккаунт сменит статус на “Подтвержденная”.
Если же после входа на портал госуслуг вы попали в новую версию сайта, то вам необходимо зайти в профиль. Для входа в профиль жмем на окно сверху справа и в появившемся списке жмем на ссылку Профиль.
Попадаем на страницу настройки и безопасности, где во вкладке учетная запись видим введенные нами ранее данные. Опускаемся по странице ниже, где видим статус нашей учетной записи и способы полной активации, нашего аккаунта.
Выбираем способ с помощью подписи, и в открывшемся окне жмем «Продолжить». Откроется окно с выбором подписи. После выбора сертификата портал попросит ввести пин-код от нашей ЭП, вводим его и жмем продолжить. Если пин-кода не было, то просто жмем «Продолжить».
Откроется окно с выбором подписи. После выбора сертификата портал попросит ввести пин-код от нашей ЭП, вводим его и жмем продолжить. Если пин-кода не было, то просто жмем «Продолжить».
После этого система нам выдаст сообщение, что наша учетная запись «Подтвержденная».
Успешной работы на портале Госуслуг РФ!
Приложение 1
Если при попытке подтверждения личности с помощью электронной подписи вам выдало следующее окно:
Значит на вашем компьютере отсутствует плагин гос. Услуг, который необходим для взаимодействия с ЭП.
Для установки плагина в открывшемся окне жмем на ссылку Plugin для работы с электронной подписью . После чего у нас откроется страница с загрузкой, и сайт сразу предложит нам скачать плагин.
Жмем сохранить файл, после загрузки запускаем установку плагина. В окне установки жмем далее – установить – готово и приложение само установит все компоненты в необходимую директорию. После установки в вашем браузере всплывет следующее окно:
Нажимаем включить расширение, после чего плагин станет активен в браузере. Если же вы пользуетесь браузером Internet Explorer, то активировать расширение не нужно.
Если же вы пользуетесь браузером Internet Explorer, то активировать расширение не нужно.
После этих действий можете продолжать работу на гос.услугах.
Госуслуги не входит по эцп
Содержание
- 1
Настройка рабочего места для портала «Госуслуги»- 1.1
Шаг 1. Установка СКЗИ- 1.1.1
Как определить версию и разрядность ОС? - 1.1.2
Как установить дистрибутив?
- 1.1.1
- 1.2
Шаг 2. Ввод серийного номера / Активация лицензии - 1.3
Шаг 3. Установка личного сертификата - 1.4
Шаг 4. Установка корневого сертификата УЦ - 1.5
Шаг 5. Настройка интернет обозревателя - 1.6
Шаг 6. Настройка доверенных узлов - 1.7
Шаг 6. Настройка компонентов ActiveX- 1.7.1
Как установить плагин?- 1.7.1.1
Остались вопросы? Свяжитесь со специалистом!
- 1.7.1.1
- 1.7.1
- 1.8
Способы подтверждения ЭЦП - 1.9
Пошаговая инструкция- 1.9.
 1
1
Возможности портала по подтверждению электронной подписи - 1.9.2
Проверка документа и отсоединенной подписи
- 1.9.
- 1.1
- 2
Авторизация на портале Госуслуг с помощью Рутокен ЭЦП - 3
Как сделать электронную подпись для госуслуг- 3.1
Что такое электронная подпись - 3.2
Электронная подпись для физических и юридических лиц - 3.3
Создание простой электронной подписи для госуслуг - 3.4
Создание квалифицированной электронной подписи для госуслуг- 3.4.1 Источник
- 3.1
Настройка рабочего места для портала «Госуслуги»
Перед началом работы на портале госуслуг, настройте рабочее место. В статье описана пошаговая инструкция для настройки рабочего места.
Шаг 1. Установка СКЗИ
СКЗИ (средство криптографической защиты информации) – это программа для шифрования информации. Без СКЗИ электронная подпись работать не будет.
Самое популярное СКЗИ – «КриптоПро CSP». Его установку рассмотрим в инструкции.
Его установку рассмотрим в инструкции.
«КриптоПро CSP» – это платное программное обеспечение, поэтому для его использования нужна лицензия.
Дистрибутив на диске приобретать не обязательно, достаточно загрузить его на официальном сайте КриптоПро (http://www.cryptopro.ru/).
Скачайте дистрибутив на сайте КриптоПро в разделе «Поддержка» -> «Центр загрузки». Раздел доступен после прохождения регистрации. Какой дистрибутив скачать зависит от версии и разрядности операционной системы.
КриптоПро разделяется по версиям операционных систем (Windows XP, Windows 7 и т.д.) и их разрядности (x64/x86).
Определите версию вашей операционной системы для загрузки соответствующей версии «КриптоПро CSP».
В последних версиях КриптоПро дистрибутив автоматически определяет разрядность и устанавливает нужные пакеты.
В данной инструкции рассматривается наиболее популярная ОС Windows 8.
Как определить версию и разрядность ОС?
Правой кнопкой мыши нажмите на значок «Компьютер» (на разных операционных системах – «Мой компьютер» или «Этот компьютер») и выберете пункт контекстного меню «Свойства».
Рис. 1
На экране появилось окно с информацией об операционной системе.
Рис. 2
Обратите внимание, на компьютере установлена операционная система Windows 8 Профессиональная. Подходит дистрибутив КриптоПро CSP 3.9.
Примите лицензионное соглашение. Загрузите дистрибутив.
Обратите внимание на соответствие версии дистрибутива «КриптоПро CSP» и ОС Windows.
Как установить дистрибутив?
Запустите дистрибутив и нажмите «Установить».
Устанавливайте всё ПО от имени пользователя с правами администратора.
Рис. 3
Распаковка нужных пакетов и модулей произойдет автоматически. После установки пакетов и модулей появится окно об успешной установке.
Рис. 4
В ранних версиях «КриптоПро CSP» установка происходила в несколько последовательных шагов, в которых производится выбор дополнительных настроек и ввод серийного номера. Сейчас же процедуру установки упростили до минимума действий.
Средство криптозащиты установилось. Пробный режим на 3 месяца активировался автоматически. Чтобы увеличить срок, введите серийный номер.
Шаг 2. Ввод серийного номера / Активация лицензии
Для ввода серийного номера, войдите в «Панель управления», выберете категорию «Система и безопасность», а затем – программу «КриптоПро CSP».
На экране появится рабочая область «КриптоПро CSP».
Рис. 5
Нажмите кнопку «Ввод лицензии…» в разделе «Лицензия».
Введите Ф.И.О. пользователя, который планирует работать на компьютере, наименование организации, серийный номер. Он указан на бланке приобретенной лицензией.
Завершите активацию лицензии, нажмите на кнопку «ОК».
Рис. 6
На вкладке «Общие» изменится срок действия лицензии на тот, который указан в лицензии.
Работа с «КриптоПро CSP» закончена, в следующий раз СКЗИ понадобится для настройки электронной подписи и установки корневых сертификатов.
Шаг 3. Установка личного сертификата
Перейдите на вкладку «Сервис» и в разделе «Сертификаты в контейнере закрытого ключа» нажмите кнопку «Просмотреть сертификаты в контейнере…».
Рис. 7
На экране появится окно с выбором ключевого контейнера.
Нажмите кнопку «Обзор», чтобы увидеть электронные подписи, которые записаны на защищенный носитель.
Рис. 8
Появится окно с выбором ключевого контейнера.
Если электронная подпись на носителе одна, проблем с выбором не возникнет.
Если записей несколько, и вы не знаете, какая электронная подпись нужна, выберете первую запись по порядку и нажмите «ОК». Затем – кнопку «Далее».
Рис. 9
Откроется информация о выбранной электронной подписи.
Определили, что нужна другая подпись? Нажмите кнопку «Назад» и выберите другую подпись.
Продолжайте открывать информацию о подписях, пока не найдете нужную.
Рис. 10
10
Нашли нужную подпись? Нажмите кнопку «Установить».
После успешной установки личного сертификата, на экране появится уведомление. Нажмите кнопку «ОК». Личный сертификат установлен.
Рис. 11
Шаг 4. Установка корневого сертификата УЦ
Для установки корневого сертификат Удостоверяющего центра нажмите кнопку «Свойства». Откроется сертификат электронной подписи
«АСП Электронные сервисы» выдает квалифицированные электронные подписи от удостоверяющего центра «Калуга Астрал»
Рис. 12
На вкладке «Общие» вы увидите сообщение: «этот сертификат не удалось проверить, проследив его до доверенного центра сертификации». Чтобы это исправить, перейдите на вкладку «Путь сертификации».
Рис. 13
В разделе «Путь сертификации» указана цепь от Ф.И.О. руководителя до издателя (удостоверяющего центра).
Чтобы установить корневой сертификат удостоверяющего центра, дважды кликните на него левой кнопкой мыши. Откроется окно сертификата электронной подписи.
Откроется окно сертификата электронной подписи.
Рис. 14
Нажмите кнопку «Установить сертификат».
Откроется мастер импорта сертификатов, нажмите «Далее».
Установите курсор в пункте «Помести все сертификаты в следующее хранилище», нажмите кнопку «Обзор».
Рис. 15
Откроется список хранилищ для установки сертификатов.
Сейчас вы выстраиваете цепь доверенных сертификатов, поэтому выберете хранилище «Доверенные корневые центры сертификации» кнопкой «ОК». Затем нажмите «Далее».
На завершающем этапе нажмите кнопку «Готово».
Рис. 16
Начнется установка сертификата.
Операционная система предупредит об установке сертификата и запросит подтверждение того, что сертификат устанавливаете действительно вы.
На экране появится предупреждение о безопасности.
Система безопасности не может проверить Удостоверяющий центр ЗАО «Калуга Астрал», потому что в Microsoft (создатели линейки ОС Windows) не в курсе о ЗАО «Калуга Астрал». Не переживайте и соглашайтесь с установкой.
Не переживайте и соглашайтесь с установкой.
Рис. 17
После установки корневого сертификата, на экране появится окно с уведомлением об успешной установке. Закройте его, нажав «ОК».
Рис. 18
Настройку рекомендуется осуществлять в браузере Internet Explorer. Запустите интернет обозреватель Internet Explorer.
Шаг 5. Настройка интернет обозревателя
Большинство государственных порталов работают исключительно в Internet Explorer не ниже версии 8.0. Это связано с двумя причинами:
- Internet Explorer встроен в каждую ОС семейства Windows.
- Не все интернет обозреватели поддерживают работу с компонентами ActiveX, которые нужны для выполнения задач криптографии в интернете.
Рис. 19
Шаг 6. Настройка доверенных узлов
Добавьте адреса электронных площадок в доверенные, чтобы интернет обозреватель мог запускать все необходимы «скрипты» и модули для работы с криптографией..jpg)
Запустите браузер Internet Explorer и нажмите кнопку «Alt» на клавиатуре.
В верхней части браузера отобразиться панель действий. Нажмите на панели кнопку «Сервис» -> «Свойства браузера».
Рис. 20
Откроется окно «Свойства браузера». Перейдите на вкладку «Безопасность».
Рис. 21
Выберите зону «Надежные сайты» и нажмите кнопку «Сайты».
В окне «Надежные сайты» (в его нижней части) снимите галочку с пункта «Для всех сайтов зоны требуется проверка серверов (https:)».
В строке «Добавить в зону следующий узел:» введите адрес портала https://*.gosuslugi.ru. Нажмите «Добавить».
Рис. 22
Шаг 6. Настройка компонентов ActiveX
После добавления узлов, включите компоненты ActiveX.
В свойствах обозревателя на вкладке «Безопасность» выберите зону «Надежные узлы».
В нижней части окна, в разделе «Уровень безопасности для этой зоны», нажмите на кнопку «Другой». Откроется окно с параметрами безопасности для надежных узлов.
Откроется окно с параметрами безопасности для надежных узлов.
В параметре «Доступ к источникам данных за пределами домена» в разделе «Разное» установите курсор в пункте «Включить».
Рис. 23
В параметре «Блокировать всплывающие окна» в разделе «Разное» установите курсор в пункте «Включить».
Рис. 24
В низу таблицы параметров есть раздел «Элементы ActiveX и модули подключения». Установите курсоры в пункты «Включить» по всем параметрам данного раздела. Нажмите «ОК» и закройте все открытые окна. Настройка браузера завершена.
Попробуйте войти на портал госуслуг. Вы получите уведомление об ошибке.
Рис.25
Как установить плагин?
Для загрузки дистрибутива плагина пройдите по ссылке: https://ds-plugin.gosuslugi.ru/plugin/upload/Index.spr плагина.
Загрузите и установите плагин, следуя указаниям мастера установки.
Рис. 26
Перезапустите интернет обозреватель.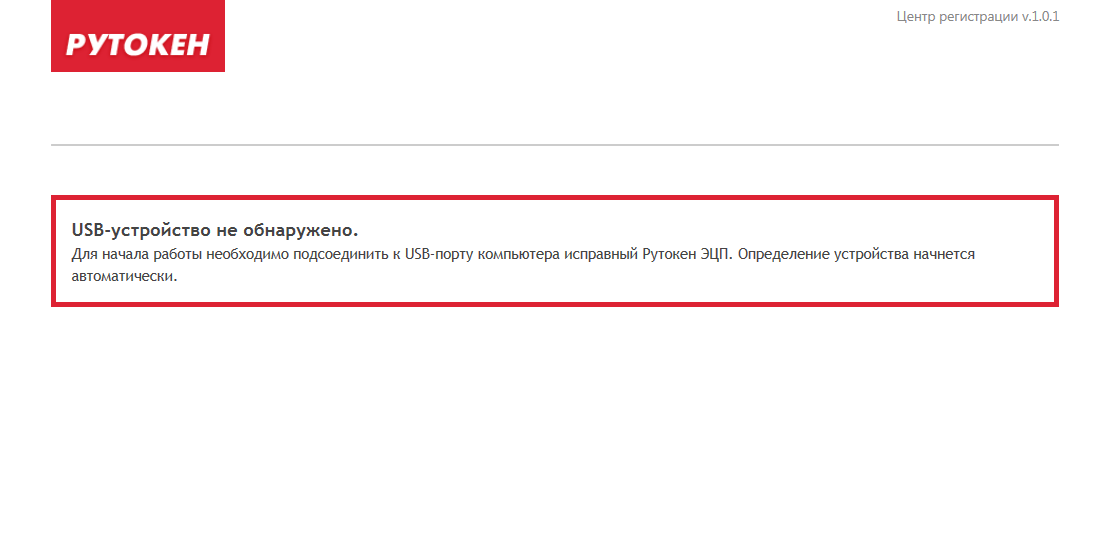 Ваше рабочее место наторено, переходите к регистрации и/или работе на портале «Госуслуги».
Ваше рабочее место наторено, переходите к регистрации и/или работе на портале «Госуслуги».
Остались вопросы? Свяжитесь со специалистом!
asp-edo.ru
ЭЦП расшифровывается как электронно-цифровая подпись. Хоть данная технология подтверждения документов была изобретена и введена в России давно, широкого распространения среди населения она не получила по сей день. Получение ЭЦП упростит оформление документов и получение различных услуг в том случае, если вы подаете заявления через интернет. Для таких людей ЭЦП станет практически незаменимой альтернативой. Также данная подпись используется при пересылке документов через интернет. Прежде чем посчитать документ подлинным, необходимо выполнить проверку ЭЦП. В данной статье вы узнаете, как осуществляется проверка ЭЦП на Госуслуги, что понадобится для этой процедуры и многое другое.
Использовать электронный документ в настоящее время может абсолютно любой гражданин РФ в своих целях, которые не противоречат закону. Проверка документа с использование электронной подписи необходимо по нескольким причинам:
Проверка документа с использование электронной подписи необходимо по нескольким причинам:
Без специального сервиса проверка ЭЦП невозможно. У вас не получится самостоятельно расшифровать код. Стоит упомянуть, что сама электронная подпись может быть в виде картинки, цифрового ключа или вовсе не иметь визуального отображения.
Способы подтверждения ЭЦП
- специальные программы. Найти подобные можно по соответствующему запросу в интернете;
- программа Microsoft Word;
- сторонние неофициальные сервисы в интернете.
Пошаговая инструкция
Дальнейшая пошаговая инструкция будет сопровождаться скриншотами, поэтому вы не сможете запутаться или открыть не ту страницу. Для осуществления процесса проверки вам необходимо наличие следующих элементов:
Проверка ЭЦП Госуслуги осуществляется следующим образом:
Возможности портала по подтверждению электронной подписи
- подтверждение сертификата – с помощью этой возможности вы можете получить информацию о владельце подписи, сроке ее действия и органе, который выдал данный документ;
- подтверждение электронного документа позволяет проверить подлинность файла с использованием электронной подписи;
- подтверждение отсоединенной подписи с помощью официальных утилит портала Госуслуги.

Для проведения процедуры проверки сертификата выполните следующие действия:
После этого будет выполнена проверка ЭЦП на Госуслуги, и вы получите всю необходимую информацию.
Чтобы проверить документ с ЭП (электронной подписью), следуйте представленному руководству:
Проверка документа и отсоединенной подписи
Чтобы проверить автоматически, нажмите на кнопку, отмеченную на фото:
Для второго способа вам необходимо установить утилиту. Выберите вашу операционную систему и нажмите на соответствующую ссылку:
Теперь вы знаете, как осуществляется проверка ЭЦП через Госуслуги и сможете осуществить эту процедуру при первой необходимости.
Авторизация на портале Госуслуг с помощью Рутокен ЭЦП
Задача разбилась на подзадачи:
С УЦ мы договорились довольно быстро. Один из основных наших партнеров, УЦ СКБ Контур, аккредитован в системе Госуслуг и согласился выдать нам сертификат по описанной схеме.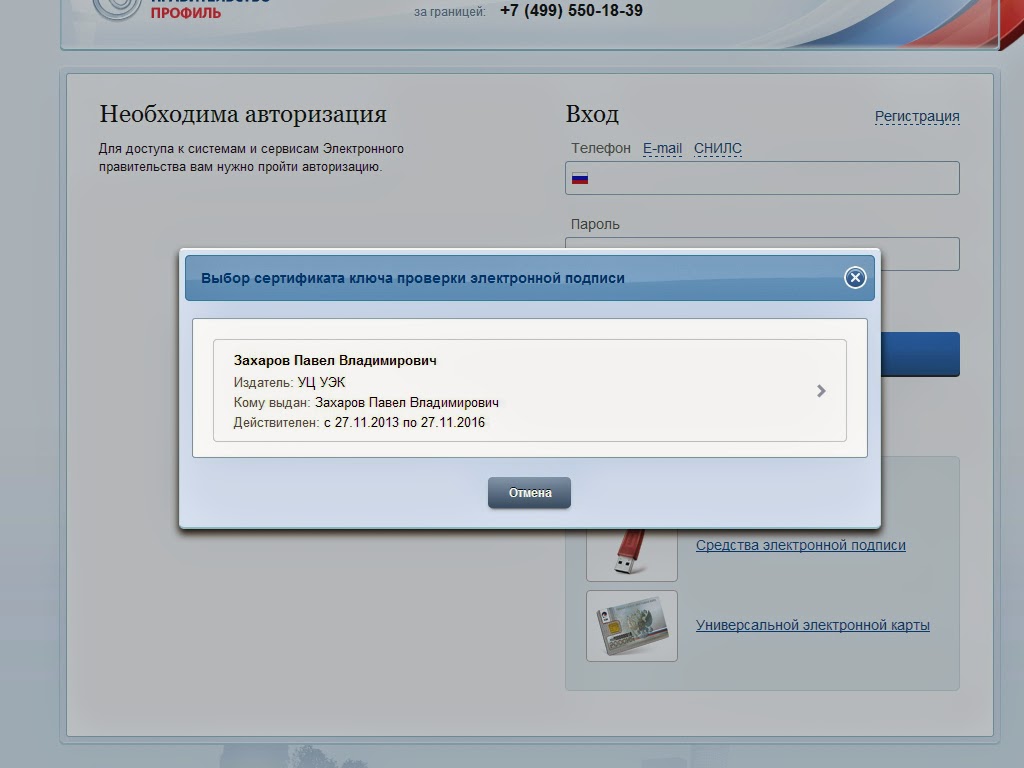 Для решения технических вопросов мы решили использовать Рутокен Плагин, который также работает через библиотеку PKCS#11 и совместим с плагином Госуслуг.
Для решения технических вопросов мы решили использовать Рутокен Плагин, который также работает через библиотеку PKCS#11 и совместим с плагином Госуслуг.
Для генерации ключа, создания запроса и записи сертификата мы сделали набор web-страниц, который условно назвали Центр регистрации. Этот Центр регистрации не требует серверной части, все операции осуществляются на клиенте. Для работы Центра регистрации требуется установка Рутокен Плагин.
- Просматривать ключевые пары и сертификаты на подключенных устройствах Рутокен ЭЦП (под просмотром ключевых пар понимается просмотр информации о них)
- Генерировать новую ключевую пару
- Формировать запрос в формате PKCS#10 для выбранной ключевой пары
- Формировать запросы по шаблону
- Импортировать сертификат на устройство
- Удалять сертификат с устройства
1. Запустить Центр регистрации:
2. Подключить Рутокен ЭЦП к компьютеру, выбрать токен, ввести PIN-код:
Для того, чтоб была возможность выдачи квалифицированных сертификатов на Рутокен ЭЦП, которые можно было бы использовать с плагином Госуслуг или с Рутокен Плагин, сделана локальная версия Центра регистрации, ее можно использовать непосредственно в точках выдачи сертификатов.
Как сделать электронную подпись для госуслуг
Нынешний ритм жизни и огромное количество ежедневных дел способствуют тому, что весь документооборот уходит в электронный вид и все большее количество услуг можно получить через интернет. И все большее количество людей узнают о существовании портала госуслуг, на котором представлен самый большой каталог услуг, которые оказываются онлайн. Этот ресурс изначально задумывался как площадка для взаимодействия исполнительных органов с физическими лицами. Но чтобы воспользоваться любой услугой на данном сайте, вам необходимо получить электронную подпись и в данной статье мы рассмотрим как это можно сделать.
Что такое электронная подпись
Давайте сначала рассмотрим, зачем вообще нужна эта электронная подпись? Ее наличие подразумевает закон от 6 апреля 2011 г. № 63 «Об электронной подписи», в соответствии с которым, электронный документ может иметь юридическую силу только при наличии электронной подписи, которая идентифицирует личность, а в нашем случае — получателя услуги.
Чтобы у вас не возникало по мере прочтения статьи вопросов по терминам, давайте перечислим основные сокращения и их расшифровку:
- ЭЦП или ЭП – электронная цифровая подпись
- УЦ — удостоверяющий центр
- НЭП – неквалифицированная электронная подпись
- КЭП – квалифицированная электронная подпись
Электронная подпись может быть трех видов:
- простая
- неквалифицированная
- квалифицированная
Неквалифицированная электронная подпись позволяет не только идентифицировать ее владельца, но и фиксировать с помощью нее изменения в документах. Получить такую ЭП можно только в удостоверяющем центре. Стоит отметить, что область применения подобной ЭЦП имеет ограничения. Например, ею нельзя подписывать документы, которые в себе содержат тайну.
Квалифицированная электронная подпись признается всеми без исключения социальными учреждениями и придает абсолютную юридическую силу электронному документу, которая аналогична бумажному документу, который содержит подпись владельца и печать.
Электронная подпись для физических и юридических лиц
Создать электронную подпись для работы с порталом госуслуг могут как физические лица, так и юридические. Выбор типа электронной подписи зависит от задач, которые вы планируете решать с помощью сайта. Но хотим сразу предупредить вас, что работа с такими органами, как ФСС, ФНС, ПФН или Росстат возможна только при наличии квалифицированной электронной подписи. Получить ЭП можно как до регистрации на портале, так и после нее. Мы рекомендуем вам сначала зарегистрироваться на сайте госуслуг, а уже потом перейти к получению подписи.
Создание простой электронной подписи для госуслуг
Давайте рассмотрим как можно получить простую электронную подпись для работы с порталом госуслуг. Для этого, откройте сайт gosuslugi.ru и обратите внимание на правую колонку открывшейся страницы. Именно там располагаются ссылки для входа на сайт и регистрации. Нас интересует последняя, поэтому нажимаем на нее.
Далее, вам необходимо ввести максимально возможное количество информации о себе, чтобы она потом автоматически подставлялась в нужные формы на стадии получения той или иной услуги. Как минимум, нужно ввести ваши паспортные данные, номер СНИЛСа и ИНН. Подтвердить вашу учетную запись можно будет в ближайшем отделении Почты России или МФЦ. Только после прохождения всех этих этапов можно будет считать, что вы успешно создали простую электронную подпись для работы с госуслугами.
Создание квалифицированной электронной подписи для госуслуг
Как мы уже упоминали выше, квалифицированную электронную подпись можно создать только в удостоверяющем центре. Список таких центров в вашем регионе доступен на сайте https://e-trust.gosuslugi.ru/CA.
В стоимость услуги входит:
- выдача сертификата
- выдача лицензии на использование программного обеспечения
- USB-носитель подписи
- диск для автоматической настройки вашего компьютера
- консультации по возникшим вопросам специалистами компании
- оформить доверенность на сотрудника, который будет получать подпись
- ИНН организации
- выписка из ЕГРЮЛ
Когда вы получили на руки весь комплект идущий вместе с подписью, нужно будет проверить работоспособность полученной ЭЦП. Для этого, откройте сайт https://www.gosuslugi.ru/pgu/eds, загрузите файл и введите код с изображения.
Для этого, откройте сайт https://www.gosuslugi.ru/pgu/eds, загрузите файл и введите код с изображения.
Источник
- https://nauruzovo.ru/gosuslugi-lichnyj-kabinet/gosuslugi-ne-mogu-vojti-v-lichnyj-kabinet-po-ecp.html
Цифровая подпись и шифрование — Служба поддержки Apple
Списки управления доступом
Данные связки ключей разделены и защищены списками управления доступом (ACL). В результате учетные данные, хранящиеся в сторонних приложениях, не могут быть доступны приложениям с другими удостоверениями, если пользователь явно не одобрит их. Эта защита обеспечивает механизм защиты учетных данных для проверки подлинности на устройствах Apple в различных приложениях и службах организации.
Почта
В приложении «Почта» пользователи могут отправлять сообщения с цифровой подписью и шифрованием. Mail автоматически обнаруживает соответствующую тему адреса электронной почты RFC 5322 с учетом регистра или альтернативные имена субъектов в сертификатах цифровой подписи и шифрования на прикрепленных маркерах проверки личности (PIV) в совместимых смарт-картах. Если настроенная учетная запись электронной почты совпадает с адресом электронной почты в сертификате цифровой подписи или сертификате шифрования на прикрепленном токене PIV, Почта автоматически отображает кнопку подписи на панели инструментов в окне нового сообщения. Если Mail имеет сертификат шифрования электронной почты получателя или может обнаружить его в глобальном списке адресов (GAL) Microsoft Exchange, на панели инструментов нового сообщения появится незаблокированный значок. Значок закрытого замка указывает на то, что сообщение будет отправлено в зашифрованном виде с помощью открытого ключа получателя.
Если настроенная учетная запись электронной почты совпадает с адресом электронной почты в сертификате цифровой подписи или сертификате шифрования на прикрепленном токене PIV, Почта автоматически отображает кнопку подписи на панели инструментов в окне нового сообщения. Если Mail имеет сертификат шифрования электронной почты получателя или может обнаружить его в глобальном списке адресов (GAL) Microsoft Exchange, на панели инструментов нового сообщения появится незаблокированный значок. Значок закрытого замка указывает на то, что сообщение будет отправлено в зашифрованном виде с помощью открытого ключа получателя.
S/MIME для отдельных сообщений
iOS, iPadOS и macOS поддерживают S/MIME для отдельных сообщений. Это означает, что пользователи S/MIME могут всегда подписывать и шифровать сообщения по умолчанию или выборочно подписывать и шифровать отдельные сообщения.
Идентификационные данные, используемые с S/MIME, могут быть доставлены на устройства Apple с помощью профиля конфигурации, решения для управления мобильными устройствами (MDM), простого протокола регистрации сертификатов (SCEP) или центра сертификации Microsoft Active Directory.
Смарт-карты
macOS 10.12 или более поздней версии включает встроенную поддержку карт PIV. Эти карты широко используются в коммерческих и государственных организациях для двухфакторной аутентификации, цифровой подписи и шифрования.
Смарт-карты содержат одно или несколько цифровых удостоверений, которые имеют пару открытых и закрытых ключей и соответствующий сертификат. Разблокировка смарт-карты с помощью личного идентификационного номера (ПИН-кода) обеспечивает доступ к закрытым ключам, используемым для аутентификации, шифрования и операций подписи. Сертификат определяет, для чего можно использовать ключ, какие атрибуты с ним связаны и проверен ли (подписан) ли он сертификатом центра сертификации (ЦС).
Смарт-карты можно использовать для двухфакторной аутентификации. Для разблокировки карты необходимы два фактора: «то, что есть у пользователя» (карта), и «то, что пользователь знает» (пин-код). macOS 10.12 или более поздней версии также имеет встроенную поддержку аутентификации окна входа с помощью смарт-карты и аутентификации сертификата клиента на веб-сайтах в Safari. Он также поддерживает аутентификацию Kerberos с использованием пар ключей (PKINIT) для единого входа в службы, поддерживаемые Kerberos. Дополнительные сведения о смарт-картах и macOS см. в разделе Введение в интеграцию смарт-карт в Развертывание платформы Apple .
Он также поддерживает аутентификацию Kerberos с использованием пар ключей (PKINIT) для единого входа в службы, поддерживаемые Kerberos. Дополнительные сведения о смарт-картах и macOS см. в разделе Введение в интеграцию смарт-карт в Развертывание платформы Apple .
Зашифрованные образы дисков
В macOS зашифрованные образы дисков служат безопасными контейнерами, в которых пользователи могут хранить или передавать конфиденциальные документы и другие файлы. Зашифрованные образы дисков создаются с помощью Дисковой утилиты, расположенной в /Applications/Utilities/. Образы дисков могут быть зашифрованы с использованием 128-битного или 256-битного шифрования AES. Поскольку смонтированный образ диска рассматривается как локальный том, подключенный к Mac, пользователи могут копировать, перемещать и открывать хранящиеся на нем файлы и папки. Как и в случае с FileVault, содержимое образа диска шифруется и расшифровывается в режиме реального времени. С зашифрованными образами дисков пользователи могут безопасно обмениваться документами, файлами и папками, сохраняя зашифрованный образ диска на съемном носителе, отправляя его в виде вложения в почтовое сообщение или сохраняя на удаленном сервере. Дополнительные сведения о зашифрованных образах дисков см. в Руководстве пользователя Дисковой утилиты.
Дополнительные сведения о зашифрованных образах дисков см. в Руководстве пользователя Дисковой утилиты.
Дата публикации: 18 февраля 2021 г.
См. также Защита целостности системыЗащита доступа приложений к пользовательским даннымРоль файловой системы AppleЕдиный вход
Цифровые подписи и подписывание кода в книгах Excel — Office
- Статья
- 6 минут на чтение
- Применимо к:
- Эксель 2007, Эксель 2003
Сводка
В Microsoft Office Excel 2003 и более поздних версиях Excel можно подписать книгу цифровой подписью или подписать проект макроса. Это гарантирует, что вы будете последним, кто внес изменения в книгу или проект макроса.
Что такое цифровой сертификат?
Цифровые сертификаты и подписи гарантируют, что файл, который вы собираетесь использовать, получен из надежного источника. Они помогают убедиться, что файл не был подделан.
Они помогают убедиться, что файл не был подделан.
Цифровой сертификат — это идентификатор, который содержит файл. Для проверки подписи центр сертификации проверяет информацию о создателе файла, а затем выдает цифровой сертификат. Цифровой сертификат содержит информацию о лице, которому был выдан сертификат, а также информацию о выдавшем его удостоверяющем центре. Когда для подписи файла используется цифровой сертификат, этот идентификатор сохраняется вместе с файлом в проверяемой форме, чтобы его можно было отобразить пользователю.
Что такое цифровая подпись?
Excel использует цифровые подписи для содержимого книги, чтобы гарантировать, что книга не была изменена и сохранена с момента ее подписания. Цифровые подписи также помогают отличить книги и макросы, созданные надежным источником, от нежелательных и потенциально опасных книг или кода макросов (вирусов).
Цифровая подпись — это общедоступный сертификат плюс значение подписанных данных, зашифрованных закрытым ключом. Значение — это число, которое криптографический алгоритм генерирует для любых данных, которые вы хотите подписать. Этот алгоритм делает практически невозможным изменение данных без изменения результирующего значения. Таким образом, шифруя значение вместо данных, цифровая подпись помогает пользователю убедиться, что данные не были изменены.
Значение — это число, которое криптографический алгоритм генерирует для любых данных, которые вы хотите подписать. Этот алгоритм делает практически невозможным изменение данных без изменения результирующего значения. Таким образом, шифруя значение вместо данных, цифровая подпись помогает пользователю убедиться, что данные не были изменены.
Что происходит, когда я использую цифровую подпись?
Вы можете просматривать и редактировать подписанные книги Excel, однако вы не можете изменять и сохранять подписанную книгу, не аннулируя подпись. Например, вы можете подписать файл, и другие пользователи смогут просматривать этот файл. Пока файл остается подписанным, другие будут знать, что он получен от вас и не был изменен.
Цифровая подпись книги отличается от подписи кода проекта макроса Visual Basic для приложений (VBA). Вы можете подписать книгу цифровой подписью для содержимого, а также подписать проект макроса VBA в той же книге.
Какие файлы Excel можно подписывать цифровой подписью?
Вы можете подписать цифровой подписью любую книгу Excel или шаблон Excel. Однако версии Excel, предшествующие Microsoft Excel 2002, не распознают цифровую подпись.
Однако версии Excel, предшествующие Microsoft Excel 2002, не распознают цифровую подпись.
Если вы подпишите цифровую подпись для общей книги, Excel не сохранит цифровую подпись, поскольку в книгу могут вносить изменения несколько человек. Кроме того, вы не можете подписать проект макроса, поскольку Excel не позволит вам создавать или вносить изменения в проекты макросов в книге после того, как она настроена как общая книга.
Как получить цифровую подпись?
Для получения цифровой подписи сначала необходимо иметь цифровой сертификат.
Цифровой сертификат или идентификатор подписи кода можно получить в коммерческом центре сертификации, у администратора внутренней безопасности или специалиста по информационным технологиям (ИТ).
Центр сертификации может бесплатно выдать вам цифровой сертификат или идентификатор подписи кода. Перед выдачей цифрового сертификата центр сертификации проводит тщательную идентификацию.
Для получения дополнительных сведений о том, как получить цифровую подпись или идентификатор подписи кода, посетите следующий веб-сайт Microsoft:
Программы доверенных корневых сертификатов Microsoft
С помощью SelfCert можно создать собственный цифровой сертификат для личного использования или тестирования. exe, входящий в состав Microsoft Office. Однако этот сертификат не аутентифицирован центром сертификации (ЦС).
exe, входящий в состав Microsoft Office. Однако этот сертификат не аутентифицирован центром сертификации (ЦС).
Как добавить цифровую подпись в книгу?
Чтобы добавить цифровую подпись в книгу, выполните следующие действия в зависимости от используемой версии Excel.
Microsoft Office Excel 2007
Нажмите кнопку Microsoft Office , выберите Подготовить , а затем щелкните Добавить цифровую подпись .
Щелкните OK .
Если рабочая книга была изменена и еще не сохранена или если она не сохранена в формате книги Excel 2007, появляется следующее сообщение:
Прежде чем добавлять подписи, необходимо сохранить книгу в формате, поддерживающем цифровые подписи.
Сохранить книгу как книгу Microsoft Office Excel?Щелкните Да , чтобы отобразить диалоговое окно Сохранить как .
 Чтобы добавить цифровую подпись, необходимо сохранить файл в формате рабочей книги Excel (*.xlsx) .
Чтобы добавить цифровую подпись, необходимо сохранить файл в формате рабочей книги Excel (*.xlsx) .После сохранения книги отображается диалоговое окно Получить цифровой идентификатор . Выберите тип цифрового удостоверения, которое вы хотите использовать, а затем нажмите OK .
После выполнения необходимых действий для выбранного типа цифрового удостоверения ваша книга Excel будет подписана.
Примечание
Если вы сохраните книгу после добавления цифрового идентификатора, цифровой идентификатор будет удален. Например, когда вы нажимаете кнопку Microsoft Office , а затем нажимаете Сохранить как после цифровой подписи книги, вы получаете следующее сообщение:
Сохранение копии этой книги сделает недействительными все подписи в копии.
Продолжить? Если вы нажмете Да , цифровой идентификатор будет удален из копии книги.

При закрытии и повторном открытии подписанной книги в строке заголовка Excel будут отображаться слова [Только для чтения] (в скобках) после имени книги. Кроме того, значок цифрового удостоверения появляется в строке состояния, а область задач «Подписи» показывает, что в книгу добавлена цифровая подпись.
Чтобы убедиться, что в подписанной книге не произошли изменения, убедитесь, что подписывающее лицо отображается в области задач Подпись.
Excel 2003
В меню Инструменты выберите Параметры .
На вкладке Безопасность щелкните Цифровые подписи .
Нажмите Добавить .
Если рабочая книга была изменена и еще не сохранена или если она не сохранена в формате книги Excel 2003, появляется следующее сообщение:
Эта рабочая книга должна быть сохранена как рабочая книга Microsoft Excel, прежде чем ее можно будет подписать цифровой подписью.
 Вы хотите сохранить книгу?
Вы хотите сохранить книгу?Щелкните Да , чтобы отобразить диалоговое окно Сохранить как . Вы должны сохранить файл в формате рабочей книги Microsoft Excel, чтобы добавить цифровую подпись.
После сохранения книги отображается диалоговое окно Select Certificate . Выберите сертификат, который вы хотите использовать, и нажмите OK .
Щелкните OK , чтобы закрыть диалоговое окно Цифровые подписи .
Теперь ваша книга Excel подписана.
Примечание
Если сохранить книгу после добавления цифровой подписи, цифровая подпись будет удалена. Например, когда вы нажимаете
Сохранить в меню Файл после цифровой подписи книги появляется следующее сообщение:При сохранении все цифровые подписи в книге будут удалены.
Продолжить? Если нажать Да , цифровые подписи будут удалены из вашей книги.

При закрытии и повторном открытии подписанной книги в строке заголовка Excel будут отображаться слова [Подписано, непроверено] (в скобках) после имени книги. Это означает, что в книгу добавлена цифровая подпись.
Чтобы убедиться, что в подписанной книге не произошли изменения, выполните следующие действия:
- В меню Инструменты выберите Параметры .
- На вкладке Безопасность нажмите Цифровые подписи .
- На вкладке Подписи , если подписывающая сторона указана в списке Следующие лица подписали этот документ цифровой подписью , вы можете быть уверены, что файл не был изменен с тех пор, как в файл была добавлена цифровая подпись.
Как подписать проект макроса?
Чтобы подписать проект макроса Visual Basic для приложений, выполните следующие действия:
Откройте книгу, содержащую проект макроса, который вы хотите подписать.


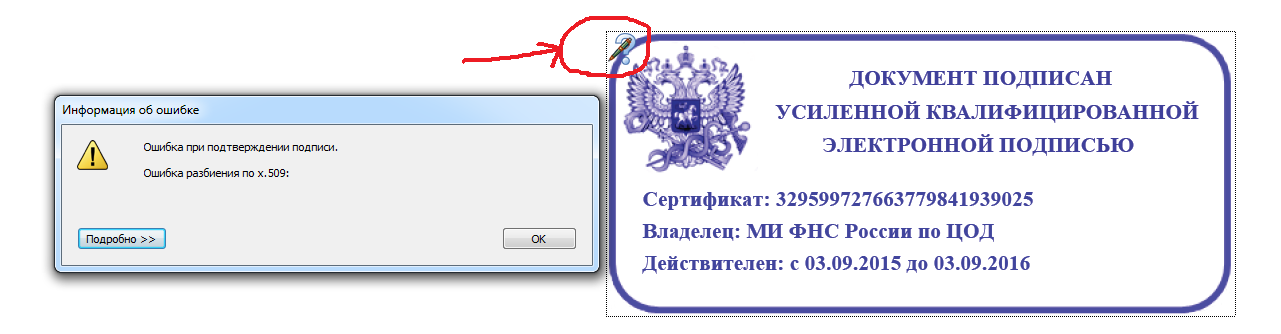 1
1
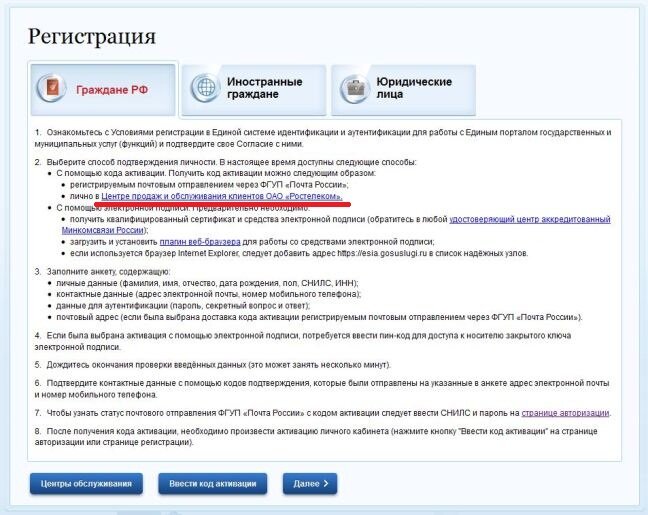 Чтобы добавить цифровую подпись, необходимо сохранить файл в формате рабочей книги Excel (*.xlsx) .
Чтобы добавить цифровую подпись, необходимо сохранить файл в формате рабочей книги Excel (*.xlsx) .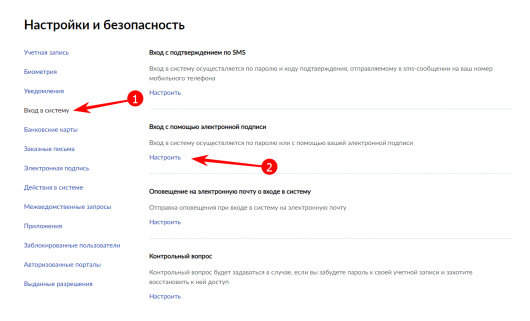
 Вы хотите сохранить книгу?
Вы хотите сохранить книгу?