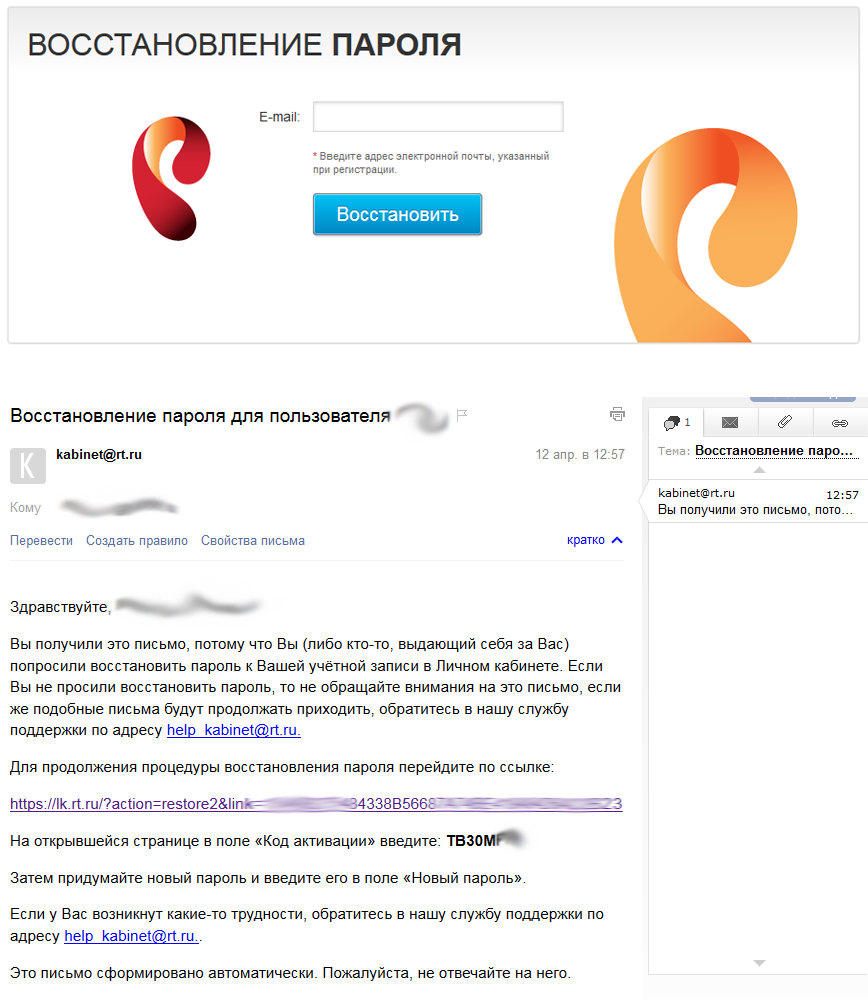Как войти в роутер Ростелеком. Вход в личный кабинет роутера ростелеком
Зайти в Личный Кабинет роутера по 192.168.1.1
Панель управления роутером нужна для того, чтобы вы могли настроить подключение к интернету, изменить имя и пароль точки доступа, проверить работоспособность интернета и т.д. Большинство маршрутизаторов прошиты под единый адрес 192.168.1.1 или 192.168.0.1. Но не всегда можно просто ввести этот адрес в браузере и получить доступ в личный кабинет роутера. Иногда возникают проблемы, которые этому препятствуют.
Что сделать, чтобы войти в панель управления через http://192.168.1.1
Самый важный аспект — ваш роутер должен поддерживать активную точку доступа по Wi-Fi. Устройство должно это делать даже в том случае, если при этом не происходит подключение к интернету. Если этого не происходит, попробуйте отключить маршрутизатор от питания, подождать 20-30 сек. и подсоединить его к сети снова.
Также иногда помогает полный сброс настроек — для этого на роутере предназначена специальная кнопка, которая часто подписана как «reboot» или «reset». Иногда вместо выпуклой кнопки предусмотрено узкое отверстие, куда необходимо вставить иголку или спичку и подержать кнопку 30 сек. до полного сброса настроек. При этом имя подключения (192.168.1.1) и пароль возвращаются до заводских значений (admin admin) — они должны быть указаны на корпусе роутера.
После того, как точка доступа Wi-Fi будет обнаружена вашим компьютером, подключайтесь и заходите в браузер. В адресной строке введите 192.168.1.1. Если ничего не происходит, попробуйте адрес 192.168.0.1. На открывшейся странице нужно указать логин и пароль администратора.
Учтите, что авторизационные данные вашей точки доступа не имеют отношения к админ-панели. Если вы не меняли самостоятельно, то войти в личный кабинет можно с помощью логина и пароля «admin». Иногда производитель устанавливает другие стандартные настройки — ищите информацию на коробке роутера или в его документации.
Роутер работает, но в личный кабинет 192.168.1.1 не заходит
Если вы столкнулись с такой ситуацией, убедитесь, что вы используете нужный адрес панели управления. На большинстве роутеров это http://192.168.1.1, но на некоторых моделях (D-Link, Tenda и др.) используется 192.168.0.1. Попробуйте подключить маршрутизатор с помощью встроенного слота для сетевого шнура. При этом компьютер должен самостоятельно подключиться к интернету, который настроен на роутере.
Если это не помогло, проверьте настройки IP и DNS в центре управления сетями и общим доступом (в Windows 7 и 10). Для этого кликните правой кнопкой мыши по иконке интернет-соединения, щелкните ЛКМ (левая кнопка мыши) по разделу с соответствующим названием. Откроется панель управления, нажмите ПКМ (правая кнопка мыши) по названию соединения напротив «тип доступа» и в открывшемся контекстном меню выберите «свойства > IPv4».
Здесь вам нужно поставить галочки напротив пунктов, которые вызывают автоматическое определение DNS и IP-адресов. Статичные данные нужно указывать только в том случае, если это предопределено вашим интернет-провайдером.
При этом нужно указать те идентификаторы и регистрационные абонентские данные, которые вам выдавались во время оформления договора. Если вам их не дали или вы потеряли нужную информацию, звоните в техническую поддержку провайдера и узнавайте IP/DNS.
http-192-168-1-1.ru
Вход в Личный кабинет на 192.168.0.1 и 192.168.1.1 для D-Link, TP-Link и пр.

Я думаю, что немало удивлю некоторых пользователей, если скажу, что их ADSL-модем, WiFi-маршрутизатор или GPON ONT-терминал - это фактически целый мини-компьютер, со своим процессором и оперативной памятью. Для настройки и управления им, как правило, есть 2 пути - командная строка через telnet-клиент и веб-интерфейс, представляющий собой целый сайт, на котором собраны все основные настройки устройства. И именно этот сайт пользователи именуют как Личный кабинет роутера или модема.По сути, более продвинутого пользователя такой термин может поставить в тупик. Почему? Попробую объяснить. Дело в том, что само-по себе понятие "Личного кабинета" подразумевает наличие там информации о или для конкретного пользователя. В качестве примера можно привести ЛК Билайн, Ростелеком или Мегафон. Там Вы можете найти информацию о своём лицевом счёте, платежах, списаниях и т.п. То есть там собрана вся информация о конкретном пользователе. Отсюда и название - Личный, то есть персональный или содержащий информацию о личности.В случае же сетевого устройства - никаких данных в веб-конфигураторе устройства не хранится. Ну за исключением логина и пароля на доступ в Интернет. Поэтому, на мой взгляд, называть вход в настройки D-Link, TP-Link, Zyxel, Asus и т.п. через 192.168.1.1 и 192.168.0.1 - Личный кабинет admin или Интернет-кабинет - это не совсем верно.
С бОльшим успехом можно назвать конфигуратор, как "Сайт настройки роутера". Это будет чуть более правильно. По крайней мере - это сайт и на нём можно найти все основные параметры сетевого девайса.
Как осуществить вход в Личный кабинет?!
Всё очень просто, чтобы попасть на сайт роутера, Вам надо запустить веб-браузер Google Chrome или Internet Explorer.
Затем в адресной строке прописываем IP Личного кабинета роутера - 192.168.0.1 для D-Link и TP-Link;

192.168.1.1 для Zyxel, Asus, Trendnet, LinkSys и пр.:

Если сетевая карта настроена верно, то в ответ Вы должны увидеть запрос авторизации. То есть, чтобы зайти в веб-интерфейс Вы должны ввести логин и пароль:

Практически на всех модемах и маршрутизаторах логин для входа в Личный кабинет - admin, иногда встречаются варианты:
- superadmin- superuser- administrator- user- root
Пароли, используемые на сетевых устройствах по-умолчанию:
- admin- user- 1234- password- пустая строка
Если у Вас не получается зайти в веб-интерфейс роутера, то скорее всего при первоначальной его настройке пароль был сменен. В этом случае Вам необходимо будет сбросить настройки устройства с помощью кнопки Reset и, затем, заново его настроить.
192-168-1-1.su
Как зайти в настройки роутера Ростелеком
Как зайти в настройки Ростелеком роутера? Многие интересуются данным вопросом, чтобы изменить пароль, ограничить доступ некоторых гаджетов и т.д. Например, часто в домашних условиях необходимо дифференцировать трафик.
- подсоединить вай-фай;
- подключить смарт TV;
- смартфон;
- планшет.

Для работы такого количества техники необходимо специальное устройство – роутер. Такое оборудование позволяет получать стабильную сеть в режиме реального времени.
Второе название роутера – маршрутизатор. По сути, это мини компьютер, который обладает:
- процессором;
- оперативной памятью;
- также любой маршрутизатор имеет свой ай-пи адрес.
Новичкам бывает нелегко решить вопросы настройки роутера самостоятельно. Если все делать по рекомендациям, которые можно найти на Ю-Тубе, то задача намного облегчается. Современный интернет позволяет собрать исчерпывающую информацию и решить задачу настройки за один вечер
Реклама
Как войти?
Войти в роутер Ростелеком можно следующим образом:
- Вначале идет настройка сетевой карты. Для этого на персональном компьютере необходимо выйти в сетевые подключения.
- В правой верхней части экрана должен появиться значок с изображением монитора. Через меню необходимо зайти в «Центр управления сетями».
- В левой части экрана будет иконка «Изменить параметры адаптера». Перед вами появяться все подключения, которые работают в настоящее время.
- Дальше необходимо изменить настройки адаптера. Для этого следует активировать действие, нажав «Выполнить». Нажимаем Win+R.
- Появляется иконка, в которую набираем командную строку: ncpa.cpl или control netconnections.
- Нажимаем кнопку подтверждения. Перед вами выплывет панель сетевых подключений.
- Находим подключение вай-фай, заходим в «Свойства» этой функции.
- Открывается иконка: окно функция сети. Там вы найдете «Протокол интернета по версии 4 (TCP/IPv4)», он включается в режиме «по умолчанию».
- Затем находим обозреватель интернет и в строке поиска набираем 192.168.1.1 – это стандартный адрес всех роутеров. Редко бывают случаи, когда станица не реагирует, тогда рекомендуется ввести другой адрес: 192.168.0.1
После всех этих операций надо будет авторизоваться, то есть зарегистрировать свой nickname, parol.

Как зайти в роутер Huawei hg8245 Ростелеком
Чаще всего интерфейсы употребляют стандартный ник: admin. В некоторых версиях регистрационные данные указываются на нижнем блоке прибора. Бывает и так, что настройки меняются, в этом случае необходимо нажать кнопку, отвечающую за переустановку: Reset.
- Входим в настройки роутера.
- Если появляется надпись: не удается открыть страницу, это верный признак того, что настройки прописаны неверно
- Тогда потребуется войти в «Центр управления сетями». Видим иконку Ростелекома, нажимаем правую кнопку мыши. Появляется меню, в котором есть запись: «Состояние».
- Появляется запись: «Сведения».
- В конце находим пункты «Адрес IPv4» и «Шлюз по умолчанию IP».
Нюансы
Бывают случаи, когда в поле «Адрес IPv4» изображается в виде 169.254.х.х. В этом случае требуется его прописать, то есть в протоколе версии 4 необходимо его изменить, прописав в окно протокола интернета версии 4 (TCP/IPv4). После того, как все верно подключено можно выходить в интернет.
В интерфейсе присутствует ряд разных настроек. Вы можете:
- менять пароль входа;
- менять пароль для личного вай-фай;
- управлять всеми устройствами, которые работают через Wi-Fi;
- ставить блокировку для устройств, которые не хочется видеть;
- расставлять приоритеты для подключения нескольких девайсов в одно и то же время.
kakperevesti.online