Содержание
Что делать, если забыл пароль к сертификату электронной подписи? — Удостоверяющий центр СКБ Контур
Владельцы электронной подписи часто не могут вспомнить пароль от нее. Ситуация грустная, но не безвыходная. Как восстановить доступ к подписи — читайте в статье.
Пароль или пин-код электронной подписи (ЭП или ЭЦП) схож с пин-кодом банковской карты. Он защищает подпись от мошенников, его нужно запомнить или записать на листочек и хранить подальше от самой подписи. Но, в отличие от пин-кода карточки, пароль ЭП редко используют и часто забывают.
Возьмем экономиста Василия. Он получил электронную подпись, установил ее на компьютер, задал пароль, поставил галочку «Запомнить» — и все, больше никогда эту комбинацию не вводил. Но через полгода Василий переехал в другой кабинет и сел за новый компьютер. Попытался установить на него свою подпись, но не получилось — он забыл пароль электронной подписи, а листочек, на который записывал символы, потерял.
В своей беде Василий не одинок — многие владельцы ЭП не могут вспомнить или не знают, где взять пароль электронной подписи. В этой статье расскажем, что делать в подобной ситуации и когда нужно получать новую ЭП.
В этой статье расскажем, что делать в подобной ситуации и когда нужно получать новую ЭП.
Что такое пароль и пин-код электронной подписи
На электронную подпись устанавливают один из типов защиты: пароль или пин-код. Разберемся, чем они отличаются.
Пароль от контейнера электронной подписи
Пароль используют для подписи, сохраненной в память компьютера. Он защищает контейнер ЭП — папку с файлами подписи: сертификатом, закрытым и открытым ключами.
Впервые с паролем владелец ЭП встречается, когда выпускает сертификат ЭП и записывает его в реестр компьютера или на обычную флешку (не токен). Придумать пароль нужно самостоятельно — при записи программа КриптоПро CSP покажет окошко, в которое нужно ввести комбинацию чисел, символов и латинских и русских букв.
Далее этот пароль будет запрашиваться при установке подписи на компьютер, ее копировании и при каждом использовании — подписании документов, работе на электронной торговой площадке или входе в сервисы. Если, конечно, не установить галочку «Запомнить пароль».
Если, конечно, не установить галочку «Запомнить пароль».
Пин-код от токена электронной подписи
Пин-код используется для электронной подписи, которая записана на носитель в виде usb-флешки — на токен. Пин защищает токен, поэтому, если мошенники украдут носитель ЭП, то самой подписью они воспользоваться не смогут.
Впервые владелец ЭП должен ввести пин-код при выпуске подписи — когда ее записывают на токен. Если носитель новый, то нужно ввести «заводское» стандартное значение, например, 12345678 для Рутокена. «Заводское» значение лучше сразу изменить на собственное, чтобы его не смогли подобрать злоумышленники.
После этого пин-код понадобится вводить, чтобы установить сертификат подписи на компьютер, использовать и копировать ЭП, работать с ней за новым компьютером. Чтобы не вводить комбинацию каждый раз, можно нажать галочку «Запомнить пароль». Главное в таком случае самим не забыть последовательность символов.
Как восстановить пароль электронной подписи
Если пароль и пин-код подписи не удается вспомнить, то восстановить его не получится.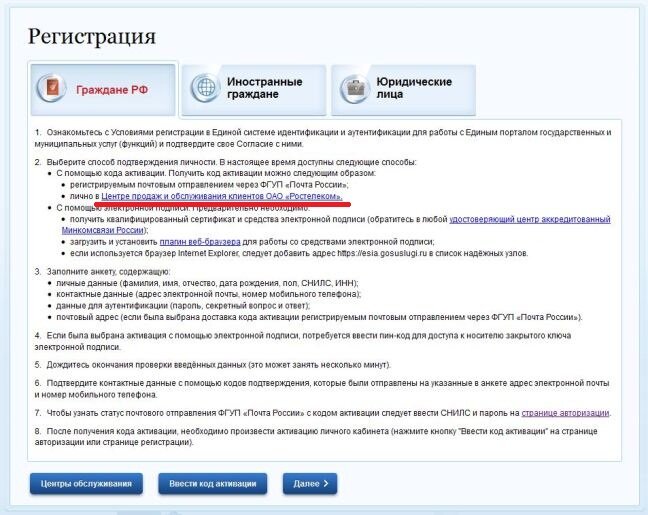 В этом не поможет даже удостоверяющий центр, выпустивший сертификат, — он не хранит пароли ЭП. Поэтому нужно пытаться вспомнить заветную комбинацию или подобрать ее.
В этом не поможет даже удостоверяющий центр, выпустивший сертификат, — он не хранит пароли ЭП. Поэтому нужно пытаться вспомнить заветную комбинацию или подобрать ее.
Забыл пароль подписи
Пароль от контейнера ЭП можно вводить неограниченное количество раз. Поэтому можно спокойно подбирать к подписи все знакомые комбинации: важные даты или код из смс, которую при выпуске сертификата присылал удостоверяющий центр. Возможно, именно этот код случайно установили на контейнер в качестве защиты.
Если подобрать пароль не удается, то доступ к сертификату можно вернуть в некоторых случаях. Если раньше пароль сохраняли на компьютере — нажимали галочку «Запомнить», то иногда такой контейнер можно скопировать без ввода пароля. Попытайтесь скопировать папку со всеми файлами подписи на другое устройство или токен. Если в процессе у вас не спросят пароль, то можно продолжать работать с ЭП.
Если не получается ни скопировать подпись, ни вспомнить пароль ЭЦП, то остается только одно — получить новый сертификат ЭП. Для этого нужно отозвать старый в удостоверяющем центре и подать документы и заявку на выпуск нового. На контейнер новой подписи стоит установить пароль, который легко запомнить, но который не угадают мошенники.
Для этого нужно отозвать старый в удостоверяющем центре и подать документы и заявку на выпуск нового. На контейнер новой подписи стоит установить пароль, который легко запомнить, но который не угадают мошенники.
Забыл пин-код токена
Восстановить забытый пин-код токена тоже невозможно. Именно из-за этого токен — надежный носитель ЭП: если его украдут мошенники, то пин-код защитит подпись от них.
Однако для владельца ЭП есть два способа, которые помогут подобрать нужную комбинацию.
Решение №1. Заводской пароль.
По умолчанию на новом токене установлен стандартный пин-код от производителя. Можно ввести его, чтобы вернуть доступ к сертификату ЭП. Для разных носителей подойдут разные значения:
- «Рутокен», eSmart, JaCarta и JaCarta LT— 12345678,
- если носитель eSmart, JaCarta или JaCarta LT получен у производителя, а не в Контуре — 1234567890,
- eToken — 1234567890, eToken,
- Jacarta SE — 1111111 для PKI-части и 0987654321 для ГОСТ части.

Если «заводская» комбинация к токену не подходит, значит ее сменили при записи сертификата. Тогда вернуть доступ к ЭП можно только одним способом — подобрать правильные символы.
Решение №2. Подбор пин-кода и права администратора
На то, чтобы подобрать пин-код к токену, есть десять попыток. После десятого неверного ввода символов заблокируется.
Иногда количество попыток ввода можно увеличить. Для этого нужно зайти на токен в качестве администратора и разблокировать пин-код:
- Перейти в панель управления токеном. Например, если используется носитель «Рутокен», то нужно перейти в Пуск — Панель управления — Панель управления «Рутокен» — вкладка «Администрирование».
- Ввести пин-код администратора. Стандартное значение устанавливает производитель: для «Рутокена» — 87654321, для Jacarta SE — 00000000 для PKI-части и 1234567890 для ГОСТ части. Если стандартное значение администратора не подошло, значит его сменили, и нужно вспоминать установленную комбинацию.
 На это есть десять попыток, потом токен окончательно заблокируется.
На это есть десять попыток, потом токен окончательно заблокируется. - Разблокировать пин-код токена. Для этого на вкладке «Администрирование» нажать «Разблокировать».
Также, если пин-код администратора известен, то можно сбросить попытки ввода другим способом — через КриптоПро CSP:
- Открыть КриптоПро CSP, перейти на вкладку «Оборудование» и нажать кнопку «Настроить типы носителей».
- Выбрать свой токен. Открыть его свойства и перейти в раздел «Информация».
- Разблокировать пин-код.
После разблокировки счетчик попыток ввода сбросится. Но даже тогда, пока правильную комбинацию к токену не введут, доступ будет закрыт и использовать подпись не получится.
Если вспомнить или изменить нужную комбинацию не удалось, придется получать новый сертификат подписи в УЦ: отозвать старый сертификат и получить новый. Токен можно использовать старый — можете отформатировать носитель, тогда старый пин-код и сертификат удалятся. Отметим, что отформатировать токены марок Рутокен, eToken, JaCarta LT можно без прав администратора. Но для форматирования носителя Jacarta SE нужно знать администраторский пин.
Отметим, что отформатировать токены марок Рутокен, eToken, JaCarta LT можно без прав администратора. Но для форматирования носителя Jacarta SE нужно знать администраторский пин.
При записи подписи на новый токен советуем поменять стандартный пин-код носителя на собственный. Это, конечно, может привести к тому, что комбинация вновь потеряется. Но лучше получить новый сертификат, чем пострадать от мошенников, которые смогли взломать «заводское» значение на токене и подписали украденной ЭП важные документы.
Госуслуги не входит по эцп
Содержание
- 1
Настройка рабочего места для портала «Госуслуги»- 1.1
Шаг 1. Установка СКЗИ- 1.1.1
Как определить версию и разрядность ОС? - 1.1.2
Как установить дистрибутив?
- 1.1.1
- 1.2
Шаг 2. Ввод серийного номера / Активация лицензии - 1.3
Шаг 3. Установка личного сертификата - 1.4
Шаг 4. Установка корневого сертификата УЦ - 1.5
Шаг 5. Настройка интернет обозревателя - 1.
 6
6
Шаг 6. Настройка доверенных узлов - 1.7
Шаг 6. Настройка компонентов ActiveX- 1.7.1
Как установить плагин?- 1.7.1.1
Остались вопросы? Свяжитесь со специалистом!
- 1.7.1.1
- 1.7.1
- 1.8
Способы подтверждения ЭЦП - 1.9
Пошаговая инструкция- 1.9.1
Возможности портала по подтверждению электронной подписи - 1.9.2
Проверка документа и отсоединенной подписи
- 1.9.1
- 1.1
- 2
Авторизация на портале Госуслуг с помощью Рутокен ЭЦП - 3
Как сделать электронную подпись для госуслуг- 3.1
Что такое электронная подпись - 3.2
Электронная подпись для физических и юридических лиц - 3.3
Создание простой электронной подписи для госуслуг - 3.4
Создание квалифицированной электронной подписи для госуслуг- 3.4.1 Источник
- 3.1
Настройка рабочего места для портала «Госуслуги»
Перед началом работы на портале госуслуг, настройте рабочее место. В статье описана пошаговая инструкция для настройки рабочего места.
В статье описана пошаговая инструкция для настройки рабочего места.
Шаг 1. Установка СКЗИ
СКЗИ (средство криптографической защиты информации) – это программа для шифрования информации. Без СКЗИ электронная подпись работать не будет.
Самое популярное СКЗИ – «КриптоПро CSP». Его установку рассмотрим в инструкции.
«КриптоПро CSP» – это платное программное обеспечение, поэтому для его использования нужна лицензия.
Дистрибутив на диске приобретать не обязательно, достаточно загрузить его на официальном сайте КриптоПро (http://www.cryptopro.ru/).
Скачайте дистрибутив на сайте КриптоПро в разделе «Поддержка» -> «Центр загрузки». Раздел доступен после прохождения регистрации. Какой дистрибутив скачать зависит от версии и разрядности операционной системы.
КриптоПро разделяется по версиям операционных систем (Windows XP, Windows 7 и т.д.) и их разрядности (x64/x86).
Определите версию вашей операционной системы для загрузки соответствующей версии «КриптоПро CSP».
В последних версиях КриптоПро дистрибутив автоматически определяет разрядность и устанавливает нужные пакеты.
В данной инструкции рассматривается наиболее популярная ОС Windows 8.
Как определить версию и разрядность ОС?
Правой кнопкой мыши нажмите на значок «Компьютер» (на разных операционных системах – «Мой компьютер» или «Этот компьютер») и выберете пункт контекстного меню «Свойства».
Рис. 1
На экране появилось окно с информацией об операционной системе.
Рис. 2
Обратите внимание, на компьютере установлена операционная система Windows 8 Профессиональная. Подходит дистрибутив КриптоПро CSP 3.9.
Примите лицензионное соглашение. Загрузите дистрибутив.
Обратите внимание на соответствие версии дистрибутива «КриптоПро CSP» и ОС Windows.
Как установить дистрибутив?
Запустите дистрибутив и нажмите «Установить».
Устанавливайте всё ПО от имени пользователя с правами администратора.
Рис. 3
Распаковка нужных пакетов и модулей произойдет автоматически. После установки пакетов и модулей появится окно об успешной установке.
Рис. 4
В ранних версиях «КриптоПро CSP» установка происходила в несколько последовательных шагов, в которых производится выбор дополнительных настроек и ввод серийного номера. Сейчас же процедуру установки упростили до минимума действий.
Средство криптозащиты установилось. Пробный режим на 3 месяца активировался автоматически. Чтобы увеличить срок, введите серийный номер.
Шаг 2. Ввод серийного номера / Активация лицензии
Для ввода серийного номера, войдите в «Панель управления», выберете категорию «Система и безопасность», а затем – программу «КриптоПро CSP».
На экране появится рабочая область «КриптоПро CSP».
Рис. 5
Нажмите кнопку «Ввод лицензии…» в разделе «Лицензия».
Введите Ф.И.О. пользователя, который планирует работать на компьютере, наименование организации, серийный номер. Он указан на бланке приобретенной лицензией.
Он указан на бланке приобретенной лицензией.
Завершите активацию лицензии, нажмите на кнопку «ОК».
Рис. 6
На вкладке «Общие» изменится срок действия лицензии на тот, который указан в лицензии.
Работа с «КриптоПро CSP» закончена, в следующий раз СКЗИ понадобится для настройки электронной подписи и установки корневых сертификатов.
Шаг 3. Установка личного сертификата
Перейдите на вкладку «Сервис» и в разделе «Сертификаты в контейнере закрытого ключа» нажмите кнопку «Просмотреть сертификаты в контейнере…».
Рис. 7
На экране появится окно с выбором ключевого контейнера.
Нажмите кнопку «Обзор», чтобы увидеть электронные подписи, которые записаны на защищенный носитель.
Рис. 8
Появится окно с выбором ключевого контейнера.
Если электронная подпись на носителе одна, проблем с выбором не возникнет.
Если записей несколько, и вы не знаете, какая электронная подпись нужна, выберете первую запись по порядку и нажмите «ОК». Затем – кнопку «Далее».
Затем – кнопку «Далее».
Рис. 9
Откроется информация о выбранной электронной подписи.
Определили, что нужна другая подпись? Нажмите кнопку «Назад» и выберите другую подпись.
Продолжайте открывать информацию о подписях, пока не найдете нужную.
Рис. 10
Нашли нужную подпись? Нажмите кнопку «Установить».
После успешной установки личного сертификата, на экране появится уведомление. Нажмите кнопку «ОК». Личный сертификат установлен.
Рис. 11
Шаг 4. Установка корневого сертификата УЦ
Для установки корневого сертификат Удостоверяющего центра нажмите кнопку «Свойства». Откроется сертификат электронной подписи
«АСП Электронные сервисы» выдает квалифицированные электронные подписи от удостоверяющего центра «Калуга Астрал»
Рис. 12
На вкладке «Общие» вы увидите сообщение: «этот сертификат не удалось проверить, проследив его до доверенного центра сертификации». Чтобы это исправить, перейдите на вкладку «Путь сертификации».
Чтобы это исправить, перейдите на вкладку «Путь сертификации».
Рис. 13
В разделе «Путь сертификации» указана цепь от Ф.И.О. руководителя до издателя (удостоверяющего центра).
Чтобы установить корневой сертификат удостоверяющего центра, дважды кликните на него левой кнопкой мыши. Откроется окно сертификата электронной подписи.
Рис. 14
Нажмите кнопку «Установить сертификат».
Откроется мастер импорта сертификатов, нажмите «Далее».
Установите курсор в пункте «Помести все сертификаты в следующее хранилище», нажмите кнопку «Обзор».
Рис. 15
Откроется список хранилищ для установки сертификатов.
Сейчас вы выстраиваете цепь доверенных сертификатов, поэтому выберете хранилище «Доверенные корневые центры сертификации» кнопкой «ОК». Затем нажмите «Далее».
На завершающем этапе нажмите кнопку «Готово».
Рис. 16
Начнется установка сертификата.
Операционная система предупредит об установке сертификата и запросит подтверждение того, что сертификат устанавливаете действительно вы.
На экране появится предупреждение о безопасности.
Система безопасности не может проверить Удостоверяющий центр ЗАО «Калуга Астрал», потому что в Microsoft (создатели линейки ОС Windows) не в курсе о ЗАО «Калуга Астрал». Не переживайте и соглашайтесь с установкой.
Рис. 17
После установки корневого сертификата, на экране появится окно с уведомлением об успешной установке. Закройте его, нажав «ОК».
Рис. 18
Настройку рекомендуется осуществлять в браузере Internet Explorer. Запустите интернет обозреватель Internet Explorer.
Шаг 5. Настройка интернет обозревателя
Большинство государственных порталов работают исключительно в Internet Explorer не ниже версии 8.0. Это связано с двумя причинами:
- Internet Explorer встроен в каждую ОС семейства Windows.
- Не все интернет обозреватели поддерживают работу с компонентами ActiveX, которые нужны для выполнения задач криптографии в интернете.

Рис. 19
Шаг 6. Настройка доверенных узлов
Добавьте адреса электронных площадок в доверенные, чтобы интернет обозреватель мог запускать все необходимы «скрипты» и модули для работы с криптографией.
Запустите браузер Internet Explorer и нажмите кнопку «Alt» на клавиатуре.
В верхней части браузера отобразиться панель действий. Нажмите на панели кнопку «Сервис» -> «Свойства браузера».
Рис. 20
Откроется окно «Свойства браузера». Перейдите на вкладку «Безопасность».
Рис. 21
Выберите зону «Надежные сайты» и нажмите кнопку «Сайты».
В окне «Надежные сайты» (в его нижней части) снимите галочку с пункта «Для всех сайтов зоны требуется проверка серверов (https:)».
В строке «Добавить в зону следующий узел:» введите адрес портала https://*.gosuslugi.ru. Нажмите «Добавить».
Рис. 22
Шаг 6. Настройка компонентов ActiveX
После добавления узлов, включите компоненты ActiveX.
В свойствах обозревателя на вкладке «Безопасность» выберите зону «Надежные узлы».
В нижней части окна, в разделе «Уровень безопасности для этой зоны», нажмите на кнопку «Другой». Откроется окно с параметрами безопасности для надежных узлов.
В параметре «Доступ к источникам данных за пределами домена» в разделе «Разное» установите курсор в пункте «Включить».
Рис. 23
В параметре «Блокировать всплывающие окна» в разделе «Разное» установите курсор в пункте «Включить».
Рис. 24
В низу таблицы параметров есть раздел «Элементы ActiveX и модули подключения». Установите курсоры в пункты «Включить» по всем параметрам данного раздела. Нажмите «ОК» и закройте все открытые окна. Настройка браузера завершена.
Попробуйте войти на портал госуслуг. Вы получите уведомление об ошибке.
Рис.25
Как установить плагин?
Для загрузки дистрибутива плагина пройдите по ссылке: https://ds-plugin.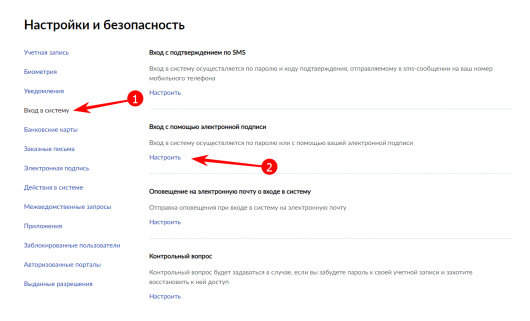 gosuslugi.ru/plugin/upload/Index.spr плагина.
gosuslugi.ru/plugin/upload/Index.spr плагина.
Загрузите и установите плагин, следуя указаниям мастера установки.
Рис. 26
Перезапустите интернет обозреватель. Ваше рабочее место наторено, переходите к регистрации и/или работе на портале «Госуслуги».
Остались вопросы? Свяжитесь со специалистом!
asp-edo.ru
ЭЦП расшифровывается как электронно-цифровая подпись. Хоть данная технология подтверждения документов была изобретена и введена в России давно, широкого распространения среди населения она не получила по сей день. Получение ЭЦП упростит оформление документов и получение различных услуг в том случае, если вы подаете заявления через интернет. Для таких людей ЭЦП станет практически незаменимой альтернативой. Также данная подпись используется при пересылке документов через интернет. Прежде чем посчитать документ подлинным, необходимо выполнить проверку ЭЦП. В данной статье вы узнаете, как осуществляется проверка ЭЦП на Госуслуги, что понадобится для этой процедуры и многое другое.
Использовать электронный документ в настоящее время может абсолютно любой гражданин РФ в своих целях, которые не противоречат закону. Проверка документа с использование электронной подписи необходимо по нескольким причинам:
Без специального сервиса проверка ЭЦП невозможно. У вас не получится самостоятельно расшифровать код. Стоит упомянуть, что сама электронная подпись может быть в виде картинки, цифрового ключа или вовсе не иметь визуального отображения.
Способы подтверждения ЭЦП
- специальные программы. Найти подобные можно по соответствующему запросу в интернете;
- программа Microsoft Word;
- сторонние неофициальные сервисы в интернете.
Пошаговая инструкция
Дальнейшая пошаговая инструкция будет сопровождаться скриншотами, поэтому вы не сможете запутаться или открыть не ту страницу. Для осуществления процесса проверки вам необходимо наличие следующих элементов:
Проверка ЭЦП Госуслуги осуществляется следующим образом:
Возможности портала по подтверждению электронной подписи
- подтверждение сертификата – с помощью этой возможности вы можете получить информацию о владельце подписи, сроке ее действия и органе, который выдал данный документ;
- подтверждение электронного документа позволяет проверить подлинность файла с использованием электронной подписи;
- подтверждение отсоединенной подписи с помощью официальных утилит портала Госуслуги.

Для проведения процедуры проверки сертификата выполните следующие действия:
После этого будет выполнена проверка ЭЦП на Госуслуги, и вы получите всю необходимую информацию.
Чтобы проверить документ с ЭП (электронной подписью), следуйте представленному руководству:
Проверка документа и отсоединенной подписи
Чтобы проверить автоматически, нажмите на кнопку, отмеченную на фото:
Для второго способа вам необходимо установить утилиту. Выберите вашу операционную систему и нажмите на соответствующую ссылку:
Теперь вы знаете, как осуществляется проверка ЭЦП через Госуслуги и сможете осуществить эту процедуру при первой необходимости.
Авторизация на портале Госуслуг с помощью Рутокен ЭЦП
Задача разбилась на подзадачи:
С УЦ мы договорились довольно быстро. Один из основных наших партнеров, УЦ СКБ Контур, аккредитован в системе Госуслуг и согласился выдать нам сертификат по описанной схеме. Для решения технических вопросов мы решили использовать Рутокен Плагин, который также работает через библиотеку PKCS#11 и совместим с плагином Госуслуг.
Для решения технических вопросов мы решили использовать Рутокен Плагин, который также работает через библиотеку PKCS#11 и совместим с плагином Госуслуг.
Для генерации ключа, создания запроса и записи сертификата мы сделали набор web-страниц, который условно назвали Центр регистрации. Этот Центр регистрации не требует серверной части, все операции осуществляются на клиенте. Для работы Центра регистрации требуется установка Рутокен Плагин.
- Просматривать ключевые пары и сертификаты на подключенных устройствах Рутокен ЭЦП (под просмотром ключевых пар понимается просмотр информации о них)
- Генерировать новую ключевую пару
- Формировать запрос в формате PKCS#10 для выбранной ключевой пары
- Формировать запросы по шаблону
- Импортировать сертификат на устройство
- Удалять сертификат с устройства
1. Запустить Центр регистрации:
2. Подключить Рутокен ЭЦП к компьютеру, выбрать токен, ввести PIN-код:
Для того, чтоб была возможность выдачи квалифицированных сертификатов на Рутокен ЭЦП, которые можно было бы использовать с плагином Госуслуг или с Рутокен Плагин, сделана локальная версия Центра регистрации, ее можно использовать непосредственно в точках выдачи сертификатов.
Как сделать электронную подпись для госуслуг
Нынешний ритм жизни и огромное количество ежедневных дел способствуют тому, что весь документооборот уходит в электронный вид и все большее количество услуг можно получить через интернет. И все большее количество людей узнают о существовании портала госуслуг, на котором представлен самый большой каталог услуг, которые оказываются онлайн. Этот ресурс изначально задумывался как площадка для взаимодействия исполнительных органов с физическими лицами. Но чтобы воспользоваться любой услугой на данном сайте, вам необходимо получить электронную подпись и в данной статье мы рассмотрим как это можно сделать.
Что такое электронная подпись
Давайте сначала рассмотрим, зачем вообще нужна эта электронная подпись? Ее наличие подразумевает закон от 6 апреля 2011 г. № 63 «Об электронной подписи», в соответствии с которым, электронный документ может иметь юридическую силу только при наличии электронной подписи, которая идентифицирует личность, а в нашем случае — получателя услуги.
Чтобы у вас не возникало по мере прочтения статьи вопросов по терминам, давайте перечислим основные сокращения и их расшифровку:
- ЭЦП или ЭП – электронная цифровая подпись
- УЦ — удостоверяющий центр
- НЭП – неквалифицированная электронная подпись
- КЭП – квалифицированная электронная подпись
Электронная подпись может быть трех видов:
- простая
- неквалифицированная
- квалифицированная
Неквалифицированная электронная подпись позволяет не только идентифицировать ее владельца, но и фиксировать с помощью нее изменения в документах. Получить такую ЭП можно только в удостоверяющем центре. Стоит отметить, что область применения подобной ЭЦП имеет ограничения. Например, ею нельзя подписывать документы, которые в себе содержат тайну.
Квалифицированная электронная подпись признается всеми без исключения социальными учреждениями и придает абсолютную юридическую силу электронному документу, которая аналогична бумажному документу, который содержит подпись владельца и печать.
Электронная подпись для физических и юридических лиц
Создать электронную подпись для работы с порталом госуслуг могут как физические лица, так и юридические. Выбор типа электронной подписи зависит от задач, которые вы планируете решать с помощью сайта. Но хотим сразу предупредить вас, что работа с такими органами, как ФСС, ФНС, ПФН или Росстат возможна только при наличии квалифицированной электронной подписи. Получить ЭП можно как до регистрации на портале, так и после нее. Мы рекомендуем вам сначала зарегистрироваться на сайте госуслуг, а уже потом перейти к получению подписи.
Создание простой электронной подписи для госуслуг
Давайте рассмотрим как можно получить простую электронную подпись для работы с порталом госуслуг. Для этого, откройте сайт gosuslugi.ru и обратите внимание на правую колонку открывшейся страницы. Именно там располагаются ссылки для входа на сайт и регистрации. Нас интересует последняя, поэтому нажимаем на нее.
Далее, вам необходимо ввести максимально возможное количество информации о себе, чтобы она потом автоматически подставлялась в нужные формы на стадии получения той или иной услуги. Как минимум, нужно ввести ваши паспортные данные, номер СНИЛСа и ИНН. Подтвердить вашу учетную запись можно будет в ближайшем отделении Почты России или МФЦ. Только после прохождения всех этих этапов можно будет считать, что вы успешно создали простую электронную подпись для работы с госуслугами.
Создание квалифицированной электронной подписи для госуслуг
Как мы уже упоминали выше, квалифицированную электронную подпись можно создать только в удостоверяющем центре. Список таких центров в вашем регионе доступен на сайте https://e-trust.gosuslugi.ru/CA.
В стоимость услуги входит:
- выдача сертификата
- выдача лицензии на использование программного обеспечения
- USB-носитель подписи
- диск для автоматической настройки вашего компьютера
- консультации по возникшим вопросам специалистами компании
- оформить доверенность на сотрудника, который будет получать подпись
- ИНН организации
- выписка из ЕГРЮЛ
Когда вы получили на руки весь комплект идущий вместе с подписью, нужно будет проверить работоспособность полученной ЭЦП. Для этого, откройте сайт https://www.gosuslugi.ru/pgu/eds, загрузите файл и введите код с изображения.
Для этого, откройте сайт https://www.gosuslugi.ru/pgu/eds, загрузите файл и введите код с изображения.
Источник
- https://nauruzovo.ru/gosuslugi-lichnyj-kabinet/gosuslugi-ne-mogu-vojti-v-lichnyj-kabinet-po-ecp.html
Активируйте цифровую подпись цифрового мобильного ключа
Найдите пункт обслуживания рядом с вами:
Район Район Авейру Бежа Брага Браганса Каштелу-Бранко Коимбра Эвора Фару Гуарда Илья-да-грасиоза Илья-да-мадейра Илья-дас-флорес Илья-де-порту-санту Илья-де Санта-Мария Илья-де-Сан-Хорхе Илья-де-Сан-Мигель Илья-ду-Корву Илья-ду-Файал Илья-ду-Пико Илья-терсейра Лейрия Лиссабон Порталегри Порто Сантарен Сетубал Виана-ду-каштелу Вила-реал Визеу
Сначала выберите район Сначала выберите район
County County Alenquer Amadora Arruda Dos Vinhos Azambuja Cadaval Cascais Lisboa Loures Lourinhã Mafra Odivelas Oeiras Sintra Sobral De Monte Agraço Torres Vedras Vila Franca De Xira
County County Alter Do Chã o Аррончес Авис Кампо Майор Castelo De Vide Crato Elvas Fronteira Gavião Marvão Monforte Nisa Ponte De Sor Portalegre Sousel
County County Amarante Baião Felgueiras Gondomar Lousada Maia Marco De Canaveses Matosinhos Paços De Ferreira Paredes Penafiel Porto Póvoa De Varzim Santo Tirso Trofa Valongo Vila У Конде Вила-Нова-де-Гайя
Графство Графство Абрантес Алканена Альмейрим Альпиарса Бенавенте Картахо Чамуска Констансия Коруч Энтронкаменто Феррейра До Зезере Голега Макао Оурен Риу-Майор Сальватерра Де Магос Сантарен Сардоал Томар Торрес Новас Вила-Нова-да-Баркинья
Графство Алькасер-ду-Сал Alcochete Almada Barreiro Grândola Moita Montijo Palmela Santiago Do Cacém Seixal Sesimbra Setúbal Sines
County County Arcos De Valdevez Caminha Melgaço Monção Paredes De Coura Ponte Da Barca Ponte De Lima Valença Viana Do Castelo Vila Nova De Cerveira
County County Alijó Boticas Chaves Mesão Frio Mondim De Basto Montalegre Murça Peso Da Régua Ribeira De Pena Sabrosa Santa Marta De Penaguião Valpaços Vila Pouca De Aguiar Vila Real
County County Armamar Carregal Do Sal Castro Daire Cinfaes Lamego Mangualde Moi Мента Да Бейра Мортагуа Нелас Oliveira De Frades Penalva Do Castelo Penedono Resende Santa Comba Dão São João Da Pesqueira São Pedro Do Sul Sátão Sernancelhe Tabuaço Tarouca Tondela Vila Nova De Paiva Viseu Vouzela
County County Santa Cruz Da Graciosa
County County Calheta Câmara De Lobos Funchal Machico Ponta Do Sol Porto Moniz Ribeira Brava Santa Cruz Santana São Vicente
County County Lajes Das Flores Santa Cruz Das Flores
County Porto San до
Округа County Vila Do Porto
County County Calheta De São Jorge Velas
County County Lagoa Nordeste Ponta Delgada Povoação Ribeira Grande Vila Franca Do Campo
Графство Графство Корво
Графство Графство Орта
Графство Графство Лажес-ду-Пико Мадалена Сан-Роке-ду-Пико
Графство Графство Агуеда Альбергариа-а-велья Анадиа Арука Авейро Каштелу-де-Пайва Эспиньо Эстарреха Ильяво Меалхада Муртоса Оливейра де Аземейш Оливейра до Байру Овар Santa Maria Da Feira São João Da Madeira Sever Do Vouga Vagos Vale De Cambra
County County Aljustrel Almodôvar Alvito Barrancos Beja Castro Verde Cuba Ferreira Do Alentejo Mértola Moura Odemira Ourique Serpa Vidigueira
County County Amares Barcelos Braga Cabeceiras De Basto Celorico De Basto Esposende Fafe Guimarães Póvoa De Lanhoso Terras De Bouro Vieira Do Minho Vila Nova De Famalicão Vila Verde Vizela
County County Alfândega Da Fé Bragança Carrazeda De Ansiães Freixo De Espada À Cinta Macedo De Cavaleiros Miranda Do Douro Mirandela Mogadouro Torre De Moncorvo Vila Flor Vimioso Vinhais
County County Belmonte Castelo Branco Covilhã Fundão Idanha-a-nova Oleiros Penamacor Proença-a-nova Sertã Vila De Rei Vila Velha De Ródão
County County Arganil Cantanhede Coimbra Condeixa-a-nova Figueira Da Foz Góis Lousã Mira Miranda Do Corvo Montemor-o-velho Oliveira Do Hospital Pampilhosa Da Serra Penacova Penela Soure Tábua Vila Nova De Poiares
County County Alandroal Arraiolos Borba Estremoz Évora Монтемор -o-novo Mora Mourão Portel Redondo Reguengos De Monsaraz Vendas Novas Viana Do Alentejo Vila Viçosa
County County Albufeira Alcoutim Aljezur Castro Marim Faro Lagoa Lagos Loulé Monchique Olhão Portimão São Brás De Alportel Silves Tavira Vila Do Bispo Vila Real Де Санто Антониу
County County Aguiar Da Beira Almeida Celorico Da Beira Figueira De Castelo Rodrigo Fornos De Algodres Gouveia Guarda Manteigas Mêda Pinhel Sabugal Seia Trancoso Vila Nova De Foz Côa
County County Angra Do Heroísmo Praia Da Vitória
9000 2 Графство Графство Алкобаса Алвайазере Ансиан Баталья Бомбаррал Caldas Da Rainha Castanheira De Pêra Figueiró Dos Vinhos Leiria Marinha Grande Nazaré Óbidos Pedrógão Grande Peniche Pombal Porto De Mós
Управление цифровыми идентификаторами в Acrobat
Руководство пользователя
Отмена
Поиск
Последнее обновление:
11 апреля 2023 г. , 16:25:43 по Гринвичу
, 16:25:43 по Гринвичу
|
Также относится к Adobe Acrobat 2017, Adobe Acrobat 2020
- Руководство пользователя Acrobat
- Знакомство с Acrobat
- Доступ к Acrobat с настольного компьютера, мобильного устройства или Интернета
- Что нового в Acrobat
- Сочетания клавиш
- Системные требования
- Рабочее пространство
- Основы рабочего пространства
- Открытие и просмотр PDF-файлов
- Открытие PDF-файлов
- Навигация по страницам PDF
- Просмотр настроек PDF
- Настройка просмотра PDF
- Включить предварительный просмотр эскизов PDF-файлов
- Отображение PDF в браузере
- Работа с учетными записями онлайн-хранилища
- Доступ к файлам из ящика
- Доступ к файлам из Dropbox
- Доступ к файлам из OneDrive
- Доступ к файлам из SharePoint
- Доступ к файлам с Google Диска
- Acrobat и macOS
- Уведомления Acrobat
- Сетки, направляющие и измерения в PDF-файлах
- Азиатский текст, кириллица и текст с письмом справа налево в PDF-файлах
- Создание PDF-файлов
- Обзор создания PDF-файлов
- Создание PDF-файлов с помощью Acrobat
- Создание PDF-файлов с помощью PDFMaker
- Использование принтера Adobe PDF
- Преобразование веб-страниц в PDF
- Создание PDF-файлов с помощью Acrobat Distiller
- Настройки преобразования Adobe PDF
- Шрифты PDF
- Редактирование PDF-файлов
- Редактирование текста в PDF-файлах
- Редактирование изображений или объектов в PDF
- Поворот, перемещение, удаление и перенумерация страниц PDF
- Редактирование отсканированных PDF-файлов
- Улучшение фотографий документов, снятых с помощью мобильной камеры
- Оптимизация PDF-файлов
- Свойства PDF и метаданные
- Ссылки и вложения в PDF-файлах
- слоев PDF
- Миниатюры страниц и закладки в PDF-файлах
- Мастер действий (Acrobat Pro)
- PDF-файлы, преобразованные в веб-страницы
- Настройка PDF для презентации
- Статьи в формате PDF
- Геопространственные файлы PDF
- Применение действий и сценариев к файлам PDF
- Изменить шрифт по умолчанию для добавления текста
- Удалить страницы из PDF
- Сканирование и распознавание символов
- Сканирование документов в PDF
- Улучшение фотографий документов
- Устранение неполадок со сканером при сканировании с помощью Acrobat
- Формы
- Основы форм PDF
- Создание формы с нуля в Acrobat
- Создание и распространение PDF-форм
- Заполнение PDF-форм
- Свойства поля формы PDF
- Заполнение и подписание PDF-форм
- Настройка кнопок действий в формах PDF
- Публикация интерактивных веб-форм PDF
- Основные сведения о полях формы PDF
- Поля формы штрих-кода PDF
- Сбор данных форм PDF и управление ими
- О трекере форм
- Справка по PDF-формам
- Отправка PDF-форм получателям по электронной почте или на внутренний сервер
- Объединение файлов
- Объединение или объединение файлов в один PDF-файл
- Поворот, перемещение, удаление и перенумерация страниц PDF
- Добавление верхних и нижних колонтитулов и нумерации Бейтса в PDF-файлы
- Обрезка страниц PDF
- Добавление водяных знаков в PDF-файлы
- Добавление фона в PDF-файлы
- Работа с файлами компонентов в портфолио PDF
- Публикация и совместное использование портфолио PDF
- Обзор портфолио PDF
- Создание и настройка портфолио PDF
- Публикация, рецензирование и комментирование
- Публикация и отслеживание PDF-файлов в Интернете
- Разметка текста с правками
- Подготовка к просмотру PDF
- Запуск обзора PDF
- Размещение общих обзоров на сайтах SharePoint или Office 365
- Участие в проверке PDF
- Добавление комментариев к PDF-файлам
- Добавление штампа в PDF
- Рабочие процессы утверждения
- Управление комментариями | посмотреть, ответить, распечатать
- Импорт и экспорт комментариев
- Отслеживание обзоров PDF и управление ими
- Сохранение и экспорт PDF-файлов
- Сохранение PDF-файлов
- Преобразование PDF в Word
- Преобразование PDF в JPG
- Преобразование или экспорт PDF-файлов в файлы других форматов
- Параметры формата файла для экспорта PDF
- Повторное использование содержимого PDF
- Безопасность
- Расширенный параметр безопасности для PDF-файлов
- Защита PDF-файлов с помощью паролей
- Управление цифровыми идентификаторами
- Защита PDF-файлов с помощью сертификатов
- Открытие защищенных PDF-файлов
- Удаление конфиденциального содержимого из PDF-файлов
- Настройка политик безопасности для PDF-файлов
- Выбор метода защиты для PDF-файлов
- Предупреждения системы безопасности при открытии PDF-файла
- Защита PDF-файлов с помощью Adobe Experience Manager
- Функция защищенного просмотра для PDF-файлов
- Обзор безопасности в Acrobat и PDF-файлах
- JavaScripts в PDF-файлах как угроза безопасности
- Вложения как угроза безопасности
- Разрешить или заблокировать ссылки в PDF-файлах
- Электронные подписи
- Подписание PDF-документов
- Сохраните свою подпись на мобильном телефоне и используйте ее везде
- Отправка документов для электронной подписи
- Создать веб-форму
- Массовый запрос электронных подписей
- Сбор онлайн-платежей
- Брэнд вашей учетной записи
- О подписях сертификатов
- Подписи на основе сертификата
- Проверка цифровых подписей
- Утвержденный список доверия Adobe
- Управление доверенными удостоверениями
- Печать
- Основные задачи печати PDF
- Печатные буклеты и портфолио в формате PDF
- Расширенные настройки печати PDF
- Печать в PDF
- Печать цветных PDF-файлов (Acrobat Pro)
- Печать PDF-файлов нестандартных размеров
- Специальные возможности, теги и переформатирование
- Создание и проверка доступности PDF
- Специальные возможности в PDF-файлах
- Инструмент порядка чтения для PDF-файлов
- Чтение PDF-файлов с функциями перекомпоновки и специальных возможностей
- Редактирование структуры документа с помощью панелей «Содержимое» и «Теги»
- Создание доступных PDF-файлов
- Поиск и индексирование
- Создание индексов PDF
- Поиск PDF-файлов
- Мультимедийные и 3D-модели
- Добавление аудио-, видео- и интерактивных объектов в PDF-файлы
- Добавление 3D-моделей в файлы PDF (Acrobat Pro)
- Отображение 3D-моделей в PDF-файлах
- Взаимодействие с 3D-моделями
- Измерение 3D-объектов в PDF-файлах
- Настройка 3D-представлений в PDF-файлах
- Включить 3D-контент в PDF
- Добавление мультимедиа в PDF-файлы
- Комментирование 3D-проектов в PDF-файлах
- Воспроизведение видео, аудио и мультимедийных форматов в PDF-файлах
- Добавлять комментарии к видео
- Инструменты для печати (Acrobat Pro)
- Обзор инструментов для печати
- Следы от принтера и линии роста волос
- Предварительный просмотр вывода
- Сведение прозрачности
- Преобразование цвета и управление чернилами
- Цвет захвата
- Предпечатная проверка (Acrobat Pro)
- Файлы, совместимые с PDF/X, PDF/A и PDF/E
- Предпечатные профили
- Расширенные предполетные проверки
- Предполетные отчеты
- Просмотр результатов предварительной проверки, объектов и ресурсов
- Цели вывода в PDF-файлах
- Исправление проблемных областей с помощью инструмента Preflight
- Автоматизация анализа документов с помощью дроплетов или предпечатных действий
- Анализ документов с помощью инструмента предварительной проверки
- Дополнительные проверки в инструменте предварительной проверки
- Предполетные библиотеки
- Переменные предварительной проверки
- Управление цветом
- Поддержание согласованности цветов
- Настройки цвета
- Документы с управлением цветом
- Работа с цветовыми профилями
- Понимание управления цветом
Прежде чем начать
Мы внедряем новый, более интуитивно понятный интерфейс продукта.


 На это есть десять попыток, потом токен окончательно заблокируется.
На это есть десять попыток, потом токен окончательно заблокируется. 6
6
