Содержание
Выход из iCloud на устройстве iPhone, iPad, iPod touch, Apple TV или компьютере Mac
Если вы хотите прекратить использовать iCloud на одном из своих устройств, узнайте, как выйти из системы и что происходит при выходе.
Что происходит при выходе из iCloud на устройстве
Вы можете выйти из iCloud в любое время, когда захотите прекратить пользоваться этим сервисом и связанными с ним сервисами на своем устройстве. Эти сервисы перечислены ниже. Прежде чем выйти из учетной записи, убедитесь, что отключение этих сервисов вас устраивает. Если вы хотите прекратить использовать только некоторые из функций iCloud, можно изменить настройки iCloud вместо выхода из этого сервиса.
- Apple Pay, Apple Cash и Apple Card1
- Локатор
- Game Center
- Приложение «Дом» для управления устройствами HomeKit
- Резервное копирование iCloud
- iCloud Drive
- Связка ключей iCloud
- Почта iCloud
- Фото iCloud
- Общая медиатека iCloud
- Быстрые команды Siri
- Диктофон
- Общие альбомы
- Приложение «Сообщения» в iCloud
- Напоминания
- Общие заметки
- Общие документы Pages, Numbers и Keynote
- Обновления контактов, календарей, напоминаний, закладок и вкладок Safari
- Функции непрерывности, например Handoff, универсальный буфер обмена и авторазблокировка с помощью Apple Watch
- Данные установленных сторонних приложений, которые используют iCloud
При выходе все данные, хранящиеся в iCloud, будут удалены с вашего устройства, но останутся в iCloud. Перед выходом вам будет предложено сохранить их копию на устройстве.
Перед выходом вам будет предложено сохранить их копию на устройстве.
Если у вас есть iCloud+ и вы выйдете из iCloud на своем устройстве, на нем будет прекращена поддержка таких функций iCloud, как «Частный узел», «Скрыть e‑mail» и «Защищенное видео HomeKit», а также доступ к пользовательскому домену электронной почты2.
1. Ваши учетные записи Apple Cash и Apple Card связаны с вашим идентификатором Apple ID. Их нельзя связать с другим идентификатором Apple ID. Доступ к ним с использованием другого идентификатора Apple ID также невозможен.
2. Некоторые функции доступны не во всех странах и регионах.
Как продолжить пользоваться App Store, iMessage и FaceTime на устройстве
Выход на устройстве iPhone, iPad или iPod touch
- Перейдите в меню «Настройки» и нажмите свое имя.
- Прокрутите страницу до конца вниз.
- Нажмите «Выйти».
- Введите пароль для идентификатора Apple ID и нажмите «Выключить». Забыли пароль идентификатора Apple ID?
- Включите данные, копию которых требуется сохранить на устройстве.

- Нажмите «Выйти».
- Нажмите «Выйти» еще раз, чтобы подтвердить выход из iCloud.
Выход на компьютере Mac
В macOS Ventura и более поздних версий сделайте следующее.
- Выберите меню Apple () > «Системные настройки».
- Выберите свое имя.
- Нажмите кнопку «Выйти».
- Если перед выходом требуется сохранить копию данных iCloud на компьютере Mac, установите соответствующие флажки. Затем щелкните «Оставить копию».
- Если требуется сохранить копию паролей Safari на компьютере Mac, щелкните «Сохранить на этом Mac».
В macOS Monterey и более ранних версий сделайте следующее.
- Выберите меню Apple > «Системные настройки».
- Щелкните идентификатор Apple ID, а затем — «Обзор».
- Нажмите кнопку «Выйти».
- Если перед выходом требуется сохранить копию данных iCloud на компьютере Mac, установите соответствующие флажки. Затем щелкните «Оставить копию».
- Если требуется сохранить копию паролей Safari на компьютере Mac, щелкните «Сохранить на этом Mac».

Выход на часах Apple Watch
Выход на Apple TV
- Перейдите в раздел «Настройки» > «Учетные записи» > «iCloud».
- Нажмите «Выйти».
Выход из iCloud для Windows
- Откройте приложение iCloud для Windows.
- Нажмите кнопку «Выйти».
Дата публикации:
Как отвязать iPhone от Apple ID старого владельца. 4 способа
Забыть пароль от iPhone — это, пожалуй, самое лайтовое из того, что может с вами случиться. Несмотря на то что восстановить защитную комбинацию нельзя ни в каком виде, её всегда можно сбросить. Другое дело — забыть пароль от Apple ID. Без него вы не сможете ни резервную копию восстановить, ни доступ к своим данным получить, ни «Найти iPhone» отключить. В общем, получите наполовину кирпич, который и не кирпич вроде бы, но и на то, чтобы называться полноценным Айфоном, уже вряд ли потянет.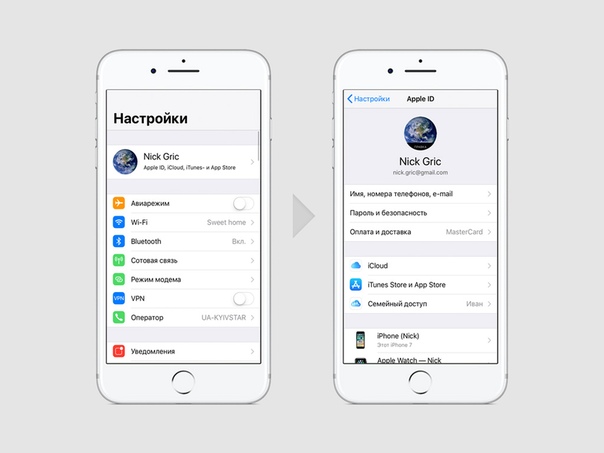 Впрочем, выход есть.
Впрочем, выход есть.
Удалить iCloud можно даже без пароля и даже если аккаунт вам не принадлежит
Прежде чем мы перейдём к инструкциям, следование которым позволяет сбросить Apple ID, давайте разберёмся, зачем вообще нужно отвязывать iPhone от аккаунта Apple. Всё дело в том, что iPhone привязывается к учётной записи так же, как — пожалуй, это самая понятная аналогия — квартира к её собственнику.
Содержание
- 1 Зачем удалять Apple ID
- 2 Как удалить iCloud-аккаунт старого владельца
- 3 Как сбросить Apple ID без пароля
- 4 Как отвязать iPhone от Apple ID
- 4.1 Удалить Apple ID через iTunes
- 5 Сбросить Эпл Айди
Зачем удалять Apple ID
Сбросить учётную запись iCloud можно без лишних проблем, если знать, как это делать
Это защищает смартфон от несанкционированного вмешательства и не оставляет посторонним даже малейшего шанса завладеть им. Более того, аккаунт даже не даёт выполнить большую часть значимых действий, если вы не сумеете отвязать iPhone от Apple ID.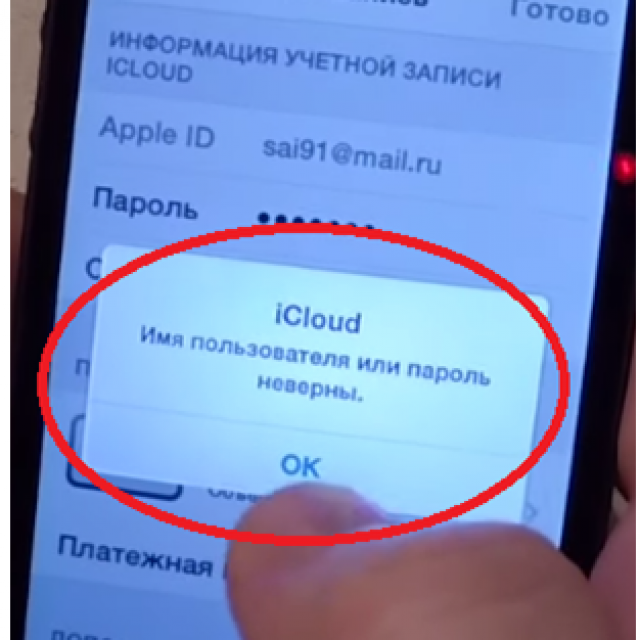 Поэтому лучше не забывать пароль от Apple ID.
Поэтому лучше не забывать пароль от Apple ID.
Без Apple ID вы не сможете:
- Восстановить резервную копию;
- Войти в новый аккаунт Apple ID;
- Скачать приложения из App Store;
- Отключить «Найти iPhone»;
- Скачать данные из облака iCloud;
- Удалённо сбросить свой iPhone;
- Удалённо найти свой iPhone при утере.
Причём неважно, забыли ли вы свой пароль или пытаетесь получить доступ к iPhone постороннего человека. Например, после покупки. В любом случае вы не сможете выполнить ни одного из перечисленных выше действий до тех пор, пока не разблокируете или не сбросите учётную запись. К счастью для вас, это возможно.
Как удалить iCloud-аккаунт старого владельца
Если учётная запись принадлежит вам, наверное, первым делом всё-таки лучше попробовать её восстановить. Это не так сложно, как вам кажется, а, если не получится, можно перейти к другим, чуть более агрессивным, но оттого не менее эффективным способам:
- Перейдите по этой ссылке и введите свой Apple ID;
- Введите номер телефона, привязанный к аккаунту;
Восстановить учётную запись проще, чем сбрасывать
- Подтвердите сброс пароля и дождитесь подтверждения на другом своём устройстве;
Для восстановления вам потребуется свой номер телефона
- Нажмите «Сбросить» и следуйте инструкциям на экране;
- Если другого устройства нет, скачайте приложение «Поддержка Apple» на устройство близкого;
Без доверенного устройства ничего не выйдет
- Откройте его и в разделе «Темы» выберите «Пароль и безопасность»;
Сбросить пароль от Apple ID можно на любом витринном устройстве в APR
- Нажмите «Сбросить пароль Apple ID» — «Начать» — «Другой Apple ID»;
- Введите Apple ID, который хотите сбросить и нажмите «Далее».

Кстати говоря, если ни у кого из ваших близких нет iPhone или iPad, вы можете воспользоваться устройством Apple в авторизованном магазине со статусом APR. Это можно сделать на любом выставочном экземпляре. Не беспокойтесь, сотрудники знают, как отвязать Apple ID, поэтому помогут вам, если вы сами не в состоянии справиться со сбросом.
Как сбросить Apple ID без пароля
Проще и логичнее всего отвязать Apple ID, не зная пароля с помощью утилиты Tenorshare 4uKey. Она позволяет отвязать iPhone от чужого Apple ID или вашего собственного, если вы забыли пароль и не можете его восстановить. От вас не потребуется ни номера телефона, ни другого доверенного устройства, ни тем более ответов на секретные вопросы.
- Скачайте Tenorshare 4uKey себе на компьютер;
- Подключите iPhone к компьютеру по кабелю;
Удалить Apple ID можно даже без пароля
- На главном экране выберите «Разблокировать Apple ID»;
- На следующем этапе нажмите кнопку «Начать»;
Подключите iPhone к компьютеру и нажмите «Начать»
- Если функция «Найти iPhone» выключена, на самом смартфоне перейдите в «Настройки» — «Основные» — «Сброс» и сбросьте все настройки;
- Дождитесь удаления и вы увидите, что вместе с настройками был сброшен и Apple ID;
Сбросьте настройки на iPhone
- А, если функция «Найти iPhone» включена, откройте Safari на iPhone, перейдите по этой ссылке и скачайте сертификат;
- Перейдите в «Настройки iPhone» — «Профиль загружен» и установите сертификат;
Без профиля ничего не получится
- Затем перейдите в раздел Wi-Fi, найдите своё подключение и нажмите «i» напротив своей сети;
- Отсюда перейдите во вкладку «Настройка прокси» и выберите «Вручную» и в поле «Сервер» введите appleid.
 tenorshare.com, а в поле «Порт» — 8080;
tenorshare.com, а в поле «Порт» — 8080;
Настроить прокси тоже нужно обязательно
- В окне утилиты Tenorhshare 4uKey появится запрос на удаление «Найти iPhone» — введите OFF;
- Дождитесь процедуры отвязки iPhone от учётной записи и активируйте его заново.
Скачать 4uKey
Несмотря на кажущуюся сложность, этот способ максимально прост хотя бы потому, что не требует выполнения джейлбрейка, как многие другие утилиты. Всё, что от вас потребуется — это следовать инструкциям на экране своего компьютера, лишь изредка выполняя те или иные действия на смартфоне. В результате всего через несколько минут после подключения iPhone к Mac или ПК вы получите полностью чистый аппарат Apple, непривязанный к чужому аккаунту Apple ID.
Как отвязать iPhone от Apple ID
Если вы располагаете паролем от аккаунта Apple ID, к которому привязан ваш iPhone, вам будет ещё проще. Несмотря на то что подобная удача встречается нечасто, бывает, что люди продают свои смартфоны вместе с учётными записями. Например, если к ним привязано много приложений и игр, которые имеют определяющее значение для покупателя. Да, это не совсем безопасно, но факт остаётся фактом — подобные случаи действительно имеют место.
Например, если к ним привязано много приложений и игр, которые имеют определяющее значение для покупателя. Да, это не совсем безопасно, но факт остаётся фактом — подобные случаи действительно имеют место.
Итак, если у вас есть пароль от аккаунта, ответить на вопрос, как удалить Apple ID, ещё проще:
- Перейдите на сайт icloud.com и авторизуйтесь;
- Затем нажмите на «Найти iPhone» — «Все устройства»;
Стереть iPhone, а потом отвязать его от iCloud можно только с паролем
- Выберите свой iPhone и нажмите «Стереть iPhone»;
- После сброса в карточке устройства появится кнопка отвязки от учётной записи — нажмите на неё и подтвердите действие.
Удалить Apple ID через iTunes
То же самое можно сделать с помощью iTunes или Finder, в зависимости от операционной системы, которой вы пользуетесь. Принципиальных отличий от предыдущего способа нет, за тем лишь исключением, что отвязка iPhone через компьютер не требует использования веб-браузера.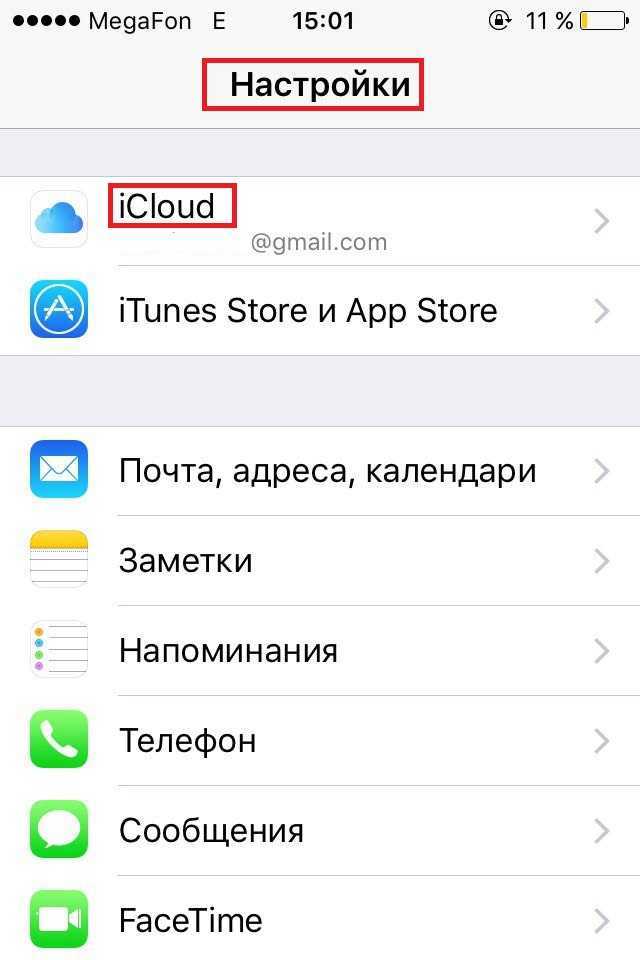 Но по результативности и количеству действий, которые вам предстоит предпринять, он ничем не отличается. Поэтому просто выбирайте тот способ, который кажется вам удобно, чем другой.
Но по результативности и количеству действий, которые вам предстоит предпринять, он ничем не отличается. Поэтому просто выбирайте тот способ, который кажется вам удобно, чем другой.
- Запустите iTunes у себя на компьютере и подключите iPhone по кабелю;
- Нажмите «Доверять этому компьютеру» и введите пароль блокировки;
Сбросить iCloud можно даже через iTunes, если у вас есть пароль
- Выберите свой iPhone вверху и нажмите «Восстановить iPhone»;
- Сбросьте iPhone и подтвердите удаление учётной записи Apple ID.
Сбросить Эпл Айди
А что делать, если пароля от Apple ID у вас нет? Последний способ — обратиться в техническую поддержку Apple. Никакого лукавства тут нет. Это действительно последний способ, потому что помочь вам больше не сможет никто, разве что вы передумаете и решите воспользоваться Tenorshare 4uKey. Тем более что для обращения в поддержку Apple нужно предоставить доказательства того, что устройство действительно принадлежит вам: коробку, чек, выписку из банка о покупке.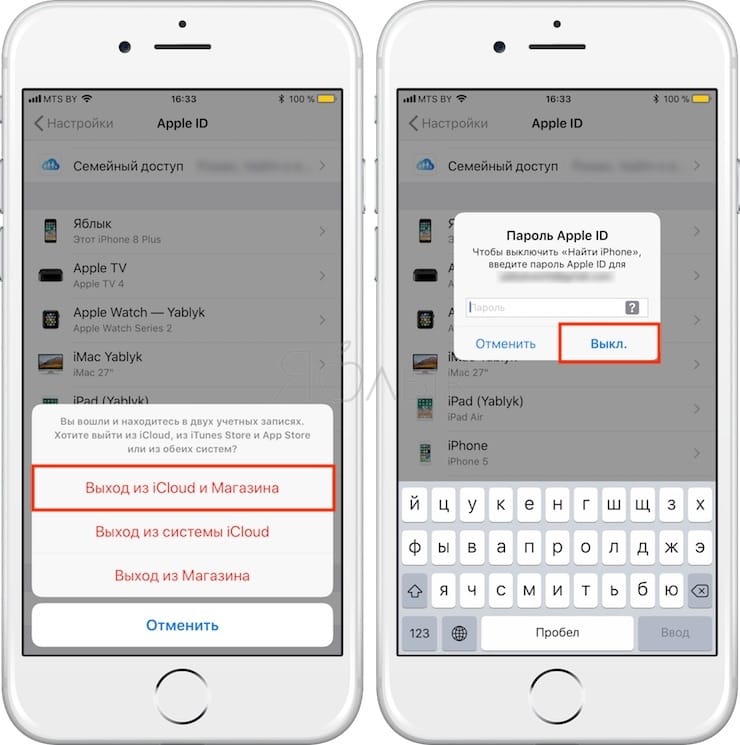
- Позвоните по номеру 8-800-555-67-34;
- Представьтесь и изложите суть проблемы;
Поддержка Apple всегда поможет
- Выслушайте всё, что скажет оператор, и предоставьте доказательства владения устройством;
- Дождитесь решения своего вопроса (как правило, не больше недели).
Кажущаяся простота этого способа сопряжена с одной сложностью. Она заключается в том, что отвязать Apple ID вам смогут только в том случае, если вы подтвердите, что являетесь владельцем устройства. А доказательством в данном случае может выступить только факт подтверждения покупки. Если вы убедите сотрудника техподдержки, вам помогут, а, если нет, то, увы, нет.
Apple IDБезопасность AppleСоветы по работе с Apple
Понизить или отменить план iCloud+
Если у вас больше места в хранилище iCloud, чем вам нужно, вы можете понизить или отменить план iCloud+.
Перед переходом на более раннюю версию или отменой плана iCloud+ сначала загрузите или удалите содержимое, размер которого превышает новый объем хранилища. Чтобы не потерять информацию, узнайте, как копировать то, что вы храните в iCloud.
Чтобы не потерять информацию, узнайте, как копировать то, что вы храните в iCloud.
- Как понизить или отменить план iCloud+ на iPhone, iPad или iPod touch
- Как понизить или отменить план iCloud+ на вашем Mac
- Как понизить или отменить план iCloud+ на ПК с Windows
- Что происходит при переходе на более раннюю версию или отмене iCloud+
Как понизить или отменить тарифный план iCloud+ на iPhone, iPad или iPod touch
- Откройте приложение «Настройки».
- Коснитесь своего имени.
- Коснитесь iCloud.
- Нажмите «Управление хранилищем учетной записи» или «Управление хранилищем».
- Нажмите «Изменить план хранения».
- Нажмите «Параметры перехода на более раннюю версию» и введите свой пароль Apple ID.
- Выберите другой план:
- Чтобы перейти на другой план, выберите новый объем хранилища.
- Чтобы отказаться от iCloud+, выберите бесплатный план с 5 ГБ или выберите «Нет».

- Нажмите «Готово». Если вы не можете нажать «Готово», убедитесь, что вы вошли в систему с тем же Apple ID, который вы используете для своего плана iCloud+. Вы также можете попробовать выполнить эти шаги на другом устройстве. Если вам по-прежнему нужна помощь, обратитесь в службу поддержки Apple.
Если вы понизите или отмените план iCloud+, изменение вступит в силу после окончания расчетного периода текущей подписки. 1
Как перейти на более раннюю версию или отменить план iCloud+ на Mac
- Выберите меню Apple > Системные настройки. В macOS Monterey или более ранней версии выберите меню Apple > «Системные настройки».
- Нажмите Apple ID.
- Щелкните iCloud.
- Щелкните Управление.
- Щелкните Изменить план хранения.
- Щелкните Параметры перехода на более раннюю версию.
- При появлении запроса введите свой пароль Apple ID, затем нажмите «Управление».

- Выберите другой план:
- Чтобы перейти на другой план, выберите новый объем хранилища.
- Чтобы отказаться от iCloud+, выберите бесплатный план с 5 ГБ или выберите «Нет».
- Нажмите Готово. Если вы не можете нажать «Готово», убедитесь, что вы вошли в систему с тем же Apple ID, который вы используете для своего плана iCloud+. Вы также можете попробовать выполнить эти шаги на другом устройстве. Если вам по-прежнему нужна помощь, обратитесь в службу поддержки Apple.
Если вы понизите или отмените план iCloud+, изменение вступит в силу после окончания расчетного периода текущей подписки. 1
Как понизить или отменить план iCloud+ на ПК с Windows
- Откройте iCloud для Windows.
- Щелкните Хранилище.
- Щелкните Изменить план хранения.
- Щелкните Параметры перехода на более раннюю версию.
- Введите свой пароль Apple ID, затем нажмите «Управление».

- Выберите другой план:
- Чтобы перейти на другой план, выберите новый объем хранилища.
- Чтобы отказаться от iCloud+, выберите бесплатный план с 5 ГБ или выберите «Нет».
- Нажмите Готово. Если вы не можете нажать «Готово», убедитесь, что вы вошли в систему с тем же Apple ID, который вы используете для своего плана iCloud+. Вы также можете попробовать выполнить эти шаги на другом устройстве. Если вам по-прежнему нужна помощь, обратитесь в службу поддержки Apple.
Если вы понизите или отмените план iCloud+, изменение вступит в силу после окончания расчетного периода текущей подписки. 1
Что происходит при переходе на более раннюю версию или отказе от iCloud+
- Если объем хранилища iCloud превышает емкость нового плана хранения, iCloud не будет синхронизировать или обновлять вашу информацию. iCloud снова обновляется, когда вы увеличиваете объем хранилища или удаляете информацию, чтобы освободить место.

- Если вы перейдете на бесплатный тарифный план iCloud, у вас больше не будет доступа к функциям iCloud+, таким как Hide My Email, Private Relay и поддержка безопасного видео HomeKit. 2
- Если вы платите и за Apple One, и за план iCloud+, вы можете перейти на другой тарифный план или отказаться от плана iCloud+ и просто использовать план iCloud+, включенный в Apple One. После того, как вы выберете «Изменить план хранения», могут потребоваться дополнительные действия, прежде чем вы сможете перейти на более раннюю версию или отменить свое хранилище.
1. Частичное возмещение возможно, если это требуется по закону. Если вы недавно изменили тарифный план iCloud+, обратитесь в Apple в течение 14 дней, чтобы получить возмещение. Узнайте, как запросить возврат средств.
2. Не все функции доступны во всех странах и регионах.
Информация о продуктах, не производимых Apple, или о независимых веб-сайтах, не контролируемых и не тестируемых Apple, предоставляется без рекомендации или одобрения.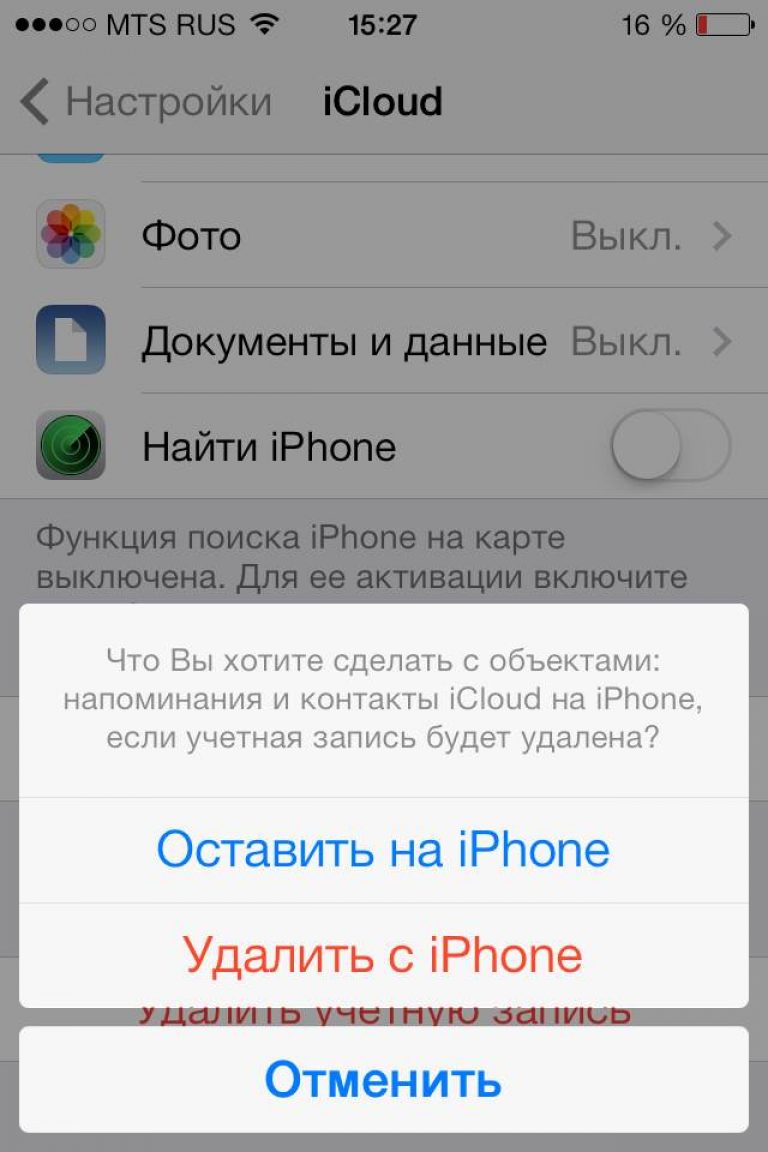 Apple не несет ответственности за выбор, работу или использование сторонних веб-сайтов или продуктов. Apple не делает никаких заявлений относительно точности или надежности сторонних веб-сайтов. Свяжитесь с продавцом для получения дополнительной информации.
Apple не несет ответственности за выбор, работу или использование сторонних веб-сайтов или продуктов. Apple не делает никаких заявлений относительно точности или надежности сторонних веб-сайтов. Свяжитесь с продавцом для получения дополнительной информации.
Дата публикации:
iCloud+ — Apple
iCloud встроен в каждое устройство Apple. Ваши фотографии, видео, заметки и другие данные хранятся в безопасном месте, автоматически создаются резервные копии и доступны везде, где бы вы ни находились — благодаря бесплатному хранилищу объемом 5 ГБ. При обновлении до iCloud+ вы получаете еще больше места для хранения вместе с
расширенными функциями конфиденциальности
, которые защищают вас и ваши данные. Это
вся мощь iCloud. Плюс. 1
iCloud+ 50 ГБ
0,99 долл. США в месяц
iCloud+ 200 ГБ
2,99 долл. США в месяц
iCloud+ 2 ТБ
9,99 долларов США в месяц
9000 2 Каждый план также включает:
iCloud Private Relay, Hide My Email, пользовательский домен электронной почты и HomeKit Secure Видео.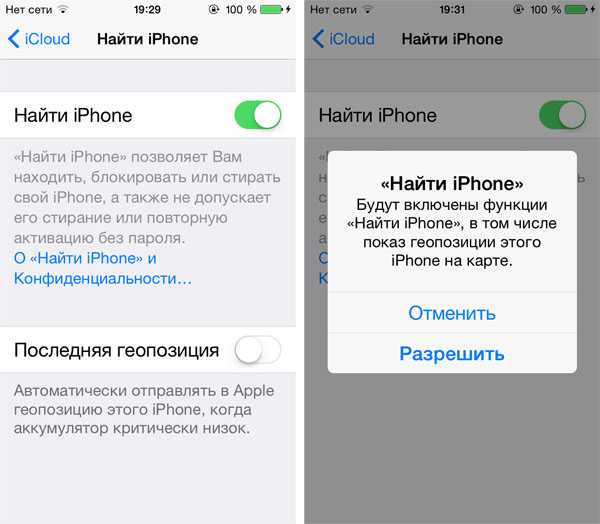
Модернизация
Все, что
имеет значение.
Сохранено и звучит.
Фото iCloud надежно хранит и защищает ваши исходные фотографии и видео в высоком разрешении в iCloud — благодаря облегченным компактным версиям на всех ваших устройствах. Так что, будь то видео вашего щенка на пляже, снятое вчера, или фотография ваших друзей много лет назад, вся ваша коллекция доступна и доступна для всех, где бы вы ни находились.
Совместная библиотека фотографий — это лучший способ беспрепятственно обмениваться фотографиями и видео, которые вы хотите, с пятью другими людьми. Содержимое общей библиотеки отображается в избранных фотографиях и воспоминаниях, поэтому вы можете пережить свои приключения, используя фотографии, которые сделали все.
Общие альбомы позволяет легко делиться фотографиями, которые вы хотите, с выбранными вами людьми, например, объединяя фотографии ваших поездок с фотографиями ваших друзей или сообщая семье о приключениях детей. Люди, с которыми вы делитесь альбомом, получают уведомление о его обновлении, и каждый со временем может добавлять свои фотографии, видео и комментарии.
Люди, с которыми вы делитесь альбомом, получают уведомление о его обновлении, и каждый со временем может добавлять свои фотографии, видео и комментарии.
iCloud Drive упрощает доступ к файлам и папкам, которые вы сохраняете, и предоставляете к ним общий доступ независимо от того, какое устройство вы используете. Получите доступ ко всем из приложения «Файлы» на iOS и iPadOS, Finder на Mac, File Explorer для ПК с Windows или на сайте iCloud.com.
iCloud Backup хранит важные данные на вашем iPhone и iPad, включая все ваши любимые приложения, автоматически резервные копии, когда ваше устройство подключено к источнику питания и Wi-Fi, поэтому ваша резервная копия всегда актуальна. 2
Восстановите свое устройство или настройте новое из резервной копии iCloud, чтобы легко перенести все свои фотографии, файлы, контакты, приложения, настройки и многое другое, чтобы оно выглядело так же, как ваше предыдущее.
iCloud.com был переработан, чтобы вы могли легко просматривать, управлять и редактировать то, что вы сохранили в iCloud, на любом устройстве. А с помощью приложения iCloud для Windows вы можете получить доступ к фотографиям и файлам, сохраненным в iCloud, прямо с вашего ПК.
Посетите iCloud.com
Примечания. Составьте краткий список дел на своем Mac и откройте его на своем iPhone, пока вас нет дома.
Календарь. Следите за своим расписанием на ходу и делитесь событиями, такими как встречи книжного клуба, футбольные тренировки и планы на весенние каникулы, с друзьями и семьей.
Фотографии. Просматривайте, редактируйте и делитесь фотографиями и видео из любого места на любом устройстве.
Сафари. Ваши вкладки и закладки автоматически обновляются, поэтому вы можете переключаться между устройствами и продолжать свои онлайн-покупки или школьный исследовательский проект с того места, на котором остановились .
Пароли и брелок. Надежно храните свои пароли и используйте функцию автозаполнения, чтобы упростить вход в ваши любимые приложения и веб-сайты.
Контакты. Телефонные номера и адреса электронной почты ваших друзей и родственников синхронизируются, поэтому вы можете легко связаться с кем угодно с любого устройства.
Легко сотрудничайте и обменивайтесь файлами, папками, документами и многим другим, пока вы в пути. Просто отправьте личную ссылку и решите, могут ли другие просматривать, делиться или редактировать работу. А благодаря оперативным обновлениям вы можете видеть изменения по мере их внесения.
iCloud Private Relay выводит вашу конфиденциальность на новый уровень при работе в Safari. Он предназначен для того, чтобы веб-сайты и сетевые провайдеры не создавали профиль о вас на основе вашего IP-адреса, местоположения и истории просмотров. Просто включите его, и вы мгновенно защищены.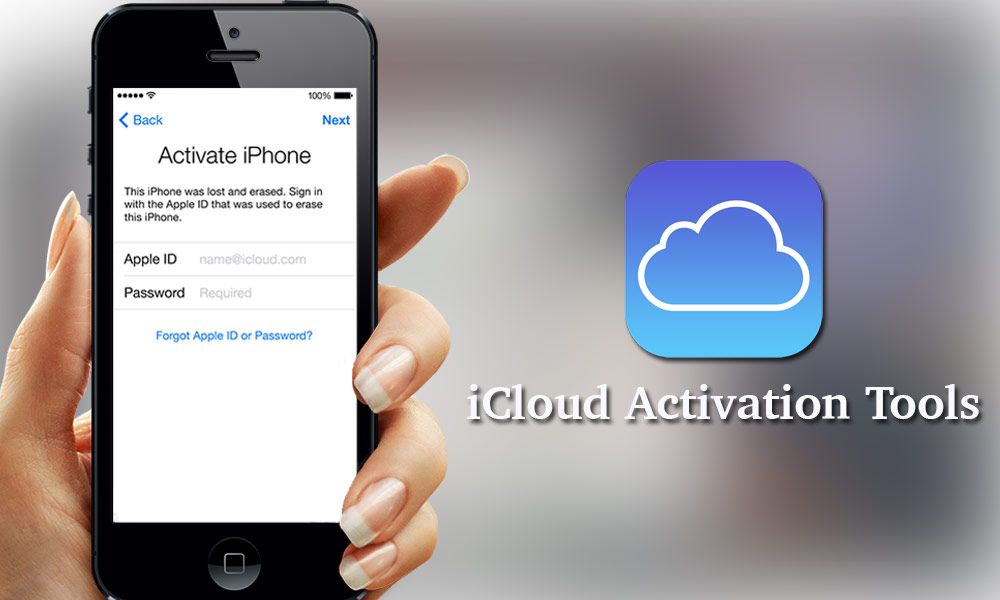 3
3
Узнайте, как Private Relay
защищает вашу конфиденциальность в Интернете (PDF)
HomeKit Secure Video позволяет записывать действия, обнаруженные вашими камерами видеонаблюдения, анализировать их на домашнем центральном устройстве и загружать в iCloud, чтобы вы могли просматривать их в приложении «Дом» из любого места. Отснятый материал полностью зашифрован, поэтому вы можете быть уверены, что ваше видео всегда будет конфиденциальным и что только выбранные вами люди смогут получить к нему доступ. 4
Посмотреть совместимые камеры видеонаблюдения
Сообщения позволяет вам контролировать свои разговоры с возможностью редактировать, давать ответные сообщения и отменять отправленные сообщения. Когда вы синхронизируете Сообщения в iCloud, ваши разговоры всегда проходят гладко, поскольку каждое сообщение резервируется, сквозное шифруется и синхронизируется на всех ваших устройствах.
Чтение текстового сообщения: Эй, ты еще здесь?
Чтение текстового сообщения: одна секунда.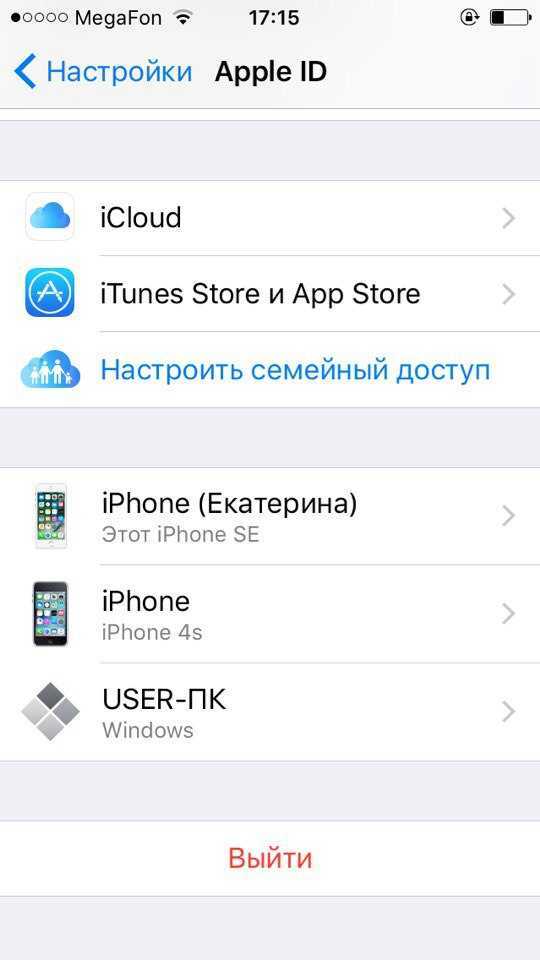
Переезжаю на свой iPhone.
Выберите план, который подходит именно вам.
Все планы iCloud+ могут быть доступны вашей семье.
Обновление до iCloud+
iCloud
5 ГБ
Бесплатно
iCloud+
50 ГБ
0,99 долл. США в месяц
iCloud+
200 ГБ
2,99 долл. США в месяц
iCloud+
2 ТБ
9,99 долл. США в месяц
Функции
Бесплатно
0,99 долл. США в месяц
2,99 долл. США в месяц
9,99 долл. США в месяц
5 ГБ
50GB
200 ГБ
2TB
5 ГБ
50 ГБ
200 ГБ
2TB
включены
включены
включены
включены
не включено
включены
включены
включены
не включено
1
камера
5
камеры
неограниченное количество
камеры
не включено
включены
включены
включены
iCloud+ — это премиум-подписка, предоставляющая дополнительное хранилище для резервного копирования ваших фотографий, видео, файлов и многого другого и автоматического доступа к ним на ваших устройствах.
 Он также включает доступ к таким функциям, как iCloud Private Relay, Hide My Email, Custom Email Domain и HomeKit Secure Video, для конфиденциального и подключенного опыта.
Он также включает доступ к таким функциям, как iCloud Private Relay, Hide My Email, Custom Email Domain и HomeKit Secure Video, для конфиденциального и подключенного опыта.Это просто. Просто нажмите на одну из ссылок на обновление на этой странице или перейдите в настройки iCloud на своем iPhone, iPad или Mac, чтобы перейти на iCloud+.
Да. Вы можете поделиться любым тарифным планом iCloud+ с пятью другими людьми в вашей группе семейного доступа. Каждый получит доступ к необходимому ему хранилищу, а также к функциям, позволяющим им контролировать свою конфиденциальность, без дополнительной платы для каждого пользователя. Одна подписка может распространяться на всех членов вашей семьи, а файлы, документы и другая личная информация каждого человека остаются конфиденциальными и отдельными.
Да.


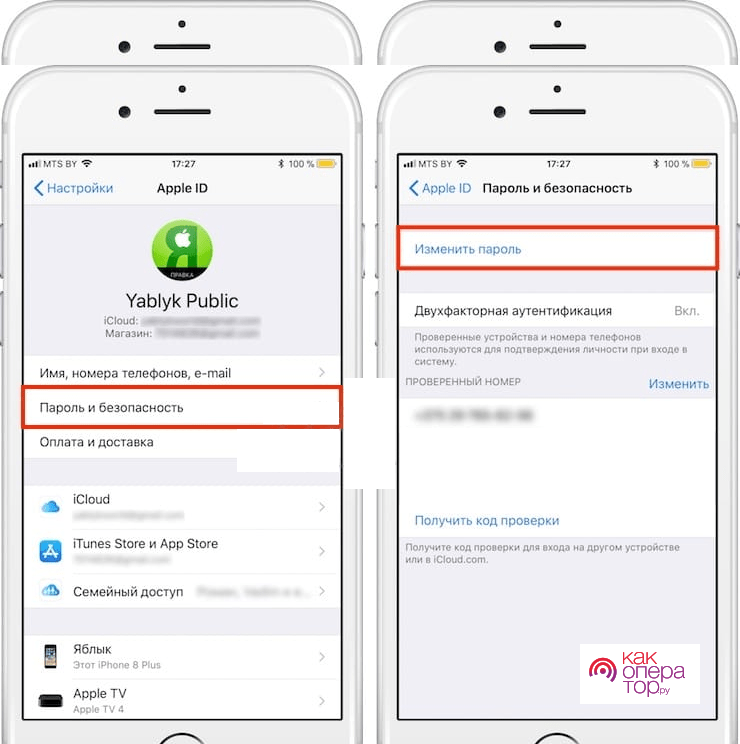
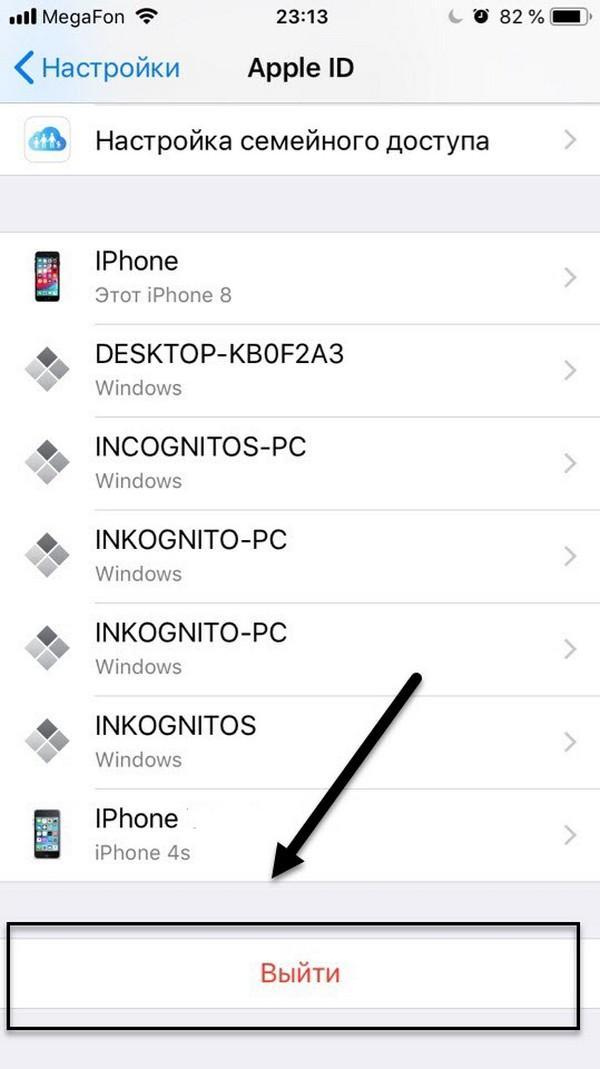

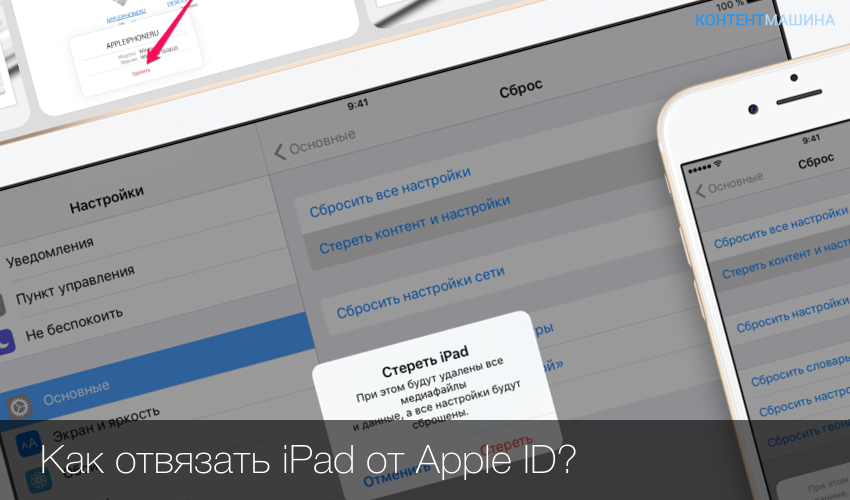 tenorshare.com, а в поле «Порт» — 8080;
tenorshare.com, а в поле «Порт» — 8080;
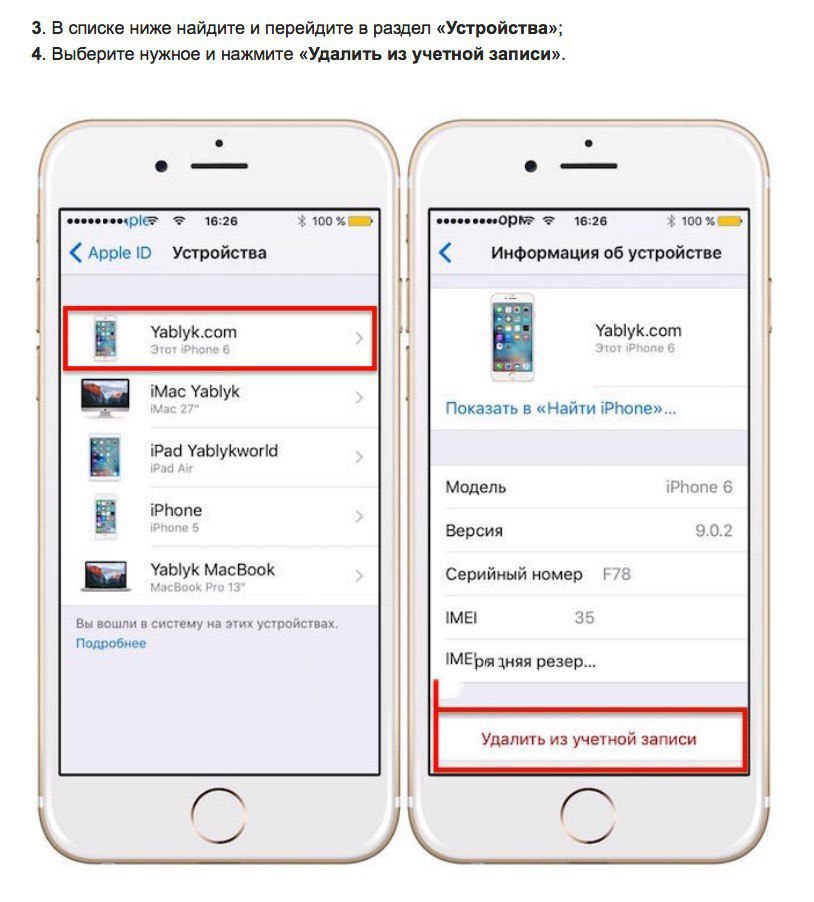


 Он также включает доступ к таким функциям, как iCloud Private Relay, Hide My Email, Custom Email Domain и HomeKit Secure Video, для конфиденциального и подключенного опыта.
Он также включает доступ к таким функциям, как iCloud Private Relay, Hide My Email, Custom Email Domain и HomeKit Secure Video, для конфиденциального и подключенного опыта.