Содержание
Как включить вход по ЭЦП на госуслугах
Госуслуги › ЭЦП
Настройка учетной записи
- Нажмите Перейти к настройкам.
- Выберите пункт Включить вход с помощью электронной подписи.
- Введите пароль от своего личного кабинета.
- Нажмите Включить. В результате вход по ЭП будет включен.
- Вернитесь к процедуре вход на портал Госуслуги.
- Как разрешить вход по ЭЦП
- Как работать с ЭЦП на госуслугах
- Почему не работает ЭЦП на госуслугах
- Как запустить электронную подпись
- Почему не заходит в ЭЦП
- Как использовать ЭЦП для входа в личный кабинет
- Где находится ЭЦП в госуслугах
- Как активировать ключ электронной подписи
- Как работать с электронной цифровой подписью
- Как проверить работает ЭЦП или нет
- Почему плагин недоступен
- Как установить плагин для госуслуг
- Что делать после получения электронной подписи
- Как открыть сертификат ЭЦП
- Как загрузить ЭЦП
- Как загрузить ЭЦП на мобильный телефон
- Как обновить ЭЦП на госуслугах
- Зачем нужна ЭЦП для госуслуг
- Сколько действует ЭЦП на госуслугах
- Что нужно установить для работы ЭЦП
- Почему ЭЦП выдает ошибку
- Почему ЭЦП не проходит проверку
- Что делать если при входе на Госуслуги возникли ошибки
- Как настроить браузер для работы с ЭЦП
- Как привязать ЭЦП к хром
- Как настроить ЭЦП на компьютере
- Как активировать новые ключи ЭЦП
Как разрешить вход по ЭЦП
Чтобы включить вход в Госуслуги по ЭЦП нужно:
- Войти на портал Госуслуг по логину и паролю.

- Войти в «Профиль»
- Открыть раздел «Настройки и безопасность»
- Выбрать вкладку «Безопасность»
- Найти «Вход по электронной подписи» и включить его
- Подтвердить активацию функции паролем от профиля Госуслуг и нажать «Включить»
Как работать с ЭЦП на госуслугах
На портале Госуслуг можно работать с помощью электронной подписи — ЭЦП.
Для этого обратитесь в Удостоверяющий центр ГК «Астрал»:
Почему не работает ЭЦП на госуслугах
Если сайт Госуслуги не видит сертификат ЭЦП, а все вышеуказанные ситуации не подходят, нужно перенастроить браузер Internet Explorer. Перейдите через «Сервис» в «Свойства браузера», далее «Безопасность», «Надежные сайты», «Сайты» — и здесь снимите галочку. Добавьте в список надежных сайтов следующие директивы: *.
Как запустить электронную подпись
Как установить электронную подпись:
- Вставить носитель Рутокен или флешку в компьютер.
- Запустить криптографическое ПО — КриптоПро CSP.
- Активировать вкладку «Сервис».
- Нажать на кнопку «Посмотреть сертификаты в контейнере».
- Выбрать электронную подпись и кликнуть «ОК».
- Нажать кнопку «Установить».
Почему не заходит в ЭЦП
Основная причина — ПК изначально не видит флешку ЭЦП. Это возникает обычно, потому что ключ пытаются запустить на устройстве с неподдерживаемой ОС. Ведь каждый ключик-флешка делается под свою среду, и банальное обновление ОС может привести к потере совместимости с имеющимся ключом ЭЦП (флешкой).
Как использовать ЭЦП для входа в личный кабинет
Вход по Рутокен ЭЦП 2.0:
- Выполните предварительную настройку носителя, описанную выше.
- Подключите токен к компьютеру.
- Перейдите на страницу входа в личный кабинет.

- Выберите вариант «Рутокен ЭЦП 2.0».
- Убедитесь в успешной проверке условий подключения.
- Следуя инструкциям, войдите в личный кабинет.
Где находится ЭЦП в госуслугах
Зайдите в личный кабинет на gosuslugi.ru, нажмите на свое имя — откроется меню учетной записи, выберите в нем строку «Настройки и безопасность». На открывшейся странице выберите раздел «Электронная подпись». В нем отобразятся все сертификаты на ваше имя.
Как активировать ключ электронной подписи
Установка открытого и закрытого ключа сертификата электронной подписи:
- Запустите КриптоПро CSP и перейдите на вкладку «Сервис».
- Нажмите кнопку «Обзор» и выберите контейнер электронной подписи, далее нажмите кнопку «Ок»;
- Нажмите кнопку «Далее».
- Для завершения установки нажмите кнопку «Готово».
Как работать с электронной цифровой подписью
Вставьте флешку или токен с ЭП в компьютер. Откройте программу, с помощью которой хотите подписать документ. В зависимости от выбранной программы вам нужно будет загрузить документ в сервис или просто открыть его. Выберите формат подписи, если это необходимо.
Откройте программу, с помощью которой хотите подписать документ. В зависимости от выбранной программы вам нужно будет загрузить документ в сервис или просто открыть его. Выберите формат подписи, если это необходимо.
Как проверить работает ЭЦП или нет
В специальном разделе на сайте Госуслуг есть возможность проверить действительность присоединенной или отсоединенной электронной подписи, созданной для конкретного документа. Чтобы проверить подлинность присоединенной подписи, необходимо загрузить файл, ввести капчу и нажать «Проверить».
Почему плагин недоступен
Ошибка «Плагин недоступен» возникает когда не установлен «КриптоПро Browser Plug-In» это нормально и на работу с «Рутокен Плагином» в связке с Рутокеном ЭЦП 2.0 с неизвлекаемыми ключами это не помешает.
Как установить плагин для госуслуг
- Открыть браузер или скачать и установить последнюю версию
- Установить последнюю версию плагина
- При первом запуске браузер предложит разрешить установку плагина.

- Если браузер не предложил установить плагин, найдите и включите его в настройках.
- Отметить галочкой «Включено» напротив «Расширения для плагина Госуслуг»
Что делать после получения электронной подписи
После получения пользователю необходимо установить сертификат ЭЦП на свой компьютер. Для этого скачивается специальная программа — КриптоПро CSP. Пробная версия дистрибутива доступна для загрузки на официальном сайте разработчика, далее лицензию потребуется продлить.
Как открыть сертификат ЭЦП
Открываем меню «Пуск» и в поисковой строке пишем название диспетчера сертификатов — «CertMgr», запускаем программу CertMgr. В программе — выбираем папку «Личное», тип объекта — «Сертификаты». Диспетчер выдаст перечень сертификатов, которые установлены на компьютер. Выбираем из списка нужный сертификат и открываем его.
Как загрузить ЭЦП
Как установить ЭЦП на компьютер с Windows?:
- Установите на устройство специально программное обеспечение для взаимодействия с электронно-цифровыми подписями.

- Подключите носитель ключа к устройству.
- Следуя инструкциям на экране, выполните установку сертификата ЭЦП в операционную систему.
Как загрузить ЭЦП на мобильный телефон
Если у вас телефон на платформе Android, загрузить ЭЦП на сотовый телефон можно как обычный файл, с использованием USB кабеля. Подключите смартфон через USB-кабель к компьютеру, зайдите в «Мой компьютер», где будут отображены съемные носители, после скопируйте ЭЦП (файлы с AUTH, RSA-….. p12) на карту памяти смартфона.
Как обновить ЭЦП на госуслугах
В личном кабинете выберите раздел «Пользователи», а затем в выпадающем списке нажмите кнопку «Реестр пользователей». Напротив ФИО пользователя кликните ссылку «Изменить данные». Нажмите кнопку «Загрузить новую ЭП». В списке сертификатов выберите новый сертификат и нажмите «ОК».
Зачем нужна ЭЦП для госуслуг
Квалифицированная ЭП сразу открывает доступ ко всем возможностям сайта «Госуслуги». Она служит идентификатором физического лица, позволяя зарегистрировать ИП или ООО, получить патент на изобретение или запросить официальную статистику в Росстате.
Сколько действует ЭЦП на госуслугах
Сертификат электронной подписи будет действовать в течение 1 года или 15 месяцев, по истечении этого срока его нужно будет продлить. Если вы еще не получили электронную подпись, оформите ЭП в удостоверяющем центре, который прошел аккредитацию.
Что нужно установить для работы ЭЦП
Наличие трех основных инструментов — криптопровайдера, закрытого ключа и сертификата ЭП и правильно настроенного рабочего места — обеспечивает корректную работу в 99% случаев.
Почему ЭЦП выдает ошибку
Такая ошибка появляется, когда истекает срок действия сертификата. Решением является продление срока действия. Если же ошибка возникает, а срок сертификата ещё не подошёл к концу, то нужно установить СОС (список отозванных сертификатов) и перезагрузить компьютер. Если это не помогло, свяжитесь с удостоверяющим центром.
Почему ЭЦП не проходит проверку
Возможные причины, по которым электронная подпись не прошла проверку: Подпись не соответствует документу. Был выбран неправильный документ либо файл подписи был создан для другого документа. Необходимо проверить соответствие файлов, которые вы выбираете с диска.
Был выбран неправильный документ либо файл подписи был создан для другого документа. Необходимо проверить соответствие файлов, которые вы выбираете с диска.
Что делать если при входе на Госуслуги возникли ошибки
Что делать, если при входе на Госуслуги возникли ошибки:
- Проверьте, правильно ли вы вводите данные — не включена ли клавиша Caps Lock, верно ли отображается язык, нет ли тире и пробелов
- Воспользуйтесь функцией восстановления пароля
- Удалите историю браузера — очистите кеш и cookie.
Как настроить браузер для работы с ЭЦП
Настройка браузеров:
- Перейдите в «Панель управления» → «Крупные значки» → «Свойства браузера».
- Перейдите на вкладку «Безопасность», последовательно выберите «Надёжные сайты» → «Сайты».
- Снимите галочку «Для всех узлов этой зоны требуется проверка серверов (https:)».
Как привязать ЭЦП к хром
Для этого загрузите сертификат, а затем в меню Настройки —> Конфиденциальность и безопасность —> Безопасность, нажмите на кнопку «Настроить сертификаты».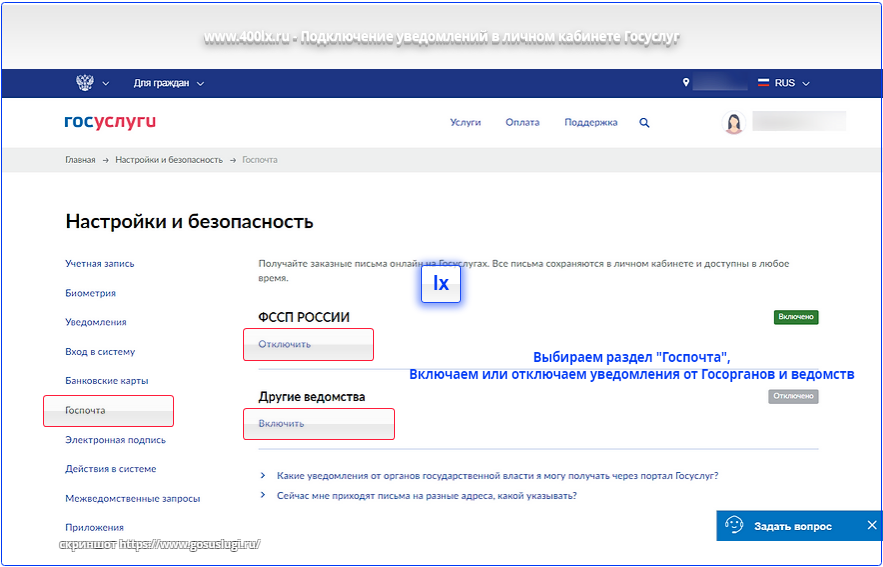 Для установки сертификата перейдите на вкладку «Доверенные корневые центры сертификации» и нажмите кнопку «Импорт», и в открывшемся окне кнопку «Далее >».
Для установки сертификата перейдите на вкладку «Доверенные корневые центры сертификации» и нажмите кнопку «Импорт», и в открывшемся окне кнопку «Далее >».
Как настроить ЭЦП на компьютере
Для установки сертификата электронной подписи потребуется:
- Вставить цифровой носитель в ПК;
- Открыть программу КриптоПро CSP;
- Перейти в раздел «Сервис»;
- Нажать «Просмотреть сертификаты в контейнере»;
- Выбрать личный ключ;
- В появившемся окне нажать «Установить сертификат».
Как активировать новые ключи ЭЦП
Активировать электронную цифровую подпись Вы можете двумя способами:
- Самостоятельно установить сертификат ЭЦП зайдя на нужные сайты;
- В Центре регистрации оформив заявку и там же получив ЭЦП.
- Как обновить ЭЦП на госуслугах
ЭЦП для Госуслуг: инструкция по установке
На портале Госуслуг можно работать с помощью электронной подписи — ЭП. Это значит, что все доступные на портале услуги можно получать дистанционно: вам не придётся лично ходить в государственные организации и ведомства. Расскажем, как установить электронную подпись для работы на Госуслугах.
Это значит, что все доступные на портале услуги можно получать дистанционно: вам не придётся лично ходить в государственные организации и ведомства. Расскажем, как установить электронную подпись для работы на Госуслугах.
Прежде всего нужно получить электронную подпись. Для этого обратитесь в Удостоверяющий центр АО «Калуга Астрал»:
оставьте заявку на получение ЭП;
предоставьте необходимые документы;
оплатите счёт;
пройдите идентификацию;
получите сертификат электронной подписи.
Для правильной работы подписи на вашем компьютере нужно установить криптопровайдер.
Как установить электронную подпись для работы на Госуслугах
Технические требования
Чтобы установить электронную подпись для работы на Госуслугах, вам понадобятся:
один из браузеров:
Internet Explorer версии 8.0 и выше;
Mozilla Firefox версии 59.0 и выше;
Google Chrome версии 29.
 0 и выше;
0 и выше;
Если вы пользуетесь старой версией браузера, ЭП может работать с ошибками.
Настройка браузера
Internet Explorer. Для него понадобятся специальные настройки безопасности. Перед установкой плагина портала Госуслуг настройте следующие параметры:
установите последнюю версию браузера;
в пункте меню Сервис выберите Свойства обозревателя, перейдите на вкладку Безопасность и выберите Надёжные сайты;
нажмите кнопку Сайты и введите в текстовое поле «gosuslugi.ru»;
уберите галочку напротив пункта «Для всех сайтов этой зоны требуется проверка серверов (https:)»;
перейдите на вкладку Другой;
в окне Безопасность выберите Надёжные сайты;
во вкладке Параметры безопасности – зона надёжных сайтов установите значение Включить в пункте Доступ к источникам данных за пределами домена;
включите все пункты Элементы ActiveX и модули подключения;
сохраните изменения;
во вкладке Конфиденциальность измените уровень на Низкий, отключите блокировку всплывающих окон и нажмите ОК;
во вкладке Дополнительно включите SSL 1.
 0 и TLS 1.0.
0 и TLS 1.0.
После этого можно переходить к установке плагина Госуслуг. Для этого нужно:
В правом верхнем углу браузера открыть настройки и найти Настроить надстройки.
Выбрать Все надстройки.
В левой части выбрать Панели инструментов и расширения, а в правой — найти Crypto Interface Plugin.
В столбце Состояние в правой части должно быть Включено. Если это не так, щёлкните правой кнопкой по названию плагина и выберите Включить. Затем перезагрузите браузер.
Mozilla Firefox. В этом браузере настройка проходит по более простому сценарию:
Обновите браузер до последней версии.
Установите последнюю версию плагина.
Разрешите установку плагина при первом запуске браузера.
Если браузер не предложил установить плагин, включите его вручную в настройках Меню → Дополнения
В разделе Расширения найдите IFCPlugin Extension и включите его.

Google Chrome. Процесс настройки практически полностью повторяет инструкцию для Mozilla Firefox:
Обновите браузер до последней версии.
Установите последнюю версию плагина.
Разрешите установку плагина при первом запуске браузера.
Если браузер не предложил автоматическую установку, включите плагин вручную на вкладке Дополнительные инструменты → Расширения.
Поставьте галочку Включено напротив Расширения для плагина Госуслуг.
Важно: если вы устанавливали плагин раньше, удалите старую версию перед обновлением. Чтобы найти её, нажмите Win+R, наберите C:\Users\%USERNAME%\AppData\Roaming\Rostelecom\IFCPlugin и удалите содержимое папки.
Как зарегистрироваться на портале Госуслуг с помощью электронной подписи
На главной странице портала государственных услуг нажмите на кнопку Зарегистрироваться.
Выберите вариант регистрации — для юридического, физического лица либо индивидуального предпринимателя.

Заполните необходимые поля.
Подтвердите e-mail и телефон, введя отправленный код.
В личном кабинете заполните информацию о себе.
Подведите введённую информацию и свою личность при помощи электронной подписи (ЭП). Также пользователям доступны другие варианты подтверждения — лично через МФЦ и через Почту России.
Если вы подтверждаете личность с помощью электронной подписи, помните, что возможности портала будут доступны только при наличии ЭП. Срок действия электронной подписи — 1 год. После этого сертификат необходимо перевыпустить и переустановить.
Если портал Госуслуг не видит ЭП, попробуйте:
Обновить версию браузера, переустановить его, отключить дополнительные плагины и расширения.
Войти на портал с другого браузера или через другой компьютер, если подпись находится на физическом носителе.
Отключить антивирус.
Переустановить плагин.

Проверить целостность физического носителя и срок годности ЭП.
Если это не помогло, и портал всё так же не видит вашу подпись, обратитесь в техподдержку.
Все новости
Защита сообщений с помощью цифровой подписи
Перспектива
Электронная почта
Цифровые подписи
Цифровые подписи
Защита сообщений с помощью цифровой подписи
Outlook для Microsoft 365 Outlook 2021 Outlook 2019 Outlook 2016 Outlook 2013 Outlook 2010 Outlook 2007 Дополнительно…Меньше
Цифровая подпись, прикрепленная к сообщению электронной почты, предлагает еще один уровень безопасности, гарантируя получателю, что вы, а не самозванец, подписали содержимое сообщения электронной почты. Ваша цифровая подпись, которая включает ваш сертификат и открытый ключ, исходит из вашего цифрового удостоверения личности. И этот цифровой идентификатор служит вашей уникальной цифровой меткой и сигнализирует получателю, что содержимое не было изменено при передаче. Для дополнительной конфиденциальности вы также можете зашифровать сообщения электронной почты.
Для дополнительной конфиденциальности вы также можете зашифровать сообщения электронной почты.
В чем разница между цифровой подписью и стандартной подписью?
Цифровая подпись отличается от подписи, которую вы обычно включаете в исходящее сообщение. Любой может скопировать подпись электронной почты, которая, по сути, представляет собой настраиваемое заключительное приветствие. Но сообщение с цифровой подписью может исходить только от владельца цифрового удостоверения, которым оно было подписано. Цифровой идентификатор обеспечивает проверку подлинности отправителя, тем самым помогая предотвратить фальсификацию сообщения.
Вы можете узнать больше о цифровых подписях и о том, как получить цифровое удостоверение личности.
Цифровая подпись одного сообщения
- org/ListItem»>
Если вы не видите кнопку Подписать сообщение , выполните следующие действия:
В сообщении нажмите Options .
В группе Дополнительные параметры щелкните кнопку запуска диалогового окна в правом нижнем углу.
Щелкните Параметры безопасности , а затем выберите Добавить цифровую подпись к этому сообщению 9флажок 0028.

Щелкните OK , а затем щелкните Закрыть .
Если вы не видите кнопку Подписать сообщение , возможно, у вас нет цифрового удостоверения, настроенного для цифровой подписи сообщений, и вам необходимо сделать следующее, чтобы установить цифровую подпись.
В меню Файл выберите Параметры > Центр управления безопасностью .
В разделе Центр управления безопасностью Microsoft Outlook щелкните Настройки центра управления безопасностью > Безопасность электронной почты
org/ListItem»>
Нажмите Импорт/экспорт , чтобы импортировать цифровое удостоверение из файла на вашем компьютере, или нажмите Получить цифровые идентификаторы , чтобы найти список служб, которые выдают цифровые идентификаторы для вашего использования.
Составьте сообщение и отправьте его.
В сообщении на вкладке Параметры в группе Разрешение нажмите Подписать сообщение .
Подписывать все сообщения цифровой подписью
На вкладке Файл щелкните Параметры > Центр управления безопасностью .
В разделе Центр управления безопасностью Microsoft Outlook щелкните Параметры центра управления безопасностью .

На вкладке Безопасность электронной почты в разделе Зашифрованная почта установите флажок Добавить цифровую подпись к исходящим сообщениям .
Если доступно, вы можете выбрать один из следующих вариантов:
Если вы хотите, чтобы получатели, у которых нет защиты S/MIME, могли прочитать сообщение, установите флажок Отправлять подписанное сообщение открытым текстом при отправке подписанных сообщений . По умолчанию этот флажок установлен.
Чтобы убедиться, что ваше сообщение с цифровой подписью было получено предполагаемыми получателями без изменений, выберите Запросить получение S/MIME для всех сообщений, подписанных S/MIME 9флажок 0028.
 Вы можете запросить уведомление о том, кто открыл сообщение и когда оно было открыто. Когда вы отправляете сообщение, в котором используется запрос уведомления о возврате S/MIME, эта информация проверки возвращается в виде сообщения, отправленного на ваш почтовый ящик .
Вы можете запросить уведомление о том, кто открыл сообщение и когда оно было открыто. Когда вы отправляете сообщение, в котором используется запрос уведомления о возврате S/MIME, эта информация проверки возвращается в виде сообщения, отправленного на ваш почтовый ящик .
Чтобы изменить дополнительные настройки, например выбрать один из нескольких сертификатов, щелкните Настройки .
Щелкните OK в каждом открытом диалоговом окне.
См. также:
Отправка сообщения с цифровой подписью или зашифрованного сообщения в Outlook для Mac
Добавить цифровую подпись в форму с поддержкой браузера
Forms Server 2007 InfoPath 2010 InfoPath 2013 Больше. ..Меньше
..Меньше
Цифровая подпись — это электронный эквивалент вашей собственноручной подписи на чеке, квитанции об оплате кредитной картой или контракте, но она даже лучше письменной подписи. Когда вы добавляете цифровую подпись в форму Microsoft Office InfoPath 2007, подпись становится недействительной, если информация изменяется кем-либо, кроме вас.
В этой статье описывается, как добавить цифровую подпись в форму Office InfoPath 2007 с поддержкой браузера, которая предназначена для ее принятия. Поскольку для добавления цифровой подписи в форму с поддержкой браузера требуется веб-браузер, поддерживающий ActiveX, для выполнения этой задачи необходимо использовать Windows Internet Explorer.
Важно: Если вы являетесь разработчиком шаблонов форм и ищете информацию о том, как включить цифровые подписи в формах с поддержкой браузера, см. следующие разделы:
Включить или отключить цифровые подписи
org/ListItem»>
Публикация шаблона формы на сервере, на котором запущены InfoPath Forms Services.
Если вы заполняете форму и хотите узнать, как добавить цифровую подпись, продолжайте читать эту статью. Общие сведения о цифровых подписях см. в разделе Введение в цифровые подписи.
Прежде чем вы сможете добавить цифровую подпись в форму, вам необходимо иметь цифровой сертификат. Цифровой сертификат подобен секретному коду, присвоенному вам. Вы единственный человек, который может присвоить код форме, поэтому, когда вы это делаете, код является вашей цифровой подписью. (Вам не нужно запоминать сложный код. Вскоре вы увидите, как это работает.)
Цифровые сертификаты могут быть выпущены ИТ-отделом вашей организации, или вам может потребоваться получить их в коммерческом центре сертификации, таком как VeriSign. Обратитесь в свой ИТ-отдел, чтобы узнать, как получить сертификат.
Вы можете добавить цифровую подпись в любую форму InfoPath, которая была разработана с включенными цифровыми подписями. Чтобы определить, включены ли цифровые подписи для формы, найдите ссылку с надписью Щелкните здесь, чтобы подписать этот раздел .
Примечания:
Прежде чем вы сможете подписать форму с поддержкой браузера на компьютере, вы должны установить две надстройки, которые представляют собой элементы управления ActiveX, необходимые для добавления подписи. Поскольку для этой задачи требуется браузер с поддержкой ActiveX, при добавлении подписи в форму с поддержкой браузера необходимо использовать Windows Internet Explorer.
В этой статье рассказывается о формах, открываемых в веб-браузере.
 Вы также можете добавить цифровую подпись в форму, которую вы открываете в InfoPath, но шаги отличаются от описанных здесь.
Вы также можете добавить цифровую подпись в форму, которую вы открываете в InfoPath, но шаги отличаются от описанных здесь.
Откройте форму и добавьте запрошенную информацию.
Примечание. При первой попытке подписать форму с поддержкой подписи на компьютере вам будет предложено установить два дополнения, представляющие собой элементы управления ActiveX. Эти надстройки необходимы для добавления подписи. Следуйте инструкциям в появившемся диалоговом окне, чтобы установить элементы управления. После установки элемента управления откроется форма. Чтобы иметь возможность подписать эту форму, вам необходимо активировать две надстройки Windows Internet Explorer. Щелкните панель информации в диалоговом окне, а затем щелкните Запустите элемент управления ActiveX , чтобы активировать каждую надстройку.

Когда вы будете готовы подписать форму, нажмите Нажмите здесь, чтобы подписать этот раздел .
Примечание. Ваша цифровая подпись применяется только к одному разделу формы, а не ко всей форме. Могут быть дополнительные ссылки для подписи других разделов.
Если вы видите сообщение с цифрой Форма содержит изменения, которые необходимо обработать, прежде чем ее можно будет подписать. . Нажмите OK , чтобы закрыть ее.
В появившемся диалоговом окне отображается изображение формы. Проверьте информацию, чтобы убедиться в правильности формы.
 Если информация неверна, нажмите Cancel , исправьте форму и начните сначала с шага 2.
Если информация неверна, нажмите Cancel , исправьте форму и начните сначала с шага 2.Примечание: Если это диалоговое окно не появляется автоматически, нажмите Нажмите здесь, чтобы подписать этот раздел еще раз.
Если информация верна, нажмите Выберите сертификат .
В появившемся списке выберите сертификат, который вы хотите использовать для подписи формы, а затем нажмите OK .
Прокрутите вниз диалоговое окно Подписание — Веб-страница и установите флажок Я проверил это содержимое перед подписанием .





 0 и выше;
0 и выше;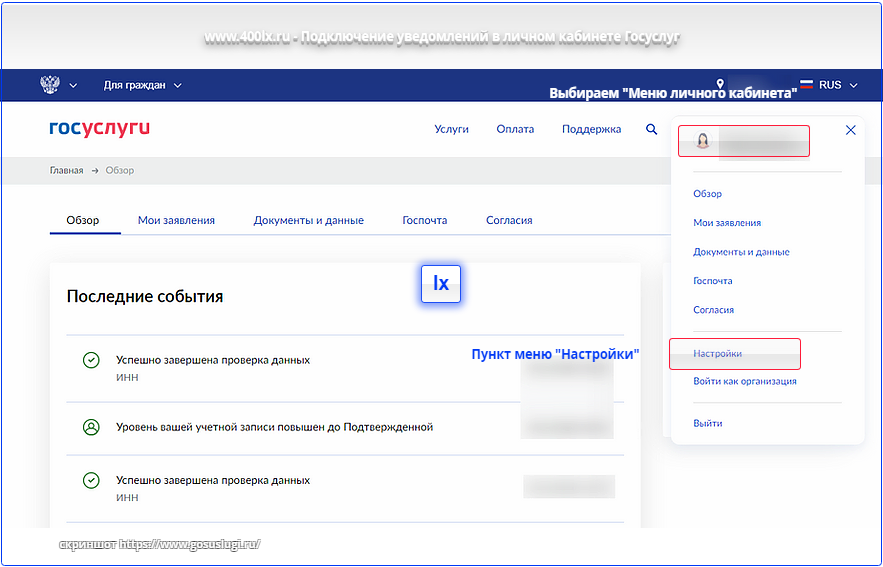 0 и TLS 1.0.
0 и TLS 1.0.


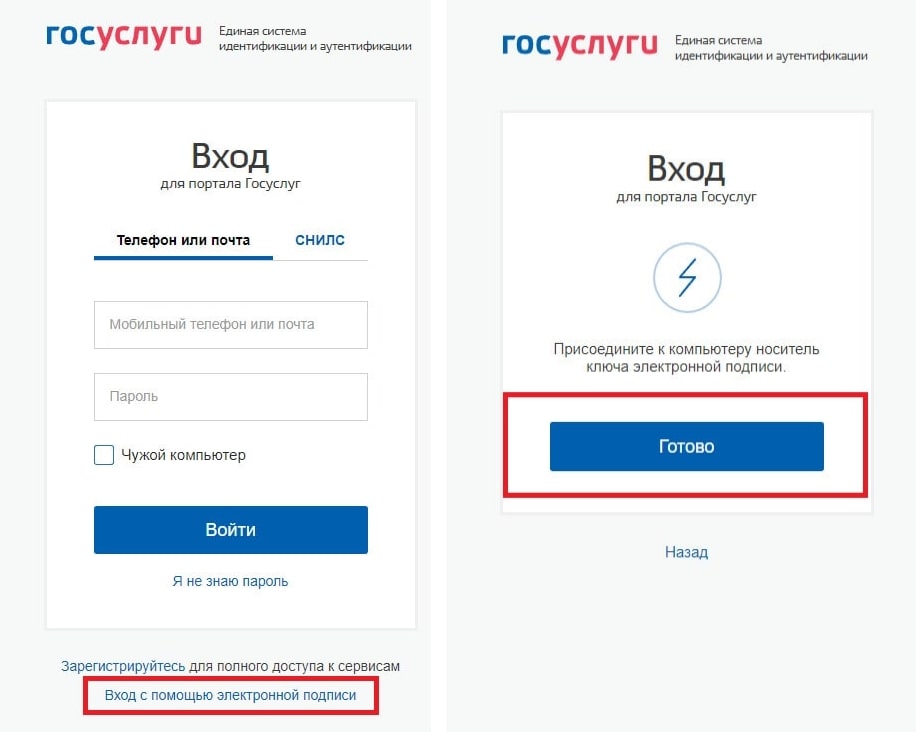

 Вы можете запросить уведомление о том, кто открыл сообщение и когда оно было открыто. Когда вы отправляете сообщение, в котором используется запрос уведомления о возврате S/MIME, эта информация проверки возвращается в виде сообщения, отправленного на ваш почтовый ящик .
Вы можете запросить уведомление о том, кто открыл сообщение и когда оно было открыто. Когда вы отправляете сообщение, в котором используется запрос уведомления о возврате S/MIME, эта информация проверки возвращается в виде сообщения, отправленного на ваш почтовый ящик . Вы также можете добавить цифровую подпись в форму, которую вы открываете в InfoPath, но шаги отличаются от описанных здесь.
Вы также можете добавить цифровую подпись в форму, которую вы открываете в InfoPath, но шаги отличаются от описанных здесь.
 Если информация неверна, нажмите Cancel , исправьте форму и начните сначала с шага 2.
Если информация неверна, нажмите Cancel , исправьте форму и начните сначала с шага 2.