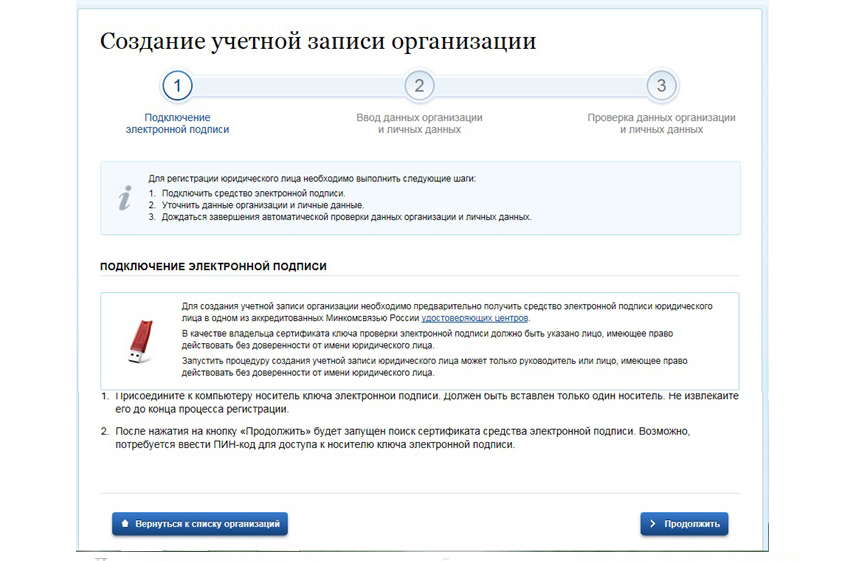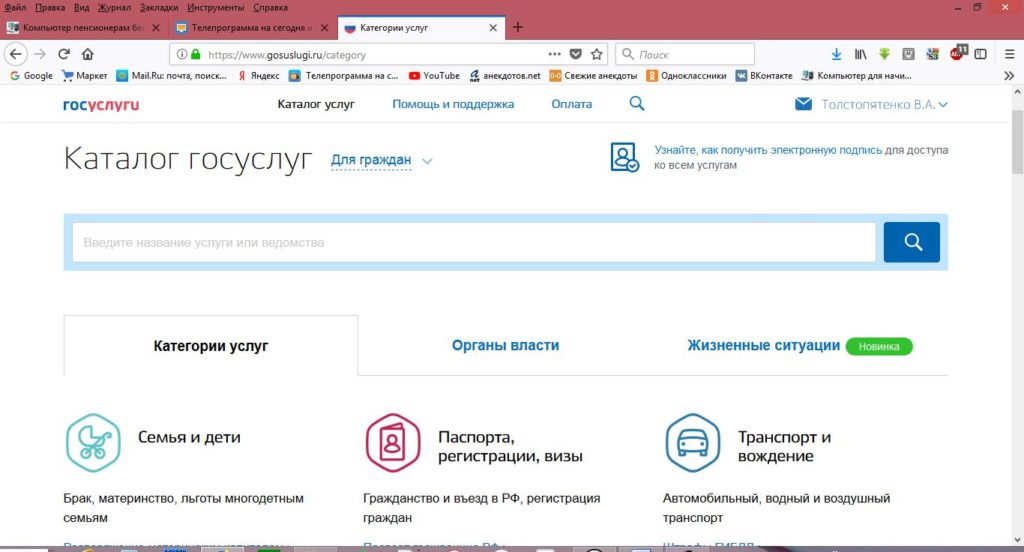Содержание
Госуслуги и электронная подпись
К списку
вопросов
Вопрос от пользователя: Мария Антонова
Для чего данный вид подписи предназначен? Как она поможет в случае, когда нельзя покидать дом? Как быстро она оформляется? Могу ли я ее получить не выходя из дома?
На эти и многие другие вопросы мы постараемся ответить прямо сейчас.
Электронная цифровая подпись (ЭЦП) для портала Госуслуг предназначена для регистрации на портале, а точнее для идентификации Вашей личности и присвоения учётной записи статуса «Подтверждена».
Разберем подробнее. Зарегистрироваться на портале Госуслуг можно и без электронной подписи, однако в этом случае Ваша учетная запись будет упрощенной и позволит воспользоваться только справочно-информационными услугами портала (т.е. выписки, штрафы и пр.). Чтобы воспользоваться рядом услуг (обратите внимание – рядом услуг – запись к врачу, регистрация автомобиля и пр. ), Вам понадобится учетная запись со статусом «Стандартная», и на этом этапе можно обойтись без электронной подписи. А вот чтобы стать продвинутым пользователем портала Госуслуг, открыть доступ ко всем услугам и быстро проходить авторизацию на других государственных порталах, понадобится как раз ЭЦП.
), Вам понадобится учетная запись со статусом «Стандартная», и на этом этапе можно обойтись без электронной подписи. А вот чтобы стать продвинутым пользователем портала Госуслуг, открыть доступ ко всем услугам и быстро проходить авторизацию на других государственных порталах, понадобится как раз ЭЦП.
Как это работает:
Шаг 1. Для регистрации Вам понадобится — номер мобильного телефона, СНИЛС и паспортные данные.
Шаг 2. Откройте портал gosuslugi.ru и заполните форму для регистрации, подтвердите пароль — упрощенная учетная запись готова.
Шаг 3. Внесите недостающие данные (СНИЛС и паспортные данные) в форму личного кабинета и дождитесь подтверждения (занимает до 5 дней) — стандартная учетная запись зарегистрирована.
Шаг 4. Оформите ЭЦП через сайт izhtender.ru или позвоните по номеру 8 (800) 555-79-63 в отдел продаж. Выпуск осуществляется дистанционно, для оформления понадобится – СНИЛС, паспортные данные и ИНН.
Шаг 5. Пройдите идентификацию личности на портале через электронную подпись (подпишите заявление с помощью ЭЦП и ожидайте смены статуса учетной записи) – подтвержденная учетная запись готова к использованию.
Какие преимущества у Вас появляются с подтвержденной учетной записью портала Госуслуг, помимо того, что Вам доступны все услуги на самом портале?
Можно воспользоваться услугами государственных порталов не выходя из дома. В том числе один из способов получения электронных пропусков на время карантина для Москвы и Московской области – оформление через порталы mos.ru и uslugi.mosreg.ru. Для авторизации на данных порталах как раз понадобится подтвержденная учетная запись Госуслуг.
Имя
Телефон
Электронная почта
Опишите ваш вопрос
Спасибо!
Мы свяжемся с вами в самое ближайшее время.
Подключите бесплатную подписку на закупки по вашей тематике
Перейти к подключению
ЭЦП для Госуслуг: инструкция по установке
На портале Госуслуг можно работать с помощью электронной подписи — ЭП. Это значит, что все доступные на портале услуги можно получать дистанционно: вам не придётся лично ходить в государственные организации и ведомства. Расскажем, как установить электронную подпись для работы на Госуслугах.
Прежде всего нужно получить электронную подпись. Для этого обратитесь в Удостоверяющий центр АО «Калуга Астрал»:
оставьте заявку на получение ЭП;
предоставьте необходимые документы;
оплатите счёт;
пройдите идентификацию;
получите сертификат электронной подписи.
Для правильной работы подписи на вашем компьютере нужно установить криптопровайдер.
Как установить электронную подпись для работы на Госуслугах
Технические требования
Чтобы установить электронную подпись для работы на Госуслугах, вам понадобятся:
один из браузеров:
Internet Explorer версии 8.0 и выше;
Mozilla Firefox версии 59.0 и выше;
Google Chrome версии 29.0 и выше;
Если вы пользуетесь старой версией браузера, ЭП может работать с ошибками.
Настройка браузера
Internet Explorer. Для него понадобятся специальные настройки безопасности. Перед установкой плагина портала Госуслуг настройте следующие параметры:
установите последнюю версию браузера;
в пункте меню Сервис выберите Свойства обозревателя, перейдите на вкладку Безопасность и выберите Надёжные сайты;
нажмите кнопку Сайты и введите в текстовое поле «gosuslugi.ru»;
уберите галочку напротив пункта «Для всех сайтов этой зоны требуется проверка серверов (https:)»;
перейдите на вкладку Другой;
в окне Безопасность выберите Надёжные сайты;
во вкладке Параметры безопасности – зона надёжных сайтов установите значение Включить в пункте Доступ к источникам данных за пределами домена;
включите все пункты Элементы ActiveX и модули подключения;
сохраните изменения;
во вкладке Конфиденциальность измените уровень на Низкий, отключите блокировку всплывающих окон и нажмите ОК;
во вкладке Дополнительно включите SSL 1.
 0 и TLS 1.0.
0 и TLS 1.0.
После этого можно переходить к установке плагина Госуслуг. Для этого нужно:
В правом верхнем углу браузера открыть настройки и найти Настроить надстройки.
Выбрать Все надстройки.
В левой части выбрать Панели инструментов и расширения, а в правой — найти Crypto Interface Plugin.
В столбце Состояние в правой части должно быть Включено. Если это не так, щёлкните правой кнопкой по названию плагина и выберите Включить. Затем перезагрузите браузер.
Mozilla Firefox. В этом браузере настройка проходит по более простому сценарию:
Обновите браузер до последней версии.
Установите последнюю версию плагина.
Разрешите установку плагина при первом запуске браузера.
Если браузер не предложил установить плагин, включите его вручную в настройках Меню → Дополнения
В разделе Расширения найдите IFCPlugin Extension и включите его.

Google Chrome. Процесс настройки практически полностью повторяет инструкцию для Mozilla Firefox:
Обновите браузер до последней версии.
Установите последнюю версию плагина.
Разрешите установку плагина при первом запуске браузера.
Если браузер не предложил автоматическую установку, включите плагин вручную на вкладке Дополнительные инструменты → Расширения.
Поставьте галочку Включено напротив Расширения для плагина Госуслуг.
Важно: если вы устанавливали плагин раньше, удалите старую версию перед обновлением. Чтобы найти её, нажмите Win+R, наберите C:\Users\%USERNAME%\AppData\Roaming\Rostelecom\IFCPlugin и удалите содержимое папки.
Как зарегистрироваться на портале Госуслуг с помощью электронной подписи
На главной странице портала государственных услуг нажмите на кнопку Зарегистрироваться.
Выберите вариант регистрации — для юридического, физического лица либо индивидуального предпринимателя.

Заполните необходимые поля.
Подтвердите e-mail и телефон, введя отправленный код.
В личном кабинете заполните информацию о себе.
Подведите введённую информацию и свою личность при помощи электронной подписи (ЭП). Также пользователям доступны другие варианты подтверждения — лично через МФЦ и через Почту России.
Если вы подтверждаете личность с помощью электронной подписи, помните, что возможности портала будут доступны только при наличии ЭП. Срок действия электронной подписи — 1 год. После этого сертификат необходимо перевыпустить и переустановить.
Если портал Госуслуг не видит ЭП, попробуйте:
Обновить версию браузера, переустановить его, отключить дополнительные плагины и расширения.
Войти на портал с другого браузера или через другой компьютер, если подпись находится на физическом носителе.
Отключить антивирус.
Переустановить плагин.

Проверить целостность физического носителя и срок годности ЭП.
Если это не помогло, и портал всё так же не видит вашу подпись, обратитесь в техподдержку.
Все новости
Защита сообщений с помощью цифровой подписи
Перспектива
Электронное письмо
Цифровые подписи
Цифровые подписи
Защита сообщений с помощью цифровой подписи
Outlook для Microsoft 365 Outlook 2021 Outlook 2019 Outlook 2016 Outlook 2013 Outlook 2010 Outlook 2007 Дополнительно…Меньше
Цифровая подпись, прикрепленная к сообщению электронной почты, предлагает еще один уровень безопасности, гарантируя получателю, что вы, а не самозванец, подписали содержимое сообщения электронной почты. Ваша цифровая подпись, которая включает ваш сертификат и открытый ключ, исходит из вашего цифрового удостоверения личности. И этот цифровой идентификатор служит вашей уникальной цифровой меткой и сигнализирует получателю, что содержимое не было изменено при передаче. Для дополнительной конфиденциальности вы также можете зашифровать сообщения электронной почты.
Для дополнительной конфиденциальности вы также можете зашифровать сообщения электронной почты.
В чем разница между цифровой подписью и стандартной подписью?
Цифровая подпись отличается от подписи, которую вы обычно включаете в исходящее сообщение. Любой может скопировать подпись электронной почты, которая, по сути, представляет собой настраиваемое заключительное приветствие. Но сообщение с цифровой подписью может исходить только от владельца цифрового удостоверения, которым оно было подписано. Цифровой идентификатор обеспечивает проверку подлинности отправителя, тем самым помогая предотвратить фальсификацию сообщения.
Вы можете узнать больше о цифровых подписях и о том, как получить цифровое удостоверение личности.
Цифровая подпись одного сообщения
- org/ListItem»>
Если вы не видите кнопку Подписать сообщение , выполните следующие действия:
В сообщении нажмите Options .
В группе Дополнительные параметры щелкните кнопку запуска диалогового окна в правом нижнем углу.
Щелкните Параметры безопасности , а затем выберите Добавить цифровую подпись к этому сообщению 9флажок 0028.

Щелкните OK , а затем щелкните Закрыть .
Если вы не видите кнопку Подписать сообщение , возможно, у вас нет цифрового удостоверения, настроенного для цифровой подписи сообщений, и вам необходимо сделать следующее, чтобы установить цифровую подпись.
В меню Файл выберите Параметры > Центр управления безопасностью .
В разделе Центр управления безопасностью Microsoft Outlook щелкните Настройки центра управления безопасностью > Безопасность электронной почты
org/ListItem»>
Нажмите Импорт/экспорт , чтобы импортировать цифровое удостоверение из файла на вашем компьютере, или нажмите Получить цифровые идентификаторы , чтобы найти список служб, которые выдают цифровые идентификаторы для вашего использования.
Составьте сообщение и отправьте его.
В сообщении на вкладке Параметры в группе Разрешение нажмите Подписать сообщение .
Подписывать все сообщения цифровой подписью
На вкладке Файл щелкните Параметры > Центр управления безопасностью .
В разделе Центр управления безопасностью Microsoft Outlook щелкните Параметры центра управления безопасностью .

На вкладке Безопасность электронной почты в разделе Зашифрованная почта установите флажок Добавить цифровую подпись к исходящим сообщениям .
Если доступно, вы можете выбрать один из следующих вариантов:
Если вы хотите, чтобы получатели, у которых нет защиты S/MIME, могли прочитать сообщение, установите флажок Отправлять подписанное сообщение открытым текстом при отправке подписанных сообщений . По умолчанию этот флажок установлен.
Чтобы убедиться, что ваше сообщение с цифровой подписью было получено предполагаемыми получателями без изменений, выберите Запросить получение S/MIME для всех сообщений, подписанных S/MIME 9флажок 0028.
 Вы можете запросить уведомление о том, кто открыл сообщение и когда оно было открыто. Когда вы отправляете сообщение, в котором используется запрос уведомления о возврате S/MIME, эта информация проверки возвращается в виде сообщения, отправленного на ваш почтовый ящик .
Вы можете запросить уведомление о том, кто открыл сообщение и когда оно было открыто. Когда вы отправляете сообщение, в котором используется запрос уведомления о возврате S/MIME, эта информация проверки возвращается в виде сообщения, отправленного на ваш почтовый ящик .
Чтобы изменить дополнительные настройки, например выбрать один из нескольких сертификатов, щелкните Настройки .
Щелкните OK в каждом открытом диалоговом окне.
См. также:
Отправка сообщения с цифровой подписью или зашифрованного сообщения в Outlook для Mac
Управление цифровыми идентификаторами в Acrobat
Руководство пользователя
Отмена
Поиск
Последнее обновление:
15 сентября 2022 г. , 15:01:10 по Гринвичу
, 15:01:10 по Гринвичу
|
Также относится к Adobe Acrobat 2017, Adobe Acrobat 2020
- Руководство пользователя Acrobat
- Знакомство с Acrobat
- Доступ к Acrobat с настольного компьютера, мобильного устройства или Интернета
- Новые возможности Acrobat
- Сочетания клавиш
- Системные требования
- Рабочее пространство
- Основы рабочего пространства
- Открытие и просмотр PDF-файлов
- Открытие PDF-файлов
- Навигация по страницам PDF
- Просмотр настроек PDF
- Настройка просмотра PDF
- Включить предварительный просмотр эскизов PDF-файлов
- Отображение PDF в браузере
- Работа с учетными записями онлайн-хранилища
- Доступ к файлам из ящика
- Доступ к файлам из Dropbox
- Доступ к файлам из OneDrive
- Доступ к файлам из SharePoint
- Доступ к файлам с Google Диска
- Acrobat и macOS
- Уведомления Acrobat
- Сетки, направляющие и измерения в PDF-файлах
- Азиатский текст, кириллица и текст с письмом справа налево в PDF-файлах
- Создание PDF-файлов
- Обзор создания PDF-файлов
- Создание PDF-файлов с помощью Acrobat
- Создание PDF-файлов с помощью PDFMaker
- Использование принтера Adobe PDF
- Преобразование веб-страниц в PDF
- Создание PDF-файлов с помощью Acrobat Distiller
- Параметры преобразования Adobe PDF
- Шрифты PDF
- Редактирование PDF-файлов
- Редактирование текста в PDF-файлах
- Редактирование изображений или объектов в PDF
- Поворот, перемещение, удаление и перенумерация страниц PDF
- Редактирование отсканированных PDF-файлов
- Улучшение фотографий документов, снятых с помощью мобильной камеры
- Оптимизация PDF-файлов
- Свойства PDF и метаданные
- Ссылки и вложения в PDF-файлах
- PDF-слои
- Миниатюры страниц и закладки в PDF-файлах
- Мастер действий (Acrobat Pro)
- PDF-файлы, преобразованные в веб-страницы
- Настройка PDF-файлов для презентации
- Статьи в формате PDF
- Геопространственные файлы PDF
- Применение действий и сценариев к файлам PDF
- Измените шрифт по умолчанию для добавления текста
- Удалить страницы из PDF
- Сканирование и распознавание символов
- Сканирование документов в PDF
- Улучшение фотографий документов
- Устранение неполадок сканера при сканировании с помощью Acrobat
- Формы
- Основы форм PDF
- Создание формы с нуля в Acrobat
- Создание и распространение PDF-форм
- Заполнение PDF-форм
- Свойства поля формы PDF
- Заполнение и подписание PDF-форм
- Настройка кнопок действий в формах PDF
- Публикация интерактивных веб-форм PDF
- Основные сведения о полях формы PDF
- Поля формы штрих-кода PDF
- Сбор данных форм PDF и управление ими
- О трекере форм
- Справка по PDF-формам
- Отправка PDF-форм получателям по электронной почте или на внутренний сервер
- Объединение файлов
- Объединение или объединение файлов в один PDF-файл
- Поворот, перемещение, удаление и перенумерация страниц PDF
- Добавление верхних и нижних колонтитулов и нумерации Бейтса в PDF-файлы
- Обрезка страниц PDF
- Добавление водяных знаков в PDF-файлы
- Добавление фона в PDF-файлы
- Работа с файлами компонентов в портфолио PDF
- Публикация и совместное использование портфолио PDF
- Обзор портфолио PDF
- Создание и настройка портфолио PDF
- Публикация, рецензирование и комментирование
- Публикация и отслеживание PDF-файлов в Интернете
- Разметка текста с правками
- Подготовка к просмотру PDF
- Запуск обзора PDF
- Размещение общих обзоров на сайтах SharePoint или Office 365
- Участие в проверке PDF
- Добавление комментариев к PDF-файлам
- Добавление штампа в PDF
- Рабочие процессы утверждения
- Управление комментариями | посмотреть, ответить, распечатать
- Импорт и экспорт комментариев
- Отслеживание обзоров PDF и управление ими
- Сохранение и экспорт PDF-файлов
- Сохранение PDF-файлов
- Преобразование PDF в Word
- Конвертировать PDF в JPG
- Преобразование или экспорт PDF-файлов в файлы других форматов
- Параметры формата файла для экспорта PDF
- Повторное использование содержимого PDF
- Безопасность
- Расширенная настройка безопасности для PDF-файлов
- Защита PDF-файлов с помощью паролей
- Управление цифровыми идентификаторами
- Защита PDF-файлов с помощью сертификатов
- Открытие защищенных PDF-файлов
- Удаление конфиденциального содержимого из PDF-файлов
- Настройка политик безопасности для PDF-файлов
- Выбор метода защиты для PDF-файлов
- Предупреждения системы безопасности при открытии PDF-файла
- Защита PDF-файлов с помощью Adobe Experience Manager
- Функция защищенного просмотра для PDF-файлов
- Обзор безопасности в Acrobat и PDF-файлах
- JavaScripts в PDF-файлах как угроза безопасности
- Вложения как угроза безопасности
- Разрешить или заблокировать ссылки в PDF-файлах
- Электронные подписи
- Подписание PDF-документов
- Сохраните свою подпись на мобильном телефоне и используйте ее везде
- Отправка документов на электронные подписи
- О подписях сертификатов
- Подписи на основе сертификатов
- Проверка цифровых подписей
- Утвержденный список доверия Adobe
- Управление доверенными удостоверениями
- Печать
- Основные задачи печати PDF
- Буклеты для печати и портфолио в формате PDF
- Дополнительные параметры печати PDF
- Печать в PDF
- Печать цветных PDF-файлов (Acrobat Pro)
- Печать PDF-файлов нестандартных размеров
- Специальные возможности, теги и переформатирование
- Создание и проверка доступности PDF
- Специальные возможности в PDF-файлах
- Инструмент порядка чтения для PDF-файлов
- Чтение PDF-файлов с функциями перекомпоновки и специальных возможностей
- Редактирование структуры документа с помощью панелей «Содержимое» и «Теги»
- Создание PDF-файлов со специальным доступом
- Поиск и индексирование
- Создание указателей PDF
- Поиск PDF-файлов
- Мультимедийные и 3D-модели
- Добавление аудио-, видео- и интерактивных объектов в PDF-файлы
- Добавление 3D-моделей в файлы PDF (Acrobat Pro)
- Отображение 3D-моделей в файлах PDF
- Взаимодействие с 3D-моделями
- Измерение 3D-объектов в PDF-файлах
- Настройка 3D-видов в PDF-файлах
- Включить 3D-контент в PDF
- Добавление мультимедиа в PDF-файлы
- Комментирование 3D-проектов в PDF-файлах
- Воспроизведение видео, аудио и мультимедийных форматов в PDF-файлах
- Добавить комментарии к видео
- Инструменты для печати (Acrobat Pro)
- Обзор инструментов для печати
- Следы от принтера и линии роста волос
- Предварительный просмотр вывода
- Выравнивание прозрачности
- Преобразование цвета и управление чернилами
- Цвет треппинга
- Предпечатная проверка (Acrobat Pro)
- Файлы, совместимые с PDF/X, PDF/A и PDF/E
- Предполетные профили
- Расширенные предполетные проверки
- Предполетные отчеты
- Просмотр результатов предварительной проверки, объектов и ресурсов
- Цели вывода в PDF-файлах
- Исправление проблемных областей с помощью инструмента предварительной проверки
- Автоматизация анализа документов с помощью дроплетов или предпечатных действий
- Анализ документов с помощью инструмента предварительной проверки
- Дополнительные проверки в инструменте предварительной проверки
- Предполетные библиотеки
- Переменные предварительной проверки
- Управление цветом
- Поддержание согласованности цветов
- Настройки цвета
- Документы с управлением цветом
- Работа с цветовыми профилями
- Общие сведения об управлении цветом
Цифровой идентификатор подобен электронным водительским правам или паспорту, который удостоверяет вашу личность.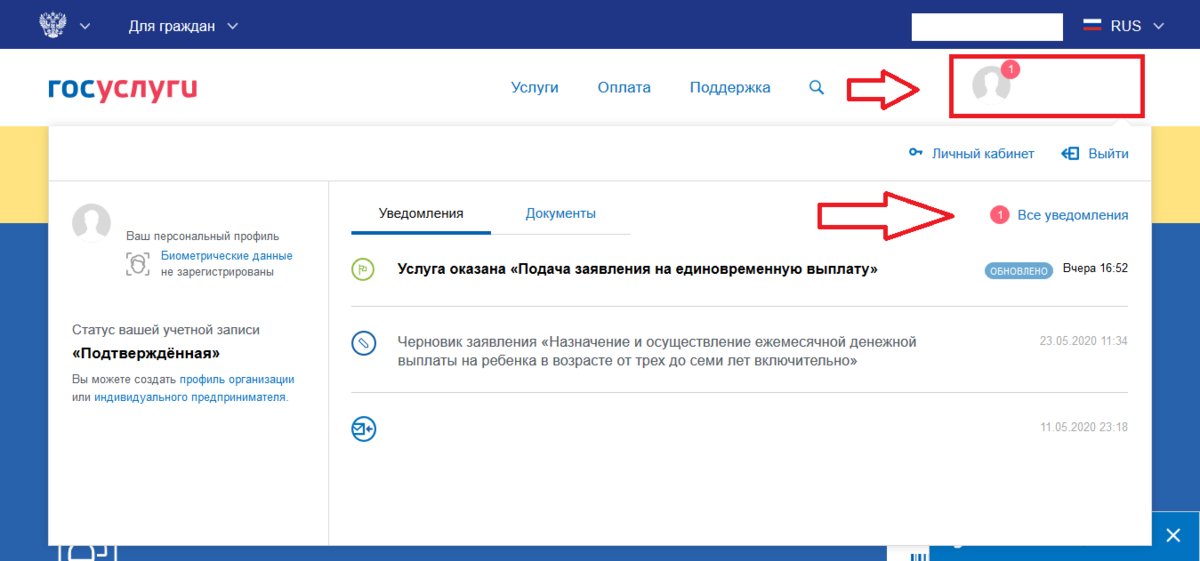 Цифровой идентификатор обычно содержит ваше имя и адрес электронной почты, название организации, выдавшей его, серийный номер и дату истечения срока действия. Цифровые идентификаторы используются для защиты сертификатов и цифровых подписей.
Цифровой идентификатор обычно содержит ваше имя и адрес электронной почты, название организации, выдавшей его, серийный номер и дату истечения срока действия. Цифровые идентификаторы используются для защиты сертификатов и цифровых подписей.
Цифровые идентификаторы содержат два ключа: открытый ключ блокирует или шифрует данные; закрытый ключ разблокирует или расшифрует эти данные. Когда вы подписываете PDF-файлы, вы используете закрытый ключ для применения своей цифровой подписи. Открытый ключ находится в сертификате , который вы распространяете среди других. Например, вы можете отправить сертификат тем, кто хочет подтвердить вашу подпись или личность. Храните свой цифровой идентификатор в надежном месте, так как он содержит ваш закрытый ключ, который другие могут использовать для расшифровки вашей информации.
Цифровые удостоверения включают закрытый ключ, который вы защищаете, и открытый ключ (сертификат), которым вы делитесь.
Вам не нужен цифровой
ID для большей части работы, которую вы выполняете в PDF-файлах. Например, вам не нужно
Например, вам не нужно
цифровой идентификатор для создания PDF-файлов, комментирования и редактирования. Тебе нужно
цифровой идентификатор для подписи документа или шифрования PDF-файлов с помощью сертификата.
Самоподписанные цифровые удостоверения подходят для личного использования или малого и среднего бизнеса. Их использование должно быть ограничено сторонами, установившими взаимное доверие.
Для большинства бизнес-транзакций требуется цифровое удостоверение от доверенного стороннего поставщика, называемого центром сертификации . Поскольку центр сертификации отвечает за подтверждение вашей личности для других, выберите тот, которому доверяют крупные компании, ведущие бизнес в Интернете. На веб-сайте Adobe указаны имена партнеров Adobe по обеспечению безопасности, которые предлагают цифровые идентификаторы и другие решения для обеспечения безопасности. См. Участники утвержденного списка доверия Adobe.
К сожалению, вы не сможете восстановить или сбросить пароль, если вы его забыли. Если вы создали идентификатор самостоятельно, вы можете создать новый с той же информацией, которую вы использовали для идентификатора. Если вы получили идентификатор от центра сертификации, обратитесь за помощью в этот центр.
Если вы создали идентификатор самостоятельно, вы можете создать новый с той же информацией, которую вы использовали для идентификатора. Если вы получили идентификатор от центра сертификации, обратитесь за помощью в этот центр.
Конфиденциальные транзакции между предприятиями обычно требуют
идентификатор от центра сертификации, а не самоподписанный.
В Acrobat щелкните меню Изменить и выберите Настройки > Подписи .
Справа нажмите Еще для Удостоверения и доверенные сертификаты .
Выберите Цифровые идентификаторы слева, а затем нажмите кнопку Добавить идентификатор 9.кнопка 0632 .
Выберите вариант Новый цифровой идентификатор, который я хочу создать
Теперь и нажмите Далее.Укажите, где хранить цифровой идентификатор, и нажмите «Далее».
Новый файл цифрового идентификатора PKCS#12
Сохраняет информацию о цифровом удостоверении в файле, который имеет
расширение . pfx в Windows и .p12 в Mac OS.
pfx в Windows и .p12 в Mac OS.
Вы можете использовать файлы взаимозаменяемо между операционными системами.
Если вы перемещаете файл из одной операционной системы в другую, Acrobat
все равно распознает.Магазин сертификатов Windows (Windows
Только)Сохраняет цифровое удостоверение в общедоступном месте, откуда другие
Приложения Windows также могут получить его.Выполните следующие действия:
- Введите имя, адрес электронной почты и другую личную информацию для вашего цифрового удостоверения личности. Когда вы заверяете или подписываете документ, имя отображается на панели «Подписи» и в поле «Подпись».
- Выберите вариант из Ключевой алгоритм меню. Вариант 2048-битного RSA обеспечивает большую безопасность, чем 1024-битный RSA, но 1024-битный RSA более универсален.
- В меню Использовать цифровое удостоверение для выберите, хотите ли вы использовать цифровое удостоверение для подписи, шифрования данных или и того, и другого.

- Нажмите Далее .
Выполните следующие действия:
- Введите пароль для файла цифрового удостоверения. Для каждого нажатия клавиши измеритель надежности пароля оценивает ваш пароль и указывает надежность пароля с помощью цветовых шаблонов. Подтвердите свой пароль.
- Файл цифрового удостоверения хранится в расположении по умолчанию, как показано в поле Имя файла . Если вы хотите сохранить его в другом месте, нажмите Browse и выберите место.
- Нажмите Готово .
Если файл цифрового удостоверения с таким же именем существует, вам будет предложено заменить его. Щелкните OK , чтобы заменить, или найдите и выберите другое место для сохранения файла.
Идентификатор создан. Вы можете экспортировать и отправить файл сертификата контактам, которые смогут использовать его для проверки вашей подписи.

Сделать
резервную копию файла вашего цифрового удостоверения. Если ваш файл цифрового удостоверения
потерян или поврежден, или если вы забыли свой пароль, вы не можете использовать
этот профиль для добавления подписей.
Чтобы использовать цифровое удостоверение личности, зарегистрируйте его в
Акробат или Ридер.
В Acrobat щелкните меню Изменить и выберите Настройки > Подписи . В Identities & Trusted Certificates нажмите More .
Выберите цифровые идентификаторы слева.
Нажмите кнопку «Добавить идентификатор» .
Выберите один из следующих вариантов:
Файл
Выберите этот вариант, если вы получили цифровое удостоверение личности в качестве
электронный файл. Следуйте инструкциям, чтобы выбрать файл цифрового удостоверения,
введите свой пароль и добавьте цифровое удостоверение в список.
Перемещаемый цифровой идентификатор, хранящийся на сервере
Выберите этот параметр, чтобы использовать сохраненный цифровой идентификатор.
на подписывающем сервере. При появлении запроса введите имя сервера и URL-адрес, где
находится перемещаемый идентификатор.Устройство, подключенное к этому компьютеру
Выберите этот вариант, если у вас есть токен безопасности или аппаратное обеспечение.
токен, подключенный к вашему компьютеру.Нажмите «Далее» и следуйте инструкциям на экране.
инструкции по регистрации цифрового удостоверения личности.
Чтобы избежать запроса
выбирать цифровой идентификатор каждый раз, когда подписываете или сертифицируете PDF-файл, вы можете
выберите цифровой идентификатор по умолчанию.
В Acrobat щелкните меню Изменить и выберите Настройки > Подписи . В Identities & Trusted Certificates нажмите More .

Щелкните Цифровые идентификаторы слева,
а затем выберите цифровое удостоверение, которое вы хотите использовать по умолчанию.Нажмите кнопку Варианты использования и выберите задачу, для которой вы хотите использовать цифровой идентификатор по умолчанию. Чтобы указать цифровой идентификатор по умолчанию для двух задач, щелкните значок Варианты использования еще раз и выберите второй вариант.
Перед выбранными опциями появляется галочка. Если вы выберете только вариант подписи, рядом с цифровым удостоверением появится значок «Подписать». Если вы выберете только вариант шифрования, появится значок блокировки . Если вы выберете только вариант сертификации или если вы выберете параметры подписи и сертификации, появится значок «Голубая лента» .
Чтобы очистить цифровой идентификатор по умолчанию, повторите эти шаги,
и отмените выбор вариантов использования, которые вы выбрали.
Пароли и тайм-ауты
можно установить для идентификаторов PKCS #12. Если идентификатор PKCS #12 содержит несколько
Если идентификатор PKCS #12 содержит несколько
идентификаторы, настроить пароль и тайм-аут на уровне файла.
Самоподписанный
Срок действия цифровых удостоверений истекает через пять лет. По истечении срока действия вы
может использовать идентификатор для открытия, но не для подписи или шифрования документа.
В Acrobat щелкните меню Edit и выберите Preferences > Signatures . В разделе «Удостоверения и доверенные сертификаты» нажмите 9.0631 Еще .
Разверните цифровые идентификаторы слева,
выберите Файлы цифровых удостоверений, а затем выберите
цифровой идентификатор справа.Щелкните Изменить пароль. Введите старый пароль и новый пароль. Для каждого нажатия клавиши измеритель надежности пароля оценивает ваш пароль и указывает надежность пароля с помощью цветовых шаблонов. Подтвердите новый пароль и нажмите OK .
При выбранном идентификаторе нажмите Время ожидания пароля 9кнопка 0632.

Укажите, как часто вы хотите запрашивать пароль:
Всегда
Подсказка при каждом использовании цифрового удостоверения.
После
Позволяет указать интервал.
Один раз за сессию
Один раз запрашивает каждый раз, когда вы открываете Acrobat.
Никогда
Пароль никогда не запрашивается.
Введите пароль и нажмите OK .
Обязательно сделайте резервную копию вашего пароля в
безопасное место. Если вы потеряете свой пароль, либо создайте новый самозаверяющий
цифровое удостоверение личности и удалите старый или приобретите его у стороннего
провайдер.
Когда
вы удаляете цифровое удостоверение в Acrobat, вы
удалите фактический файл PKCS # 12, который содержит закрытый ключ
и сертификат. Перед удалением цифрового удостоверения убедитесь, что
он не используется другими программами и не требуется никакими документами для
расшифровка.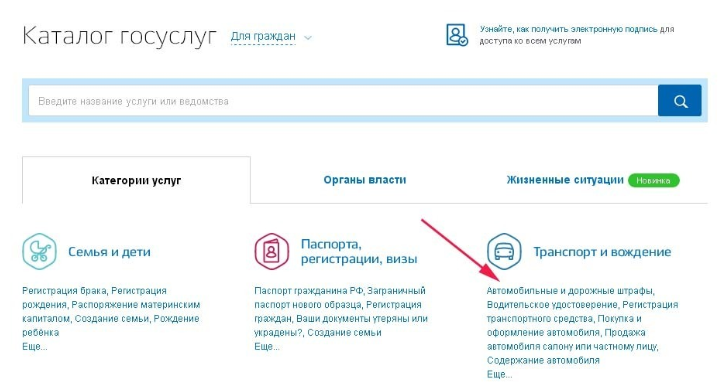
Вы можете удалить только самозаверяющие цифровые идентификаторы
который вы создали в Acrobat. цифровой
ID, полученный от другого провайдера, удалить нельзя.
В Acrobat щелкните меню Edit и выберите Preferences > Signatures . В Identities & Trusted Certificates нажмите More .
Выберите цифровые идентификаторы слева,
а затем выберите цифровое удостоверение, которое нужно удалить.Щелкните Удалить идентификатор.
Введите пароль и нажмите OK .
Если вы забыли пароль, вы не можете удалить ID отсюда. При нажатии кнопки «Удалить ИД» в диалоговом окне «Безопасность Acrobat» отображается полное расположение файла цифрового удостоверения. Перейдите в это место, удалите файл и перезапустите Acrobat. Идентификатор удаляется из списка.
Защищая свои цифровые идентификаторы, вы можете предотвратить
использование ваших закрытых ключей для подписания или расшифровки конфиденциальных
документы.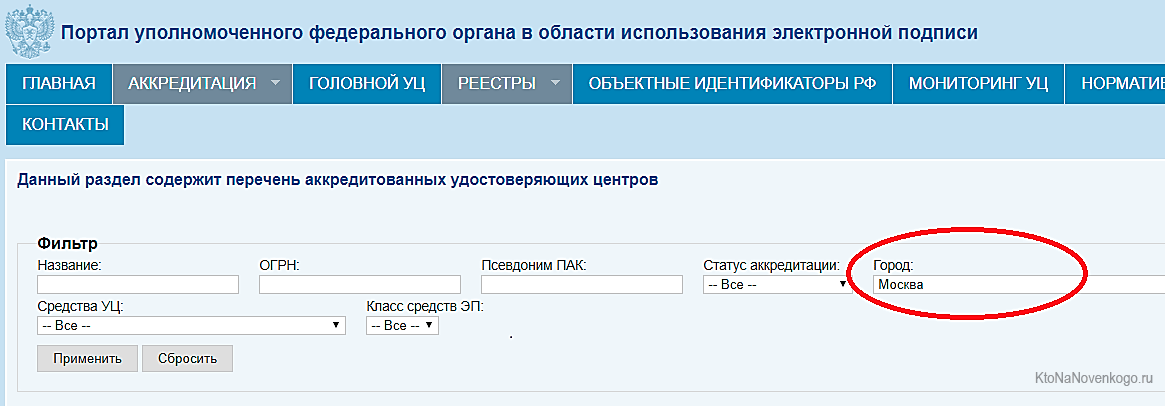 Убедитесь, что у вас есть процедура на случай
Убедитесь, что у вас есть процедура на случай
ваш цифровой идентификатор потерян или украден.
Как защитить свои цифровые идентификаторы
Когда закрытые ключи хранятся на аппаратных токенах, смарт
карты и другие аппаратные устройства, защищенные паролем или PIN-кодом,
используйте надежный пароль или PIN-код. Никогда не разглашайте свой пароль другим.
Если вам необходимо записать свой пароль, сохраните его в надежном месте.
Обратитесь к системному администратору за рекомендациями по выбору надежного
пароль. Сохраняйте надежный пароль, следуя следующим правилам:
Используйте восемь или более символов.
Сочетание прописных и строчных букв с цифрами и спец.
символы.Выберите пароль, который трудно угадать или взломать, но
которые можно запомнить, не записывая.Не используйте правильно написанное слово на любом языке, т.к.
они подвергаются «словарным атакам», которые могут взломать эти пароли
в минутах.
Регулярно меняйте пароль.
Обратитесь к системному администратору за инструкциями по выбору
надежный пароль.
Для защиты закрытых ключей, хранящихся в файлах P12/PFX, используйте надежный
пароль и соответствующим образом установите параметры тайм-аута пароля. Если
используя файл P12 для хранения закрытых ключей, которые вы используете для подписи,
используйте настройку по умолчанию для опции тайм-аута пароля. Эта настройка
гарантирует, что ваш пароль всегда требуется. Если вы используете P12
файл для хранения закрытых ключей, которые используются для расшифровки документов, сделать
резервную копию вашего закрытого ключа или файла P12. Вы можете использовать
закрытый ключ файла P12, чтобы открыть зашифрованные документы, если вы потеряете
твои ключи.
Механизмы, используемые для защиты закрытых ключей, хранящихся в Windows
хранилище сертификатов зависит от компании, предоставившей
хранилище. Свяжитесь с поставщиком, чтобы определить, как выполнить резервное копирование и
защитить эти ключи от несанкционированного доступа.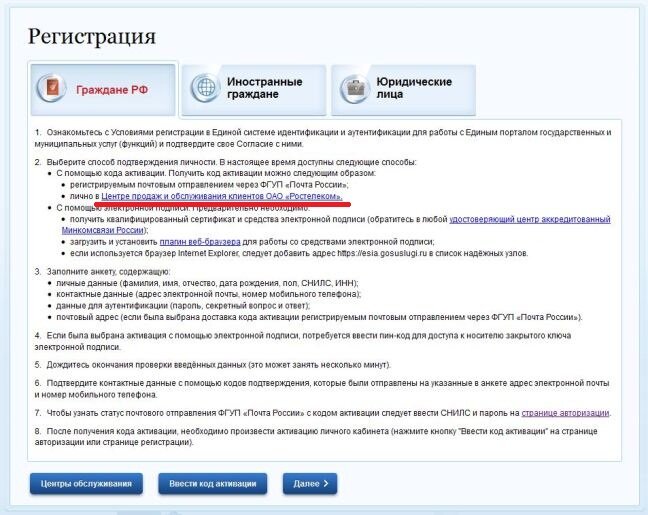 В общем, используйте
В общем, используйте
самый надежный доступный механизм аутентификации и создать надежный
пароль или PIN-код, если это возможно.
Что делать, если цифровой идентификатор утерян
или украден
Если ваш цифровой идентификатор был выпущен центром сертификации,
немедленно уведомить центр сертификации и запросить отзыв
вашего сертификата. Кроме того, вы не должны использовать свой личный
ключ.
Если ваш цифровой идентификатор был выпущен самостоятельно, уничтожьте закрытый ключ и
уведомить всех, кому вы отправили соответствующий публичный ключ (сертификат).
Смарт-карта Внешний вид
как кредитная карта и хранит ваш цифровой идентификатор на встроенном микропроцессоре
чип. Используйте цифровой идентификатор на смарт-карте для подписи и расшифровки документов
на компьютерах, которые можно подключить к устройству чтения смарт-карт. Некоторые умные
считыватели карт включают в себя клавиатуру для ввода личной идентификации
номер (пин-код).
Аналогично, аппаратный токен безопасности — это небольшой,
устройство размером с брелок, которое можно использовать для хранения цифровых идентификаторов и
данные аутентификации.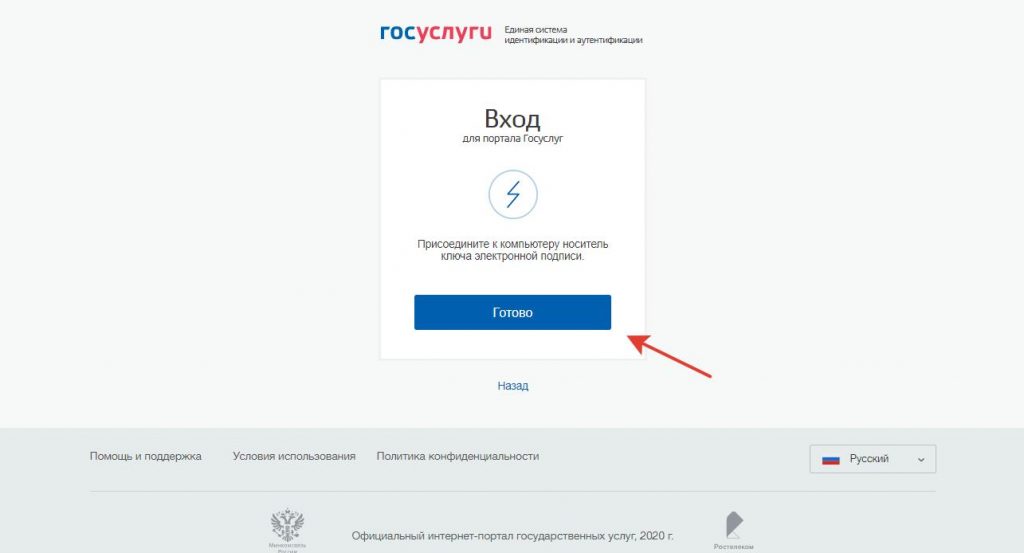

 0 и TLS 1.0.
0 и TLS 1.0.


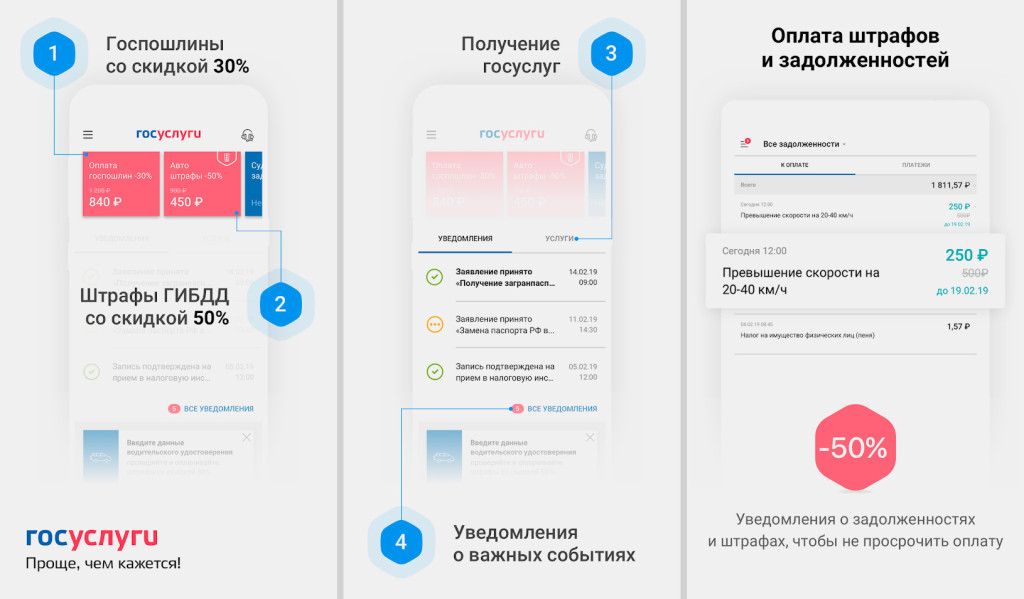
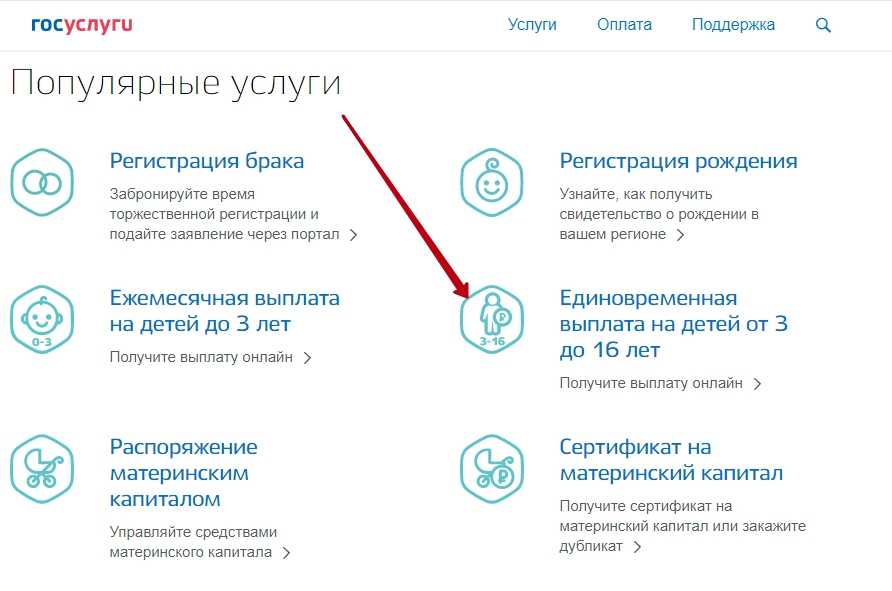
 Вы можете запросить уведомление о том, кто открыл сообщение и когда оно было открыто. Когда вы отправляете сообщение, в котором используется запрос уведомления о возврате S/MIME, эта информация проверки возвращается в виде сообщения, отправленного на ваш почтовый ящик .
Вы можете запросить уведомление о том, кто открыл сообщение и когда оно было открыто. Когда вы отправляете сообщение, в котором используется запрос уведомления о возврате S/MIME, эта информация проверки возвращается в виде сообщения, отправленного на ваш почтовый ящик . pfx в Windows и .p12 в Mac OS.
pfx в Windows и .p12 в Mac OS.