Настройка роутера через мобильный модем. Личный кабинет вай фай роутер теле2
Обзор беспроводного 4G роутера Тele2
В последние время я всё чаще замечаю за собой, что не пользуюсь точками доступа Wi-Fi. Мне хватает 4G в моём смартфоне. Кроме того, публичные хот-споты совершенно небезопасны. Однако бывают моменты, когда без Wi-Fi не обойтись. Выручает мобильный роутер. В моём случае от Tele2.
Зачем в 2018 году мобильная точка доступа?
По-большому счёту незачем. Каждый из нас имеет современный смартфон со скоростным доступом в Сеть и более-менее адекватным тарифным планом, позволяющим не думать о трафике.

Однако изредка необходимость в портативной Wi-Fi точке доступа всё же возникает. Набросал несколько сценариев, когда мобильный хот-спот может спасти, если не жизнь, то время и нервы — это уже точно.
- Смартфон меньше тратит заряд при подключении к Wi-Fi, нежели к 3G или 4G. Автономности того же роутера от Tele2 хватает на один световой день постоянного «коннекта» — встроенная батарейка на 1500 мАч. Тем самым, можно сэкономить несколько сотен миллиампер в телефоне. Для пользователей iPhone 6 / 6s / 7 / 8 это особенно актуально.

- Есть SIM-карта для каких-нибудь специальных звонков (за границу, на операторы другой области и так далее), но интернет-пакет в тарифе страшно дорогой. Можно завести вторую «симку» только для Интернета и поселить её мобильном роутере. Опять же для односимочных аппаратов это единственный вариант.
- Планшет без модуля сотовой связи, например, iPad в версии Wi-Fi only, стоит существенно дешевле аналога с «симкой». А раздавать Интернет со смартфона не очень удобно, ибо в качестве мобильной точки доступа телефон разряжается с невероятной скоростью. Выход простой — выносим из дома планшет, прихватываем и модем.
- В iOS строгое ограничение на загрузку тяжёлых приложений и игр через сотовую сеть (150 МБ). Через Wi-Fi таких ограничений нет. И если что-то нужно оперативно загрузить из App Store, то опять выручает мобильный роутер.

- Роуминг — это вообще отдельная тема. У того же Tele2, как правило, одни из самых выгодных цен за границей. Взял портативный модем с собой и используешь его Интернет, как тебе заблагорассудится. Для небольших объёмов данных, например, для Google карт, это то, что нужно.
- Если домашний провайдер предательски кинул тебя с Интернетом (естественно, в самый неподходящий момент), то на помощь приходит сами знаете кто.
- Портативная точка доступа в машине. Да, есть специальные установки, которые нужно подключать к бортовой сети автомобиля. Но лично мне лень отдирать торпеду и разбираться что там и куда подключать. Кинул роутер в бардачок, подцепил его Micro USB кабелем к прикуривателю и вуаля — твоя машина превратилась в мобильный роутер для тебя и всех пассажиров внутри.

Понятно, что все эти сценарии частные. Однако они всё-таки случаются и мобильный роутер Tele2 тут будет как нельзя кстати.
Что нужно?
Пойти в ближайший салон Tele2 и купить там мобильную точку доступа. Стоит приблуда вполне доступных денег — 3 190 рублей.

Далее понадобиться «симка» от Tele2. У меня таковая уже была в наличии и единственное, что я сделал, — перешёл на тариф «Мой выбор» с опцией в 5 ГБ. Для сценария «на всякий случай» этого объёма трафика хватит с головой.
И кстати, мобильный роутер заблокирован только на SIM-карты одного оператора. Другие он не распознает.
Скорость
Я живу в самом центре Калуги. Да, город провинциальный, зато 4G-покрытие вполне себе приличное. В центре — тем более. Однако плохо, что в моей квартире очень толстые стены — от 50 до 100 см. Разумеется, это отрицательно сказывается на сигнале.
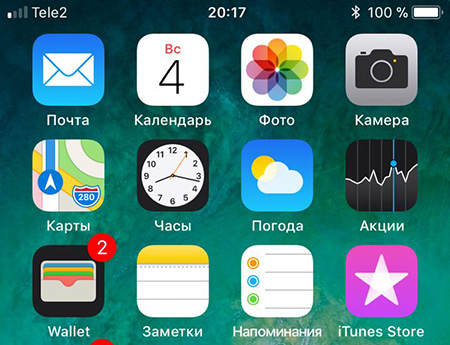
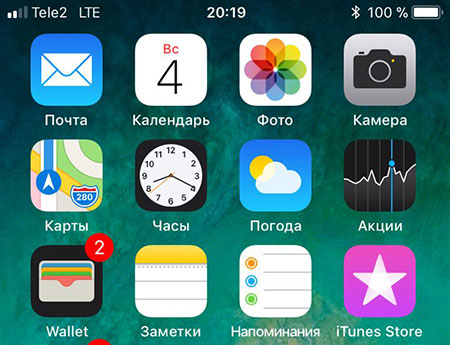
Например, iPhone 6 со вставленной симкой Tele2 показывал одну палку и мог осилить только 3G. Стоило мне подойти к окну и смартфон тут же переключился в LTE, а я сделал замеры скорости доступа (приложение Speedtest в App Store). Для чистоты эксперимента, естественно.
- до 4,4 Мбит/с на загрузку
- до 4,54 Мбит/с на отдачу
- пинг 27 мс
Из любопытства я переставил SIM-карту в iPhone X. Вдруг свежий аппарат от Apple вместе с Tele2 порадуют более интересными скоростями. Не особо:
- 4,10 Мбит/с на закачку
- 3,94 Мбит/с на отдачу
- пинг 37 мс
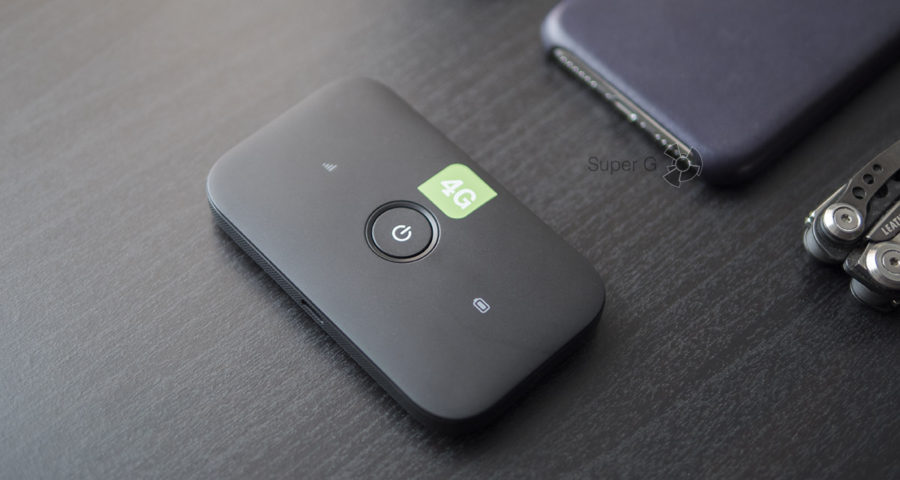
Наконец-то я вставил SIM-карточку в наш модем. Запустил тот же самый тест и получил следующую картину:
- 9,97 Мбит/с на закачку
- 2,59 Мбит/с на выгрузку
- пинг 89
Да, пинг возрос, но и с 90 миллисекундами можно жить. Играть в CS: GO, конечно, нет, но для всего остального этого более чем достаточно.
Я схватил модем и перенёс его в комнату с метровыми стенами. Результаты замера уже не такие бодрые:
- 4,5 Мбит/с даунлоад
- 0,46 Мбит/с аплоад
- пинг 130 мс
Вывод простой. В доме для более-менее приличных скоростей, стоит держать 4G модем от Tele2 на окне.
Благо Wi-Fi сигнал от портативного роутера разлетается на всю квартиру. В моём случае это 70 квадратных метров.
Кстати, результат моих уличных измерений оказался гораздо интереснее.
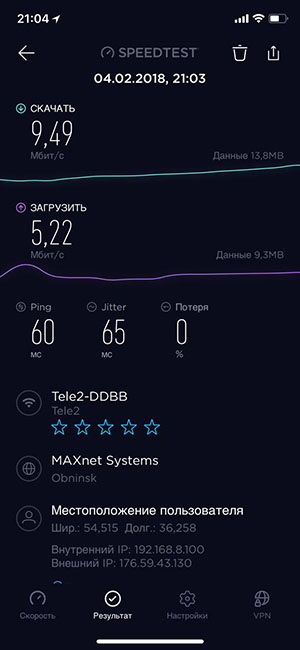
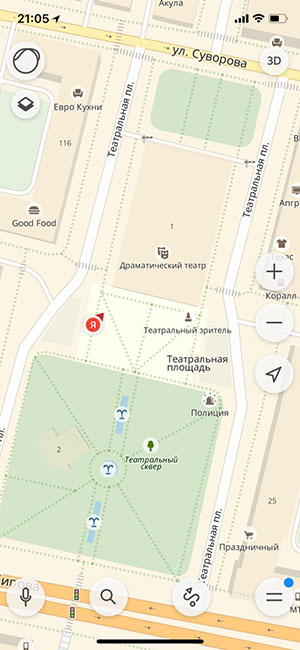
Нюансы
Дизайн и управление у роутера максимально простые. Есть одна единственная кнопка. Удерживаем её долго — включаем / выключаем устройство. Нажимаем однократно и смотрим текущую ситуацию по сигналу и уровню заряда.

За последнее отвечают два световых индикатора. Если «палочки» горят зелёным, то с сетью всё в порядке. Если красным, то приём плохой. Тоже самое и с батарейкой. И да, информативностью светодиоды не отличаются. С другой стороны, к чему всё усложнять?
Выводы
Покупать мобильный роутер всем и каждому совершенно точно не нужно. Тем более, стоит этот гаджет не 500, а 3 190 рублей.
Однако жизнь — штука интересная и непредсказуемая, и бывают ситуации, когда портативная точка доступа может очень сильно выручить. Лично у меня такие моменты случаются стабильно 1-2 раза в полгода. И именно в такие моменты понимаешь, что лучше бы заранее отдал какие-то 3 тысяч, нежели потом тратил свои нервы, испытывал неудобства и так далее.
Кроме того, бывают ситуации, в которых можно использовать мобильный роутер на постоянной основе. Например, в машине или же для планшета. Да, всегда есть альтернативы, но точка доступа от Tele2 подкупает удобством и простотой. Вставил SIM-карту и пошло-поехало.
Уже в продаже Цена: 3 190 рублей
superg.ru
Роутер Теле2 3g и 4g Wi-Fi роутер от оператора
Роутер Теле2 — современное устройство для передачи сигнала на установленные стационарные и мобильные технические средства, поддерживающие действующие протоколы подключения. Другими словами это сетевое оборудование, которое с помощью раздачи интернет-сигнала через точку доступа Вай-Фай позволяет клиентам пользоваться активным серфингом в заданных диапазонах.
Настройка роутера минимальна. Он вполне может работать по протоколам 3G и 4G. Важным является наличие действующих тарифных планов. Сотовый оператор Теле2 создал необходимые условия для комфортного подключения к глобальному интернету специально для своего устройства.
В каких целях используется устройство
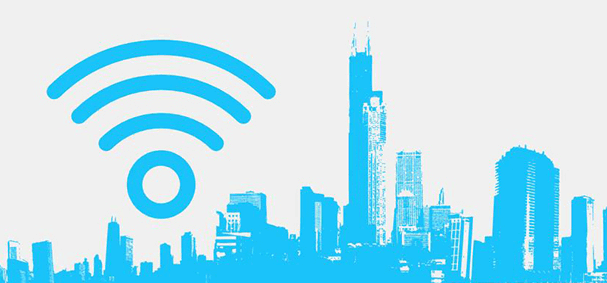
Вай-Фай роутер используется для передачи сигнала удаленно. Для этого в нем имеются следующие комплектующие:
-
- Антенны.
- Блоки синхронизации.
- Считывающие устройства для сим-карт.
- Усилители сигнала.
Техника способна раздавать интернет на высоких скоростях
Благодаря этому с помощью мобильного роутера можно пользоваться не только серфингом, но и скачивать файлы большого размера. Преимуществами применения такой технологии являются компактность и высокая скорость работы.
Особенности использования
Мобильный 4G Wi-Fi роутер Tele2 работает не от кабельного интернета, как могли подумать многие читатели. Особенность его заключается том, что для работы и подключения к сети применяется сим-карта от компании Теле2. Поэтому после покупки устройства необходимо дополнительно приобрести для него сим-карту оператора.
Вторая особенность состоит в том, что во время работы весь трафик контролируется с помощью программного обеспечения. Оно используется по умолчанию и поставляется в комплекте с оборудованием. В личном кабинете можно не только следить за расходами, но и, при необходимости, менять условия тарификации.
Технические характеристики модели

Технические характеристики разных роутеров отличаются в зависимости от выбранной модели. Основные параметры выглядят следующим образом:
| Наименование | Значение |
| Максимальная скорость доступа | 21 мегабит в секунду |
| Количество доступных подключений за раз | До 10 устройств |
| Непрерывный период работы | До 5 часов |
| Поддержка частотных диапазонов | 2G, 3G, 4G |
Технические показатели у миниатюрного устройства довольно внушительные. Это позволяет с комфортом применять гаджет даже при значительных нагрузках на сетевое соединение.
Обратите внимание! Технические параметры будут зависеть напрямую от выбранной модели оборудования. Узнавайте точные характеристики гаджета у продавцов в салонах связи
Плюсы и минусы
Как и у любого другого роутера, у устройства, рассматриваемого в статье, есть свои плюсы и минусы. К положительным сторонам использования относятся:
- скоростной интернет;
- возможность подключения до 10 устройств;
- выгодные тарифы.
К отрицательным относятся:
- слабое соединение в отдаленных местностях;
- ограниченность в использовании;
- перезагрузка каждые 5 часов.
В целом аппарат показывает хорошие результаты во время эксплуатации. Как заявляет производитель, в скором времени будут применяться только мобильные Вай-Фай роутеры и расширяться зона покрытия сети.
xn---2-nlca3ap3a.xn--p1ai
Как зайти в личный кабинет роутера- делаем настройку
Здравствуйте друзья! Вот решил зделать небольшую инструкцию о том, как зайти в личный кабинет роутера. Обычно это нужно для ввода или изменения настроек маршрутизатора.
Можно сказать, что практически все устройства, вне зависимости от фирмы имеют одинаковые данные для входа в настройки.
Теперь по порядку. Для того чтобы зайти в настройки, роутер необходимо подключить через сетевой кабель к ПК.
Как зайти в панель управления
Для этого нам подойдет любой браузер, который установлен на компьютере. Следующий шаг – переверните ваш роутер и на наклейке, будет указана нужная нам информация для входа. Это IP address, на фото мы видим 192.168.1.1 и пароль и логин – admin, одинаковые.

IP 192.168.1.1 пишем в строку браузера.

После этого появится окошко, где нужно будет вписать логин и пароль которые указаны на наклейке.

Теперь вы должны перейти в настройки вашего маршрутизатора. Все это срабатывает, если вы не самостоятельно не меняли заводские настройки на свои.

Как вернуть заводские настройки роутера?
Если вы забыли данные для входа или купили б/у роутер и не знаете какие данные вводить, тогда необходимо делать сброс настроек.
На задней части, там где находятся разъемы для кабеля , есть небольшое отверстие, обозначается «Reset» или таким значком >0<, везде по-разному.

Берем маленькую отверточку или шпильку и нажимаем кнопку. Удерживаем её 10-15 сек. или до тех пор, пока лампочки на устройстве не начнут моргать и отпускаем. Заново пробуем зайти в настройки, введя данные которые указаны выше.
На этом у меня все, если есть вопросы, жду в комментариях или в разделе «Задать вопрос». Поделитесь статьей в соц. сетях, может кому то из ваших друзей, эта информация пригодится, спасибо!
Почитайте еще, новое и интересное
Поделитесь этим материалом в социальных сетях:sety24.ru
Вход в личный кабинет роутера (сайт настройки роутера)

Раньше, когда ещё только появлялись первые модели модемов для выделенных линий доступа в сеть Интернет, для их управления использовался терминальный доступ по протоколу telnet или ssh. Для того, чтобы сконфигурировать такое устройство для работы на канале провайдера нужно было зайти в консоль устройства и прописать нужные параметры конфигурации. Это делали системные администратора. Простые пользователи в это дело не лезли, как правило.На современных моделях ADSL-модемов, WiFi-роутеров и GPON ONT терминалов доступ через один из этих протоколов тоже есть, но для их удобства настройки используется специальный веб-интерфейс. Чтобы на него зайти, нужно в браузере ввести его IP-адрес (он прописан в наклейке на нижней стороне корпуса) — в большинстве случаев это http://192.168.1.1 или http://192.168.0.1.
В принципе, веб-конфигуратор можно назвать как «Сайт роутера» или «Сайт настройки модема», ведь на устройстве поднять небольшой веб-сервер. Всё как у настоящего Интернет-ресурса. Многие пользователи называют его как «Личный кабинет роутера» — это уже не совсем правильно. Само понятие «Личный кабинет» подразумевает доступ к данным конкретного пользователя на конкретном сайте. В случае же с устройством доступа используется как правило один логин с правами администратора — admin. На некоторых моделях есть ещё пользовательский доступ с пониженными правами — user. Поэтому такой термин использовать конечно можно, но это будет не совсем правильно.Как зайти на сайт настройки роутера?!
Сделать это очень просто. Если Вы настраиваете устройство в первый раз после покупки, то для этого компьютер придётся подключать с помощью комплектного сетевого кабеля к одному из LAN-портов маршрутизатора.

Подключаться к WAN-порту бесполезно, т.к. он рассчитан на внешнее подключение к сети провайдера.
После этого запускаем свой веб-браузер (лучше всего Internet Explorer или Google Chrome) и в адресной строке набираем IP-адрес или хостнейм устройства:
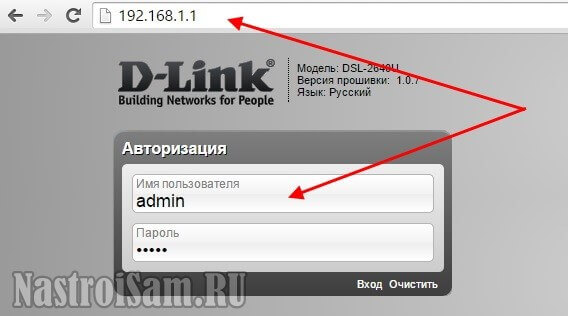
Нажимаем клавишу Enter и ждём загрузку страницы. Если всё нормально, то первое, что увидим — это запрос авторизации. Логин и пароль для доступа на «сайт роутера» указаны в той же самой наклейке на нижней части его корпуса:

Если авторизация не проходит, то скорее всего пароль на доступ к так называемому «личному кабинету роутера» был изменён кем то до Вас. В этом случае помочь может только полный сброс настроек к заводским. Делается это с помощью кнопки «Reset», которая находится обычно на задней стороне корпуса.
nastroisam.ru
http://192.168.0.1 admin admin вход, зайти в роутер.
http://192.168.0.1 – вход и настройка Wi-Fi и Интернета (admin admin).
Как настроить роутер? Как попасть на 192.168.0.1? Как войти в Личный Кабинет для настройки роутеров D-Link, TP-Link или Tenda. Об этом и многом другом читайте ниже. Специально для Вас – подробная пошаговая инструкция с видео и скриншотами. Давайте вместе разберёмся со всеми особенностями авторизации на 192.168.0.1 и логином admin admin.
Вы купили, взяли у кого-то модем или роутер и собираетесь сами его настроить. Возможно уже приобрели новое устройство или в старом сбились настройки и нужно заново восстановить все параметры. Хотите установить и задать параметры подключения Wi-Fi (Имя, Название сети, Пароль) и Интернет.
Желаете настроить раздачу Интернета в доме или квартире по вай фай на другие свои устройства – телефон, смартфон, планшет, телевизор, ноутбук или компьютер. Для этого потребуется войти в настройки по адресу http://192.168.0.1, используя логин: admin и пароль: admin (админ-панель роутера или Личный Кабинет).
Прежде чем это сделать внимательно изучите руководство пользователя, инструкцию и корпус самого устройства. Обычно производители указывают все необходимые для входа и настройки данные на наклейке. Ищите такую наклейку на дне роутера или модема Tplink, Dlink или Tenda.

Чтобы было проще разобраться, предлагаю посмотреть видео:192.168.0.1 – Личный Кабинет.
Личный кабинет модемов и Wi-Fi роутеров Tplink (Тп линк), Dlink (Длинк) и Tenda (Тэнда) используется для настройки параметров беспроводного соединения и Интернет-подключения. Он располагается по специальному ip-адресу, для удобства доступа к настройкам роутера. В нашем случае это http://192.168.0.1, но для некоторых моделей часто используется 192.168.1.1.
В связи с особенностями устройства маршрутизаторов, точек доступа, роутеров, модемов и других сетевых гаджетов – вход на 192.168.0.1 это наиболее удобный и практичный способ для авторизации в личном кабинете. Хотя 192.168.0.1 и выглядит как адрес сайта в Интернете, на самом деле это не так. Этот путь локальный и совпадает с собственным сетевым адресом самого вай фай роутера или другого настраиваемого сетевого устройства.
Чем удобен доступ в Личный Кабинет D-Link, TP-Link и Tenda – настройки через http://192.168.0.1 по admin admin?
- Не требуется установка дополнительного ПО, оно уже предустановлено.
- Прошивка роутера защищена производителем, пользователи не могут внести изменения и нарушить его работу.
- Доступ в Личный Кабинет и admin-панель не зависит от типа и версии операционной системы (Windows 7, 8, 10, Linux и т.д.). Зайти в роутер через 192.168.0.1 по admin admin можно с любого мобильного устройства, телефона, смартфона, планшета (iOS, Android) или ноутбука.
- Удобно подключаться по сети и администрировать права доступа на 192.168.0.1 (разрешать входить одним и закрывать авторизацию от других).
192.168.0.1 admin admin – вход для на D-Link, Tenda и TP-Link.
Какие действия становятся доступными после авторизации (логин:admin пароль:admin) на 192.168.0.1? После входа в админ-панель Вы сможете:
- Управлять настройками Интернет-подключения.
- Устанавливать и менять пароль для вай фая.
- Изменять пароль для доступа к настройкам роутера или модема.
- Задавать и изменять название Wi-Fi сети в доме.
- Пробрасывать порты.
- Подключить и настроить 3G, 4G LTE мобильный USB-модем с сим-картой от Мегафон, Билайн или МТС.
- Управлять DHCP-сервером и настраивать раздачу ip-адресов на другие устройства в сети (телефоны, смартфоны, планшеты, ноутбуки, приставки, телевизоры и др.)
- Настраивать цифровое телевидение (iptv).
- И многое другое.
Пошаговая инструкция со скриншотами:
- Открыть браузер Google Chrome, Yandex, Mozilla Firefox, Internet Explorer и ввести в адресной строке (НЕ в строке поиска) – вот так http://192.168.0.1.

- Если всё настроено правильно откроется окно с запросом логина и пароля для входа в настройки. Вбейте туда стандартные admin/admin или те что указаны в документации.
- Всё! Теперь настраиваете все параметры согласно рекомендациям провайдера и собственным предпочтениям. После ввода настроек, не забудьте сохранить изменения и перезагрузиться.
Не получилось зайти в роутер по 192.168.0.1 или admin admin не подходит.
При проблемах с доступом к 192.168.0.1 могут появляться такие ошибки браузере:
- В Яндекс. Браузере – “Страница недоступна. Страница не найдена. Если вы искали на ней что-то конкретное, спросите об этом Яндекс.”
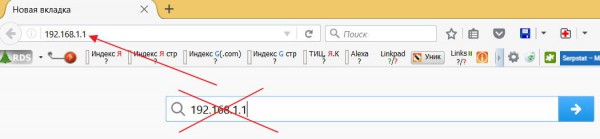
- В Google Chrome – “Не удаётся получить доступ к сайту. Сайт 192.168.0.1 не позволяет установить соединение. Попробуйте сделать следующее, проверьте подключение к Интернету, проверьте настройки прокси-сервера и брандмауэра. ERR_CONNECTION_REFUSED.”
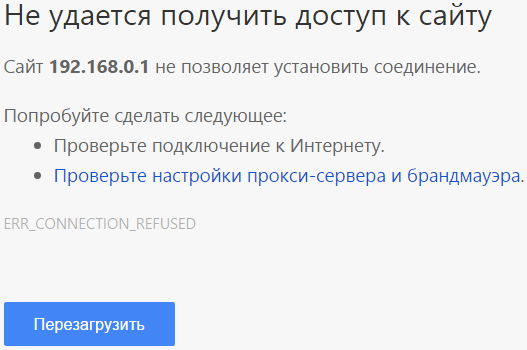
Как решить проблемы с доступом на http://192.168.1.1 и авторизацией по admin admin:
- Убедитесь что Wi-Fi роутер, точка доступа или модем подключен к ПК или ноутбуку сетевым кабелем Ethernet к порту LAN.
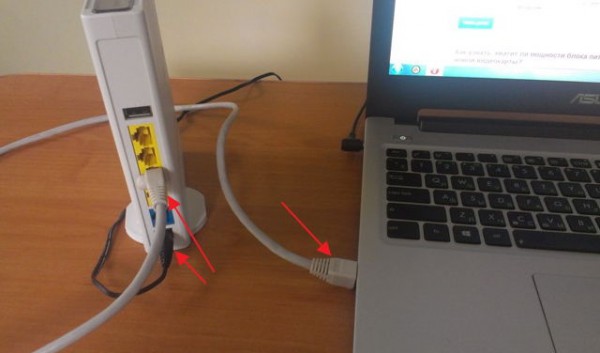
- Устройство подключено к сети, зелёные индикаторы на лицевой панели горят или мигают зелёным цветом.
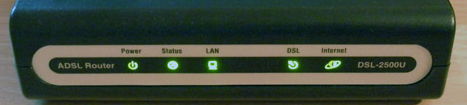
- Проверяем настройку сетевых параметров TCP/IP локального подключения по сети. Ошибка Неопознанная сеть (Без доступа к Интернету).
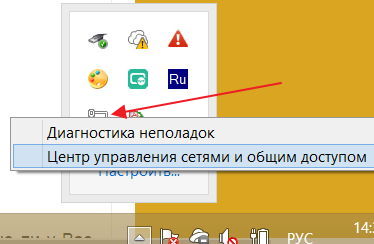
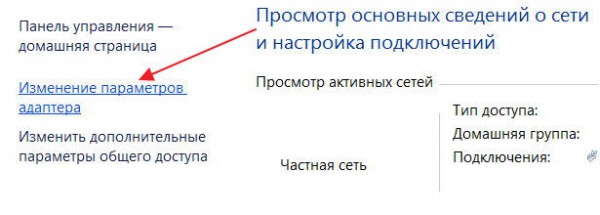
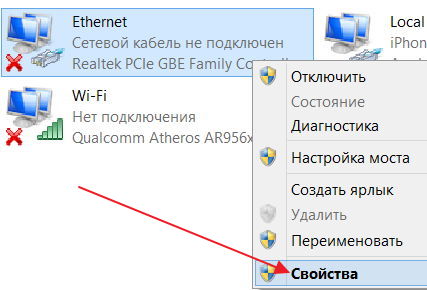
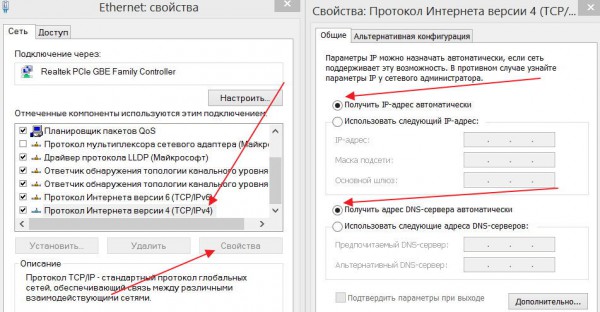

- Попробуйте отключить брандмауэр или другой сетевой экран, временно отключите антивирус.
- Для TP-Link может подойти другой адрес – tplinklogin.net. Для Netgear – routerlogin.net. Для Zyxel – my.keenetic.net. Для некоторых моделей могут подойти ip 192.168.1.1, 192.168.3.1 и 192.168.10.1.
- Если логин и пароль admin admin не подходят, попробуйте логин:admin без пароля, это актуально для роутеров и сетевых устройств Dlink.
- Если войти на 192.168.0.1 на получается (не появляется окно с логином и паролем) – сбрасываем настройки через “RESET” и повторяем вышеописанные действия заново. Возможно роутер сломан и нуждается в ремонте.

192.168.0.1 – дополнительная информация.
Если Вы не нашли ответа на свой вопрос предлагаю подробно изучить полезную информацию и дополнительные ссылки по теме:
192-168-1-1-admin.ru
Личный кабинет роутера. Что это и как зайти?
Отвечая на вопросы посетителей в комментариях, замечаю, что многие пишут о личном кабинете. Большинство не может туда зайти, или не знают как это сделать. А если им и удается его открыть, то не знают что там делать. Я сейчас не об обычном кабинете пишу, если что 🙂
Поэтому, я решил сделать отдельную статью, и рассказать, что это такое и как зайти в личный кабинет роутера.
Давайте по порядку. Личный кабинет роутера – это неправильная формулировка. Имеется введу панель управления роутером, а если уж совсем правильно, то веб-интерфейс. Личный кабинет – это у провайдера. Это сайт интернет-провайдера, на который вы можете зайти, авторизоваться и выполнять разные действия: следить за балансом, менять тарифы, пополнять счет и т. д. Например, "Мой МТС", "Мой Билайн", "Мой Киевстар". Если у вашего провайдера есть такой кабинет, то данные для доступа к нему должны быть прописаны в договоре о подключении. Или вы просто регистрируетесь на сайте провайдера.
А в случае с роутером, это страница с настройками. Это не сайт (как у провайдером). Просто эта страница с настройками так же открывается через браузер. Но находится она не в интернете, а в маршрутизаторе. Это если совсем по-простому пояснять. И чтобы открыть этот "личный кабинет", доступ к интернету не нужен. Достаточно просто подключится к роутеру и перейти в браузере по соответствующему адресу.

У каждого маршрутизатора, или модема есть такая страница. Иначе, как мы бы могли его настроить. Сейчас я покажу, как войти в этот личный кабинет роутера (для удобства, в этой статье буду называть панель управления именно так).
Несколько важных моментов:
- Вы должны быть подключены к своему роутеру. По сетевому кабелю, или по Wi-Fi сети. Можно с мобильного устройства.
- Если не удается открыть страницу с настройками, то смотрите статью: не заходит в настройки роутера на 192.168.0.1 или 192.168.1.1. Или попробуйте выполнить вход с другого устройства.
- После входа в веб-интерфейс, скорее всего понадобится ввести имя пользователя и пароль. Заводские, обычно, admin и admin. Они указаны на корпусе роутера. Но, возможно, их сменили. Вот статья: не подходит пароль admin на 192.168.1.1 или 192.168.0.1.
- Адрес для входа в личный кабинет роутера и заводские логин/пароль практически всегда указаны на самом роутере, или в инструкции к нему.
Рассмотрим роутеры самых популярных производителей.
Как войти в личный кабинет роутера TP-Link
Подключите свое устройство к роутеру TP-Link, откройте браузер и перейдите по адресу tplinkwifi.net (см. подробную инструкцию здесь). Если вместо страницы авторизации появится ошибка, то попробуйте перейти по адресу 192.168.1.1, или 192.168.0.1.
Логин и пароль по умолчанию: admin и admin. Если вы, или еще кто-то не сменил их. Откроется личный кабинет:
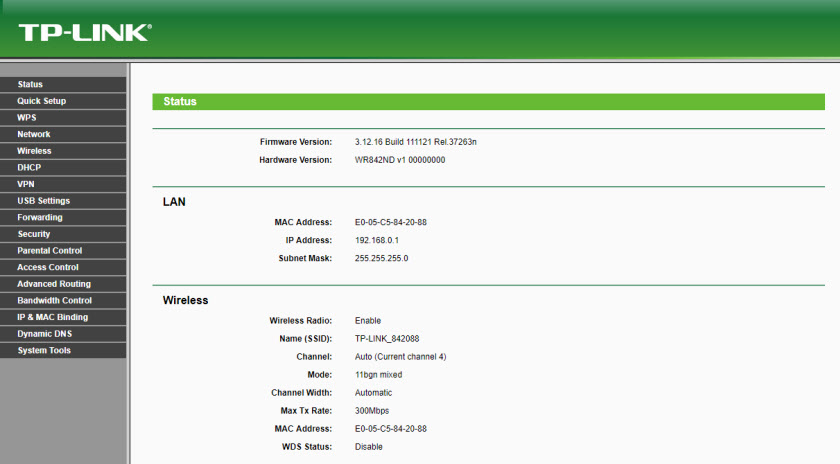
Или новая версия:
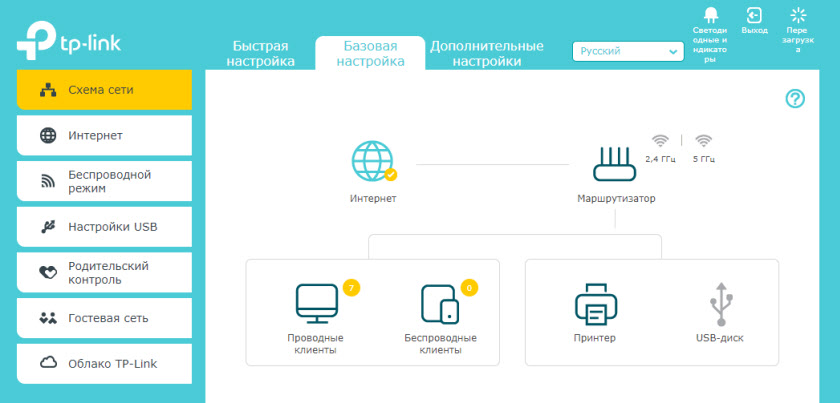
Если возникнут трудности, можете еще глянуть подробную инструкцию: как зайти в настройки роутера TP-Link.
Личный кабинет роутера ASUS
С маршрутизаторами ASUS все примерно так же. Необходимо к нему подключится, открыть браузер и перейти по адресу 192.168.1.1.
В окне авторизации указать логин и пароль. В том случае, если вы их не меняли, указываем заводские admin и admin.
Откроется сайт с настройками:
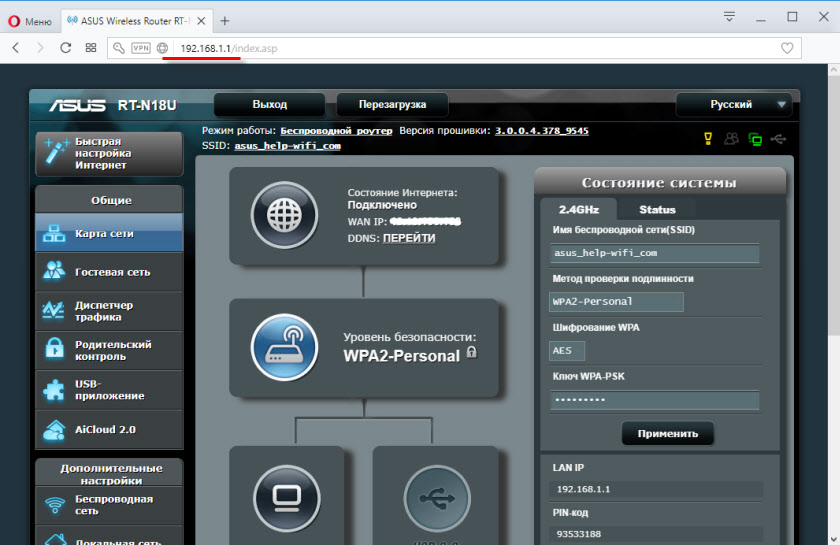
У нас на сайте так же есть подробная инструкция на эту тему: вход в настройки на роутерах Asus.
Как открыть личный кабинет маршрутизатора D-Link
Очень просто. После подключения к своему роутеру D-Link, нужно в браузере открыть адрес 192.168.0.1.
Заводской логин и пароль так же admin.
Откроется кабинет с настройками. В зависимости от модели роутера и версии прошивки, он может выглядеть по-разному.
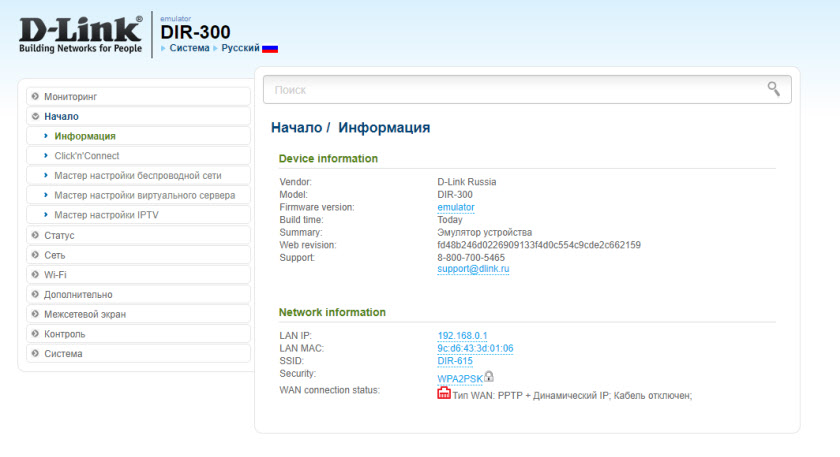
Ну и конечно же более подробная инструкция по входу в настройки роутеров D-Link.
Инструкции для других маршрутизаторов
Так как у нас на сайте есть инструкции по входу в настройки роутеров практически всех производителей, то просто оставлю ссылки:
Вроде разобрались. У маршрутизатора веб-интерфейс, панель управления, админка, пускай даже с сайт с настройками. У провайдера – личный кабинет. Главное понимать что и как работает. Как открыть нужные настройки, сменит их и т. д. А как называть эти настройки – решать вам. Всего хорошего!
help-wifi.com
Подключение и настройка USB модема через Wi-Fi роутер
Представленный вашему вниманию обзор, о том как подключить Wi-Fi роутер через мобильный 3G, 4G модем это универсальный метод абсолютно для любой модели wi-fi роутера и от марки производителя не зависит. Отличия лишь в оформлении интерфейса раздела настроек, в названиях и расположении самих разделов настроек. Внимание! Убедитесь, что ваш роутер имеет поддержку мобильных модемов выбранного вами оператора. Эту информацию вы найдете в инструкции раздел «спецификация устройства» или на сайте производителя. Данное руководство подойдет для любого провайдер, предоставляющих услуги мобильного интернета — Мегафон, МТС, Билайн, Yota, Tele2, SkyLink и всех остальных мобильных операторов!
Этапы настройки
1. Берем ваш USB-модем от оператора мобильного интернета и вставляем и вставляем его в USB порт на роутере, а кабель Ethernet (или патчкорд), который идет в комлпекте с роутером, первым концом в разъем LAN на роутере, вторым — в сетевую карту вашего компьютера.

2. На вашем персональном компьютере (под управлением Windows 7) заходим в раздел сетевых настроек, делаем это по такому пути: Пуск => Панель Управления => Сеть и Интернет => Центр управления сетями и общим доступом => Управление сетевыми подключениями => Изменения параметров адаптера.

Нажимаем правой кнопкой мыши по пункту «Подключение по локальной сети» далее «Свойства» потом в пункт меню Протокол Интернета который «TCP/IPv4» и выбираем следующие пункты «IP автоматически» и «DNS сервера автоматически»

Сохраняем, нажимаем «ОК».
3. На роутера (с его обратной стороны) находим IP адрес, который используется для входа в админку роутера (как правило это — 192.168.0.1), и доступы (зачастую login:admin, password: admin)

4. Открываем ваш любимый браузер и пишем там где адресная строка — 192.168.0.1 (или тот другой, который указан на роутере), и залогиниваемся.

5. Смотрим на меню роутера и находим пункт «USB модем» ( или может быть 3G/4G или настройка USB и т.п. варианты), активируем его и вводим в указанные на изображении поля данные для вашего оператора.

Приведу список настроек для большинства мобильных операторов, но напомню актуальные настройки ищите у своего мобильного оператора.
Мегафон
APN: internetНомер доступа: *99# или *99***1#Имя пользователя: gdata (не обязательно)Пароль: gdata (не обязательно)Билайн
APN: internet.beeline.ru или home.beeline.ruНомер доступа: *99# или *99***1#Имя пользователя: beelineПароль: beelineМТС
APN: internet.mts.ruНомер доступа: *99# или *99***1#Имя пользователя: mts Пароль: mtsTele2
APN: internet.tele2.ruНомер доступа: *99# или *99***1#U-Tel (Ростелеком)
Точка доступа: internet.usi.ruИмя пользователя/пароль: пустоНомер дозвона: *99***1#Yota
APN: yota.ruНомер доступа: *99#Имя пользователя: (пусто)Пароль: (пусто)SkyLink
APN: пусто Номер дозвона: #777Имя пользователя: mobileПароль: internetСмартс
APN: internet.smarts.ruНомер доступа: *99# или *99***1#Имя пользователя: internet (не обязательно)Пароль: internet (не обязательно)МТС-Беларусь
Точка доступа/APN: mtsИмя пользователя/User name: mtsПароль/Password:mts Life
Точка доступа/APN:internetИмя пользователя/пароль: не требуютсяНомер доступа: *99#Билайн Украина
Точка доступа(APN): internet.beeline.uaНомер доступа: *99#, *99***1# или *99**1*1#для некоторых моделей телефона Пользователь: необязательный параметр – можно оставить незаполненным; Пароль: необязательный параметр – можно оставить незаполненным.Киевстар
APN:Для абонентов предоплаченной связи — www.ab.kyivstar.netДля контрактных абонентов — www.kyivstar.netНомер доступа: *99# или *99***1#Теле2 (TELE2 KZ)
Точка доступа: internetНомер дозвона: *99#Логин: (пусто)Пароль: (пусто) Строка инициализации модема (необязательно): AT+CGDCONT=1,»IP»,»internet»Билайн (Beeline KZ)
Точка доступа: internet.beeline.kzНомер дозвона: *99#Логин: beelineПароль: beeline Строка инициализации модема (необязательно): AT+CGDCONT=1,»IP»,»internet.beeline.kz»Kcell-Activ
Точка доступа: internetНомер дозвона: *99#Логин: (пусто)Пароль: (пусто)Строка инициализации модема (необязательно): AT+CGDCONT=1,»IP»,»internet»Некоторые модели роутеров поддерживают автоматическую настройку в зависимости от оператора мобильной связи.

Применяем настройки и перезагружаем роутер.
6. Открываем в меню роутера «Беспроводная сеть» и задаем следующие значения:
- SSID — имя вашей wifi сети.

- Защита вашей сети — WPA2-Personal
- Шифрование — AES или TKIP
- Пароль — секретный набор символов для Wi-Fi, не менее 8 символов.

7. Применяем и сохраняем настройки. Включаем ваш компьютер (с Wi-Fi модулем). Заходим в беспроводные соединения (в правом нижнем углу иконок Windows, там где часы). Ищем в списке вашу сеть и производит подключение.

8. Пьем чай, едим баранки — настройка закончена.
winetwork.ru










