Настройки роутера TP-Link: как зайти в личный кабинет и не только. Ростелеком как зайти в личный кабинет роутера
пособие по настройке для новичков
 На самом деле, зайти в настройки роутера TP-Link довольно просто, так как хороший интерфейс создаёт удобство рядовому пользователю, никогда не имевшему дело с подобными вещами. А алгоритм входа и настройки очень схож с другими роутерами.
На самом деле, зайти в настройки роутера TP-Link довольно просто, так как хороший интерфейс создаёт удобство рядовому пользователю, никогда не имевшему дело с подобными вещами. А алгоритм входа и настройки очень схож с другими роутерами.
Большое количество людей отдаёт предпочтение этому бренду. Понятно почему, ведь, во-первых, почти на всех моделях компании одинаковый вид настроек. Во-вторых, как уже и говорилось, простой интерфейс, что делает настройку самостоятельно лёгкой, а по рочтении статьи — вообще не останется никаких вопросов.
Как зайти в настройки роутера TP-Link производителя
- Подключить адаптер питания к сети в розетку с напряжением 220 В. Другой конец провода вставляем в соответствующий разъем питания (обычно он находится рядом с кнопкой включения). Включить роутер.
- Подсоединить устройство к компьютеру (в этом поможет сетевой кабель, который входит в комплектацию). Если раньше использовался модем, то сначала необходимо отсоединить кабель от компьютера, вставить его в синий разъем WAN и включить его снова. Затем кабель (патч-корд) в комплекте подключить к компьютеру, а другим концом в любой жёлтый разъем LAN. Если при подключении ПК к сети запрашивается SSID и пароль, то глянуть оный можно на наклейке в нижней части роутера.
- Дальше входим в центр управления сетями и общим доступом. В сайд-баре слева (левое меню) переходим на пункт «Изменение параметров адаптера». Далее ПКМ жмем по нашему соединению, выбираем свойства. Идём в пункт «Протокол Интернета …». В открывшемся окошке меняем изначальные значения на «Получить I. P. адрес автоматически» и «Получить DNS сервера автоматически». После этого, не без помощи DHCP, роутер раздаст IP адреса. Далее нужно зайти в «Свойства протокола». Если там написаны какие-либо DNS-сервера, то записываем их на листок, чтобы не потерять.
- Заходим в браузер (рекомендуется Google Chrome, Opera, Yandex Browser или Safari. Internet Explorer не всегда поддерживает страницу настроек TP-LINK) на сайт девайса по адресу, который указан на нижней части самого устройства. Для ТП-Линк это IP адреса 192.168.0.1 и 192.168.1.1, или же хост-адрес tplinkwifi. net, который универсален для любых моделей этого производителя. Необходимо ввести в адресную строку один из предложенных вариантов. Кстати, удобнее всего делать это с компьютера или ноутбука. Также нельзя одновременно заходить с двух гаджетов.
- Авторизоваться. Далее необходимо осуществить вход на сайт. Стандартные имя и пароль — admin admin. Если это сочетание не подошло, то, как и в случае с IP адресом, надо посмотреть на нижней части устройства. Позже рекомендуется сменить пароль, дабы избежать неприятностей.
Отлично, вы вошли в панель настроек роутера TP-LINK и оказались в личном кабинете. Вид интерфейса представляет из себя чёрно-зелёную страничку с сайд-баром слева, в котором находится все необходимое для настройки. Для того чтобы запустить быструю настройку, нужно нажать на второй сверху пункт меню и заполнить необходимые поля.
Кстати, о смене пароля
 Это довольно важная процедура, ведь в меню настройки роутера может войти каждый, кто подключится к сети. Так что если ваша сеть не запаролена, то сосед может без проблем поменять все заводские установки и поставить свои логин/пароль. В таком случае поможет только лишь сброс. Поэтому, чтобы такого не произошло, следует сменить стандартный пароль сразу. Сделать это просто:
Это довольно важная процедура, ведь в меню настройки роутера может войти каждый, кто подключится к сети. Так что если ваша сеть не запаролена, то сосед может без проблем поменять все заводские установки и поставить свои логин/пароль. В таком случае поможет только лишь сброс. Поэтому, чтобы такого не произошло, следует сменить стандартный пароль сразу. Сделать это просто:
Заходим во вкладку System Tools (системные инструменты), далее в Password (пароль).
Old User Name — в этом поле пишем admin или прошлый логин.
Old Password — вводим admin или прошлый пароль.
New User Name — придумываем любой желаемый логин.
New Password — пишем любой желаемый пароль, рекомендуется надёжный, который сложно угадать.
Confirm New Password — печатаем то же самое, что и в предыдущем поле, тем самым подтверждая пароль и своё желание сменить его.
Жмём Save (сохранить). Пароль изменён. Теперь стоит перезагрузить роутер. Для этого, не выходя из вкладки System Tools (системные инструменты) нажимаем Reboot (перезагрузка). Теперь пароль окончательно обновлён.
Немного подробнее о меню
 В данной статье меню рассматривается на примере модели TL-WR841N, но в целом интерфейс роутера TP-LINK у всех моделей одинаковый.
В данной статье меню рассматривается на примере модели TL-WR841N, но в целом интерфейс роутера TP-LINK у всех моделей одинаковый.
Status — показывает текущее состояние сети в целом. Quick Setup — запуск быстрой настройки. Network — сеть. Wireless — беспроводная сеть. Forwarding — переадресация. Security — безопасность. Parental Control — родительский контроль. Access Control — контроль доступа. Static Routing — расширенные настройки маршрутизации. Bandwidth Control — контроль пропускной способности. IP & MAC Binding — привязка I.P.- и MAC -адресов. Dynamic DNS — DNS динамический. System Tools — как не сложно догадаться, инструменты.
Если настраивания по инструкции не помогают, а роутер все никак не хочет работать, то можно сбросить установки на заводские и попробовать снова с самого начала. Если он вдруг действительно потребовался, то проделываем следующий алгоритм:
- Сзади, рядом с портами WAN и LAN, есть кнопка Reset. Необходимо зажать её на пол минуты. После этого выставятся базовые настройки.
- При входе на сайт роутера запускаем быструю настройку и делаем все заново по инструкции, указанной выше.
komp.guru
Как зайти по 192.168.1.1 - вход в настройки роутера
Итак, признаюсь честно, заголовок темы я придумывал долго. Почему? — спросите Вы. А всё потому что название поста должно было быть таким — Не могу попасть в web-интерфейс. Но проблема в том что многие пользователи просто не знают как он называется. Если с telnet’ом проблем не возникает, то web-интерфейс как только не обзывают — и «страница модема», и «сайт модема», и просто «192.168.1.1», и даже — «личный кабинет роутера».Но это всё лирическое отступление. Итак, у Вас возникла проблема с доступом в web-интерфейс модема, что делать?!

1. Первым делом проверяем включен ли сам модем или WiFi роутер, подключен ли сетевой (LAN) кабель к нему и к компьютеру.

2. Самый простейший вариант — выключена сетевая плата (либо неисправна). И хотя это самая «глупая» причина — встречается она очень и очень часто. Заходим в Панель управления -> Сетевые подключения и смотрим активна ли сетевая плата (для Windows 7 и Windows 10 — нажимаем комбинацию клавиш Win+R и в окне «Выполнить» пишем команду ncpa.cpl). Если она неактивна — её значок серый — необходимо её активировать, щелкнув по ней правой кнопкой мыши и выбрав пункт «Включить» (активировать).
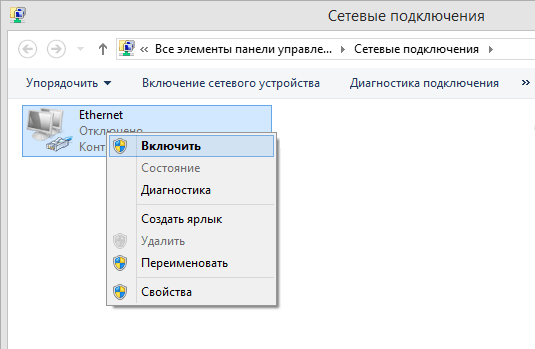
Если же модем включен по питанию, заведомо исправный сетевой шнур включен в модем, а на самом соединении стоит крестик либо система выдаёт сообщение «сетевой кабель не подключен», то проблема скорее всего в самой сетевой.
3. Проверяем настройки сетевой карты. Здесь есть два вариант: первый — это запускаем командную строку Windows (нажимаем комбинацию клавиш Win+R и в окне «Выполнить» пишем команду: cmd) и в ней набираем консольную команду:
ipconfig /all
Результат выполнения должен быть примерно такой:

Второй вариант — идем в «Панель управления» -> «Сетевые подключения» (или нажимаем комбинацию Win+R и в окне «Выполнить» пишем команду: ncpa.cpl), ищем Подключение по локальной сети к которому подключен модем. Далее щёлкаем на нём правой кнопкой мыши и выбираем пункт «Состояние».
В моём случае IP-адрес Настроен вручную. Это значит что адрес моего компьютера, маска сети и шлюз (192.168.1.1) прописаны в настройках сетевой платы.

Если же сетевая настроена на автоматическое получение IP-адреса, то в состоянии сети (в Windows 7 и 8 это кнопка «Сведения») будет отображаться «Тип Адреса: Получить автоматически», а в полях «IP адрес» и «Основной шлюз» мы увидим наш текущий АйПи и адрес модема (шлюз).

Обратите внимание на сам IP адрес. Он должен быть в сети 192.168.Х.Х, либо 10.X.X.X, либо 172.16.X.X. Если присваивается адрес вида 169.X.X.X, то DHCP на модеме не активирован и IP-адрес необходимо прописать вручную. Второй момент — иногда адрес модема или роутера, для избежания проблем в сети, меняют со стандартного 192.168.1.1 допустим на 192.168.2.1. В этом случае, само собой и адрес компьютера должен быть в этой же подсети. В противном случае работать ничего не будет.Совет: проверить связь с модемом тестовой командой: ping 192.168.1.1, которая на языке техподдержки называется «пропинговать» маршрутизатор:
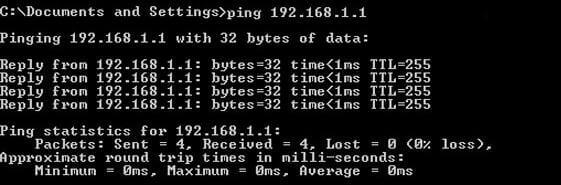
Модем должен свободно пинговаться. Если IP прописаны верно, но маршрутизатор не пингуется, идём дальше.
4. Доступ блокирован брандмауэром (фаерволом). В этом случае совет один — отсоединится от Интернета, отключить полностью (с выгрузкой сервиса) систему безопасности и проверить доступ к Web-интерфейсу модема. Сразу оговорюсь, что в некоторых случаях помогала только полная деинсталляция системы безопасности, т.к. правила все были прописаны верно, но система всё равно не пропускала.Чтобы отключить брандмауэр Windows — нажимаем комбинацию клавиш Win+R и набрать команду firewall.cpl. В открывшемся окне надо выбрать пункт «Включение и отключение брандмауэра Windows».
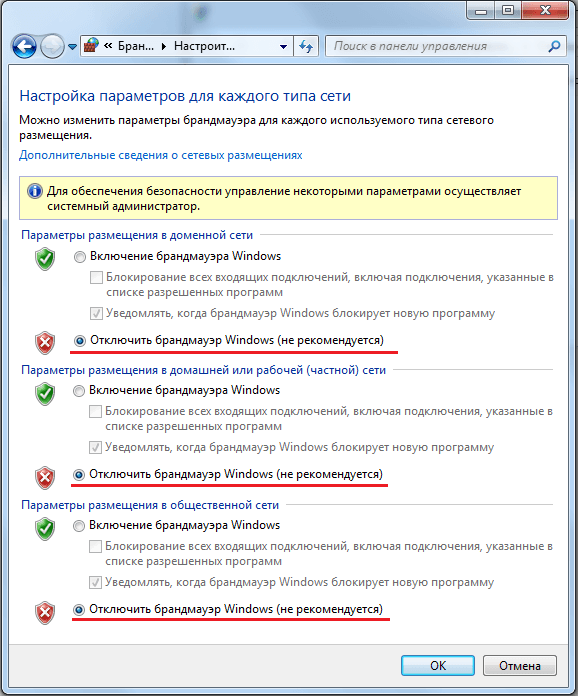
5. Пожалуй, самая распространенная проблема — браузер. Он может быть поражён вирусом ( и в этом случае поможет только полная проверка системы антивирусом с самыми свежими базами), либо в настройках браузера может быть прописан сервис «Прокси» — его необходимо обязательно отключить. Возможно в программе произошел сбой какого-нибудь компонента или плагина. Так же, как вариант можно установить любой другой альтернативный браузер — например, Chrome, Opera или Firefox — и попробовать сделать вход на http://192.168.1.1 используя логин и пароль с помощью него. Из опыта отмечу, что самый оптимальный вариант — браузеры на движке Хром или Internet Explorer.
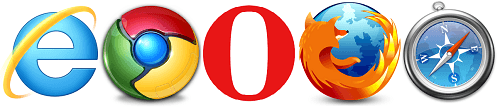
6. Ошибки ввода символов. Эта причина связана с невнимательностью пользователей. Каким-то образом они умудряются неправильно прочитать данные в наклейке, расположенной на нижней или задней части корпуса сетевого устройства, а именно последние единицы.
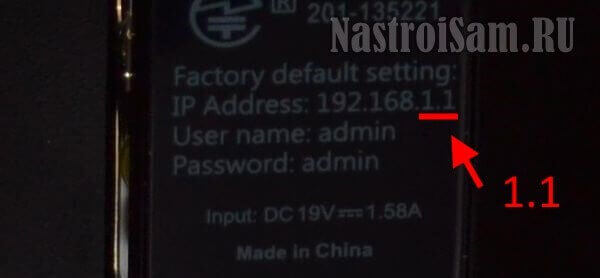
В итоге, вместо привычного Ай-Пи адреса получается вот такой набор символов — 192.168.l.l — где вместо двух цифр «1» пользователи пишут прописную латинскую «L». Само-собой, веб-браузер не понимает что это такое и отправляет к поисковой системе вместо интерактивного конфигуратора.
В принципе, это самые частые проблемы, связанные с доступом к Web-интерфейсу модема или WiFi-роутера. Порой, выполнив все процедуры, зайти на устройство всё равно не получается. Чаще всего это бывает после хорошей чистки системы Антивирусом. К сожалению, в этом случае зачастую помогает только полная переустановка системы.
Примечание:1. Случается ещё и такой вариант — роутер видно, но войти в его настройки не получается, потому что он не принимает пароль admin. Как же в этом случае осуществить вход на 192.168.1.1 по admin/admin? Выход прост: сначала попробуйте альтернативные пароли, для доступа — administrator, password, 1234 или пустая строка. Если и эти пароли не подходят, Вам придется либо сбрасывать настройки роутера кнопкой ресет к заводским, и тогда вы снова сможете войти на http://192.168.1.1 по admin admin. Ну или искать того, кто настраивал роутер и спрашивать у него пароль, который он поставил вместо admin.2. Не забудьте, сделав настройку роутера, установить пароль на доступ для избежания доступа на него посторонними лицами по сети, которые могут таким образом получить Ваши идентификационные данные на доступ в Интернет и воспользоваться ими.3.Если у вас используется Windows 8 и Windows 8.1 — эта статья будет более актуальной.
Видеоурок — как войти в настройки роутера через 192.168.1.1:
Через веб-интерфейс по вышеуказанному айпи, настройка роутеров осуществляется у большинства производителей сетевого оборудования: Zyxel, TP-Link, NetGear, Huawei, ZTE, Qtech — это традиция, которую большинство вендоров взяли за правило.Несмотря на это, существуют и исключения — это маршрутизаторы, которые используют по-умолчанию другой адрес для доступа: 192.168.0.1 — D-Link, Tenda и TrendNET, некоторые модели Upvel.К тому же, на блоге в большом количестве представлены инструкции для наиболее популярных беспроводных маршрутизаторов.
nastroisam.ru
Как зайти по 192.168.1.1 что делать если не заходит в роутер
Здравствуйте, все чаще в комментариях я получаю один и тот же вопрос «не могу зайти в настройки роутера по адресу http://192.168.1.1/ ». Что для меня было очень странно так как я некогда не сталкивался с такой проблемой при настройки роутера. Поэтому я решил по подробней расспросить людей которые оставляли комментарий, о всем пути который они проделывали при попытки войти в личный кабинет. И как мне кажется выявил все проблемы которые могли бы возникнуть. Постараюсь как можно подробней объяснить их все.
Содержание:
Ошибки ввода при входи на 192.168.1.1
Наверное вам покажется что это я уж слишком дотошно подошел к теми. НО на самом дели как показывает статистика основная проблема с входом по адресу, является не правильный ввод его в адресную строку. По этому советую внимательно отнестись к этому, я и сам иногда ставлю то лишнею цифру в конце (пример: 192 168 1 1 1) , то напишу два раза вначале адрес (пример: 192 192 168 1 1 ). Конечно я быстро исправлю это, но как видно даже с опытными людьми сличаются ошибки. Также распространенная ошибка, когда вы перепутаете запятую с точкой. Вывод один будьте внимательны.
Подключение роутера к компьютеру
При первичной настройки роутера или после приноса роутера, у неопытного пользователя, могла возникнут проблема с не правильностью подключение проводов к роутеру. Он иногда может перепутать порт интернет и портом LAN(локальной сети). Так что запомните основное правила для любого роутера: У каждого роутера есть 2 типа портов, это один порт к которому подключается провод провайдера интернет — который может называться на роутере как «INTERNET» , «WAN», также он будет обозначен специальным цветом. Второй тип портов их может быть несколько они служат для подключение к роутеру различных устройств – чаще всего этот порт обозначается на роутере как «LAN», и выделен цветом отличным от порта «Интернет». Подробную схему подключение роутера можно глянуть здесь. Давайте теперь рассмотрим как выяснить что все в порядки с подключением.
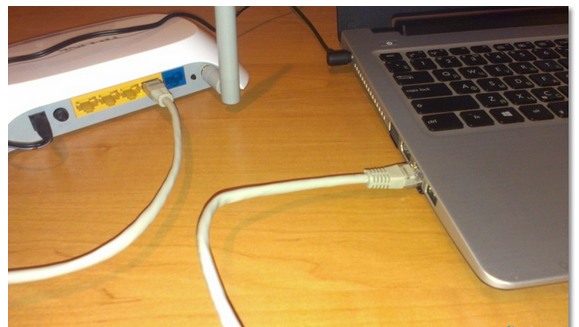
Как видно на картинке, порт «Интернет» выделенный синем цветом, а порт «LAN» выделен желтым цветом. Подключив ноутбук или компьютер к роутеру, на роутере должна замигать лампочка «LAN» одного из порта, в данном случай 1- я . Это будет означать что роутер успешно соединился с сетевой картой компьютера.
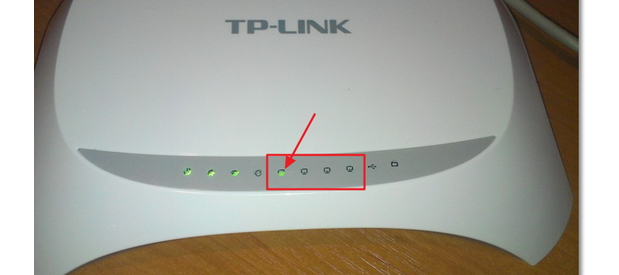
Если лампочка не мигает это может означать что сетевая карта компьютера не включена. Вам нужно включить её. Сделать это вы можете зайдя в сетевые настройки вашей операционной системы и включить сеть.
Для Windows XP
- Пуск -Панель управление — найдем «Сетевые подключения».
- Подключение по локальной сети, кликнем правой кнопкой мыши и выбираем пункт «Включить» .
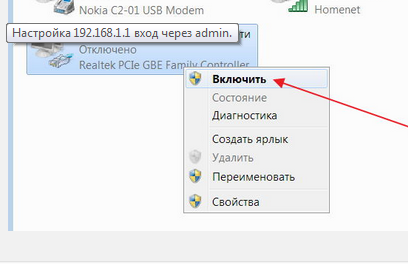
Для Windows 7,8
- В нижнем правом углу (возле часов) будет значок сети в виде монитора, жмем на него и выбираем надпись «Центр управления сетями и общим доступом».
- В открывшимся окне в левой колонки выбираем пункт «Изменение параметров адаптера».
- Подключение по локальной сети или Ethernet, кликнем правой кнопкой мыши и выбираем пункт «Включить» .
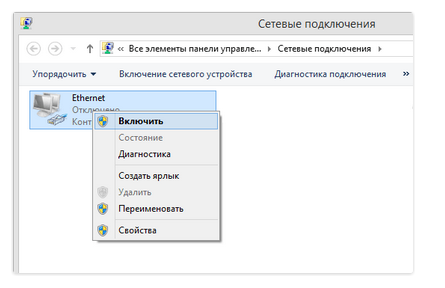
После этого лампочка на роутере должна замигать и вы можете попробовать войти на 192.168.1.1. Если не получится читаем дальше .
192.168.1.1 это не адрес вашего роутера
Довольно часта бывает что адрес роутера на является тем что вы вводите, или он был изменен во время настройки роутера. Поэтому вводя тот адрес который мы обсуждаем у вас нечего не выходить. Поэтому вам следует определить адрес вашего роутера. Если описать статью ссылку на которую я дал ранние вкратце, то вам нужно зайти в сетевые настройки ОС и в свойствах сетевой карты посмотреть адрес который она получила. И адрес на против которого в название есть слова «Шлюз», и будет является адресам роутера.
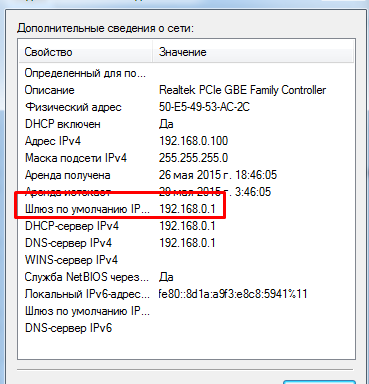
Вводим его и преступаем к настройки. Если его нет читаем дальше.
Устройство не получает ip адрес автоматически.
Как вы наверное поняли из заголовка бывает такое что роутер не передает ip адрес вашему компьютеру. При этом в сведениях о сети ip адрес выглядит примерно так 169.xxx.xxx.xxx , где x любая цифра.
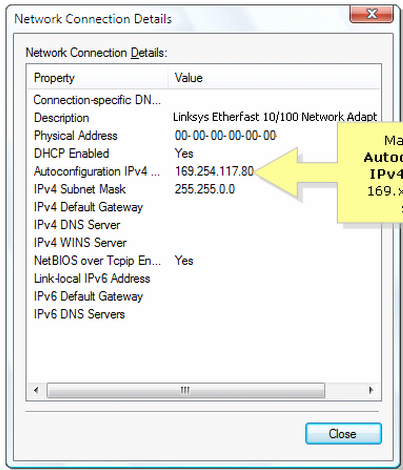
Это может означать что в роутере отключен протокол DHCP , либо в самом Windows отключен служба DHCP. Для решение этой проблемы можно попробовать возобновить работу службы, но есть более быстрый и менее сложный способ. Вам нужно всего лишь прописать статические настройки ip адреса. Настройки должны быть такие:
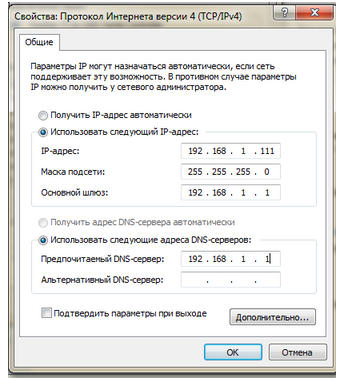
Куда заходить для внесение настроек хорошо описано в здесь.
После того как вы внесете настройки, вы должны без труда войти в настройки роутера..
192 168 1 1 Логин и Пароль admin не подходят
Бывает так что все в порядке и когда вы набираете в адресной строке браузера адрес вашего роутера высвечивается окно авторизаций. Где вас просят ввести Логин и пароль, на большинствах роутерах логин и пароль по умолчанию является admin. Но что же делать если он не подходит, вы можете обратится к таблице логинов и паролей по умолчанию она будет находится здесь. Если же стандартный пароль и логин не подходит, значит его изменили, и в этом случай для входа в личный кабинет роутера вам придется сбросить настройки роутера на стандартные. Это можно сделать, нажав на кнопку «Reset» и удерживать её некоторое время . После этого стандартный логин и пароль будут подходить, но роутер нужно будет перенастраивать заново для вашей сети. На страницах моего сайта вы можете найти подробное описание настройки и где находится кнопка resetна ваш роутер.
Блокировка адреса брандмауэром антивирусных программ
Проблема с блокировкой адреса 192.168.1.1 брандмауэром или антивирусной программой, встречается очень редко. Решатся она очень просто на время отключите ваш антивирус и приостановите работу брандмауэра.
Зараженный браузер вирусом
Данная проблема также редка но благодаря появлению в браузерах возможности вставлять расширение, набирает оборот. Так как некоторые вирусные расширение в браузере могут перенаправлять адрес. Справится с этой проблемой можно по долгому – это проверять браузер на вирусы , отключить все расширение ну и т.п. Я же советую просто воспользоваться другим браузера. Так же вовремя настройки роутера отключите от него интернет, вирус не будет активен и вы без проблем сможете войти на свой роутер.
Надеюсь статья вам поможет, если перепробовав все методы у вас нечего не вышла. То прошу вас подробно описать схему ваших действий в комментариях попробую разобраться. Так же те кто знает какие либо еще проблемы с входом в настройки роутера прошу также писать в комментариях.
Рекомендуем другие статьи по теме:
tvoirouter.ru
Как зайти в настройки роутера TP-Link, ASUS, Zyxel?! — 192.168.1.1 admin логин вход
Современная жизнь городского человека практически немыслима без доступа в Интернет. Компьютеры, ноутбуки, планшеты, телефоны, да что так - телевизоры и холодильники лезут в глобальную сеть. Для того, чтобы подключить всю эту братию электронных устройств, объединив в одну домашнюю сеть, покупается ещё один гаджет - беспроводной маршрутизатор ( или, как принято его называть в народе: wifi роутер).

Но выбрать и купить нужную модель, которая будет соответствовать всем запросам и требованиям владельца - это лишь половина дела.
Вторая половина - это настройка функций устройства. У начинающих пользователей сложности начинаются уже с самого начала. Один из самых частых вопросов на компьютерных форумах - как зайти в настройки роутера чтобы изменить параметры подключения к Интернету или беспроводной сети Вай-Фай, ведь в диспетчере устройств компьютера маршрутизатор не отображается!
Дело в том, что беспроводной роутер - без разницы для какого тип подключения: ADSL, Ethernet, GPON или 3G/4G/LTE - никогда не будет отображаться как устройство компьютера. Это отдельное устройство, имеющее свою операционную систему, пользовательский интерфейс и аккаунт администратора.
Вход в настройки роутера
Понятно, что всё это немного сложновато для новичка и вводит его в ступор. А зря. Всё намного проще чем кажется. Для того, чтобы зайти в настройки WiFi-роутера надо сделать следующее:
Шаг 1. Подключаем роутер к сетевой карте компьютера или ноутбука. Для этого в комплекте идёт сетевой кабель (LAN пачт-корд, обычно желтого или синего цвета).
Шаг 2. Запускаем веб-браузер (интернет-обозреватель).
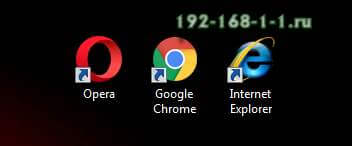
Оптимальнее всего войти в настройки модема или маршрутизатора через Internet Explorer, Google Chrome или Microsoft Edge. Такие популярные браузеры, как Опера или Firefox менее подходящие, так как интерфейс пользователя разрабатывается под самые-самые популярные программы.
Шаг 3. Переворачиваем устройство "вверх тормашками" и ищем на корпусе наклейку с индексом модели, серийным номером и т.п.

Нас интересуют те цифры, которые указаны в строке IP Address. Это адрес роутера в локальной сети.
Запоминаем или записываем его. На 90% домашних и офисных Вай-Фай роутеров (Asus, Zyxel, Huawei, Ростелеком) для входа в настройки используется Ай-Пи 192.168.1.1.У некоторых производителей, например, D-Link, Tenda или TP-Link, может использоваться немного другой адрес - 192.168.0.1.
Шаг 4. Вводим IP маршрутизатора в адресную строку браузера. Для Asus, Zyxel, Huawei или Ростелеком вводим так:

Соответственно, для D-Link, Tenda или TP-Link - так:

Заметьте, что ничего дополнительно, в виде префикса "http://" или "www" вводить не нужно. Только Ай-Пи. Нажимаем на клавишу Enter.
Шаг 5. Если всё сделано правильно - на экране должен появится запрос, в который надо ввести логин и пароль на вход в настройки роутера:
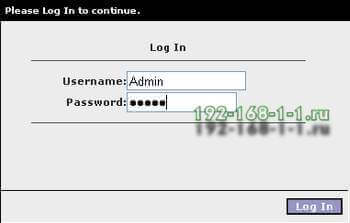
Обычно, чтобы войти на 192.168.1.1 или 192.168.0.1 используются admin/admin. Посмотреть заводские параметры авторизации Вы можете опять на том же стикере:

Если вдруг зайти не получается - смотрите вот эту инструкцию.
Шаг 6. Перед Вами должна появится стартовая страница настроек WiFi роутера. Вот так она выглядит у модемов и маршрутизаторов Zyxel.
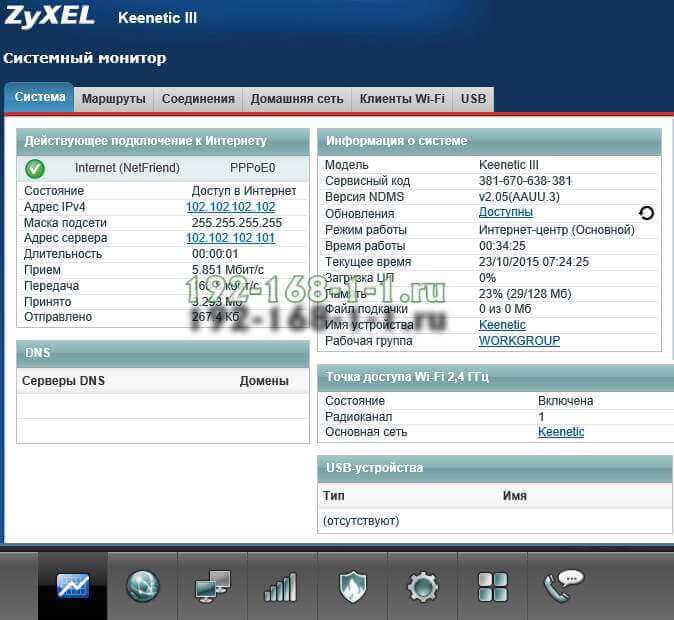
У других производителей она будет выглядеть иначе, но это не суть важно. Важно то, что Вам удалось зайти в интерфейс настройки роутера (так называемый Личный кабинет) и дальше уже надо искать инструкцию по Вашей модели устройства и выставлять необходимые параметры.
Примечание: Вы можете столкнуться с тем, что в наклейке указан не IP-адрес, а хостнейм. Например, у роутера Tp-Link это может быть tplinklogin.net или tplinkwifi.net, у Zyxel - это my.keenetic.net, у NerGear - это routerlogin.net, у роутера Ростелеком - просто две буквы: rt. В этом случае не пугайтесь - так сделано специально для удобства пользователей. Просто пропишите адрес один в один как написано и нажмите кнопку "Enter".
192-168-1-1.ru
Как настроить роутер D-Link DIR-300 под Ростелеком

Маршрутизатор D-Link DIR-300 позволяет создать проводную или беспроводную домашнюю сеть. А также, дает возможность подключить интернет по технологии Ethernet. Данная модель роутера не расчитана на работу с ADSL-кабелями. Ниже вы найдете подробное описание настройки даного устройства для работы в сети Ростелеком.
Подключение роутера к компьютеру
Для начала нужно подключить роутер к сети. Для этого подсоедините к роутеру кабель Ростелекома, используя порт "Internet". Затем, в один из LAN-портов роутера подключите патчкорд, идущий от вашего персонального компьютера. После проделанных манипуляций подключите устройство к питанию и дождитесь его полной загрузки.

Теперь необходимо настроить подключениее DIR-300, чтобы устройство выделило IP-адрес вашему ПК. Для этого следуйте инструкции:
- Нажмите на значок сети, расположенный на панели Windows (рядом с датой и временем).
- Кликните по строке "Центр управления".
- Выберите в меню слева раздел "Параметры адаптеров".
- Двойным щелчком нажмите на ярлык активной сети.
- Кликните по пункту "Свойства".
- Выберите категорию "Протокол TCP/IPv4"

- Поставьте галочки в пунктах "Получить . . . автоматически".
- Сохраните изменения с помощью кнопки "Ок".
- Немного подождав, чтобы компьютер получил новый IP-адрес, кликните по кнопке "Сведения".
- В открывшемся окне найдите и скопируйте значение параметра "Шлюз".
Вход в админку роутера
Итак, роутер DIR-300 подключен к компьютеру. Теперь необходимо внести изменения в параметры устройства. Для этого потребуется войти в специальный веб-интерейс маршрутизатора:
- На своем компьютере запустите любой браузер.
- В адресную строку вставьте скопированное ранее значение параметра "Шлюз" и нажмите Enter.
- В открывшемся окне введите логин и пароль. Эти даные указаны на наклейке, расположенной на задней крышке маршрутизатора. Как правило подходит комбинация "admin" и "admin.

- После ведения данных, авторизуйтесь в сети с помощью кнопки " Вход".
- После успешной авторизаци на вашем экране откроется главное меню веб-интерфейса роутера DIR-300.
Настройка подключения к интернету
Для возможности выхода в интернет требуется настроить внешнюю сеть. Для этого выполните следующие шаги:
- Войдите в раздел "Сеть" ("Network") и кликните по гиперссылки "WAN".
- Теперь требуется выбрать тип соединения ("Connection mode") в разделе "Главные настройки" ("Main").
- Как правило, для абонентов Ростелеком подходит тип PPPoE. Для этого подключения необходимо ввести свои персональные логин и пароль, которые выдал вам Ростелеком. Если вы утеряли эту информацию, можете поискать ее в договоре на предоставление услуг интернета или узнать эти данные в техподдержке Ростелеком.

- Если вы подключили дополнительную услугу "Постоянный IP", то вам следует выбрать пункт " Статический адрес" ("Static IP") и указать любое имя подключения ("Name").
- Также, для этого подключения нужно заполнить поля: "адрес" ("Adress"), "маска" ("Mask"), "Шлюз" ("Gateway") и днс-сервер ("DNS").
- Нажмите на кнопку "Сохранить" ("Save").
Настройка беспроводной сети Wi-Fi
Если вы собираетесь использовать беспроводную сеть, то вам необходимо настроить Wi-Fi. Для этого сделайте следующее:
- Откройте главную страницу веб-интерфейса. Затем в разделе "Wi-Fi" нажмите на строку "Основные настройки" (Basic configuration").

- Придумайте и напишите название вашей точки доступа в поле "SSID".
- Выберите страну (Russian Federation) в графе "Страна" ("Country").
- Нажмите кнопку "Изменить" и вернитесь на главную страницу.
- В разделе Wi-Fi нажмите на гиперссылку "Настройки безопасности" ("Security").
- В пункте "Сетевая аутентификация" ("Authentication") выберите значение "WPA2-PSK".
- Теперь придумайте и впишите пароль для доступа к вашей сети в графе Ключ" ("Pre-shared key").
- В графе "WPA-шифрование" выберите комбинированный тип "TKIPAES".
- Нажмите "Изменить".
Если вы не планируете использовать Wi-Fi, отключите его в главном меню с помощью графического переключателя. Благодаря этим действиям посторонние не смогут пользоваться вашим интернетом, и работа роутера будет оптимизирована.
В завершении настройки конфигураций, перезагрузите маршрутизатор, чтобы все изменения вступили в силу. Для этого нажмите кнопку "Перезагрузка" ("Reboot") в разделе "Система" ("System") или просто отключите роутер от питания на несколько секунд.
Еще записи по теме
rostelekom.info
Как зайти в настройки роутера Ростелеком
Очень сложно разобраться с процессом работы роутера, особенно в тех случаях, когда какой-либо порт перестал работать или моментально пропал доступ к интернету. При этом прошивка на оборудовании не будет актуальна. Но полную информацию относительно того, как зайти в настройки роутера Ростелеком приходиться искать в сети частями, соединяя все вместе. По этой причине следует одним моментом рассмотреть всю инструкции, соблюдая последовательность.
Вход в настройки Ростелеком
Для того чтобы войти в основной интерфейс оборудования, что часто используется при первичной ручной настройке, следует выполнить следующие действия:
- Следует проверить правильность ввода авторизационных данных, настраивая Wi-Fi, а также порядок подключения кабеля, который идет от роутера к компьютеру.
- Должен отображаться значок «Подключено», что говорит о том, что роутер действительно начал работать.
- После открытия веб-браузера следует ввести адресную строку 192.168.1.1. Как альтернатива такого действия – новый адрес 192.168.0.1.
- В качестве логина и пароля вводиться admin/admin. Иногда строка пароль оставляется пустым или вводиться комбинация 1234.

На этом вопрос, как зайти в настройки роутера Ростелеком, можно считать закрытым. Но при входе могут появляться определенные ошибки, которые чаще всего распространены. Первая – невозможно открыть форму входа, вторая – стандартные логин и пароль не позволяют осуществить вход.
Относительно доступности IP-адреса, здесь можно попробовать произвести смену параметров протокола интернета.
Чаще всего эти данные автоматически забиваются сетью. Иначе следует сохранить имеющиеся цифры отдельным файлом, после чего следует выполнить переключение протокола на автоматический прием для всех пунктов. После сохранения параметров стоит перезагрузить систему и попробовать заново войти.
Еще один вариант – ввод данных самостоятельно вручную. По порядку процесс выглядит следующим образом:
- 1.2.
- 255.0.
- 1.1.
- 1.1.
- 8.8.
Когда и такой вариант не принесет желаемого результата, в 1-м, 3-м и 4-м пунктах следует заменить цифру «1» на «0».
Открытие портов на роутере
Никаких сложностей не будет возникать при желании произвести открытие портов на роутере Ростелеком. Чаще такое происходит при работе с торрент-программами, многочисленными клиентскими приложениями игр. Первоначально стоит войти в основное меню, где выбирается раздел «Расширенные настройки»-«NAT». В пункте виртуального сервера следует выбрать:
- Протокол TCP/UDP.
- Требуемый порт или диапазон значений.
- Локальный ip-адрес компьютера.
Когда все сведения будут сохранены, отобразиться новый порт, который и будет использоваться. Стоит отметить, что система ноутбука может стать преградой для полноценной работы портов. Проверяется доступ, и только потом начинается работа.
Поиск IP-адреса оборудования
Каждый отдельный роутер имеет самостоятельный IP-адрес. Для этого используется документация к модели. Чаще всего это представлено в виде наклейки на оборотной стороне устройства. Если ввести данные неверно, доступ к сети будет отсутствовать.
При необходимости совершить сброс параметров роутера, используется специальная кнопка на корпусе «Reset». После нажатия ее следует удерживать на протяжении 5 секунд. Практически любая глобальная проблема, таким образом, будет устранена.

internet-provaider.ru








