Узнаем пароль от вайфая Ростелеком на разных версиях Windows. Как узнать пароль от вайфая в личном кабинете ростелеком
Как узнать и поменять пароль на Wi-Fi роутере Ростелеком
Беспроводной доступ в интернет через Wi-Fi удобен отсутствием проводов. Благодаря большому радиусу действия современных роутеров, зона обслуживания простирается на десятки метров. Такие роутеры выдает своим пользователям провайдер Ростелеком. Настроив оборудование, можно подключиться к созданной беспроводной сети и «сидеть» в интернете без проводов. Но что делать, если пароль от Wi-Fi потерялся? Как поменять пароль на Wi-Fi роутере от Ростелекома?
Узнаем пароль с помощью компьютера
Пароль от роутера действительно может быть забыт, особенно, если его не записать на какой-нибудь надежный носитель (например, в записную книжку). И если уже подключенные устройства останутся в сети, то подключить другие устройства уже не удастся. Пытаться взломать пароль на Wi-FI практически бесполезно, так как делается это процессом перебора паролей, а это очень и очень долго. К
ак узнать пароль от Wi-Fi на Ростелекоме, если он был благополучно забыт? У вас есть шанс обойтись без особых мучений, если к вашей сети был подключен компьютер, работающий под управлением операционной системы Windows 7, Windows 8 или Windows 10. Все дело в том, что здесь можно подсмотреть ранее введенный пароль. Давайте посмотрим, как выглядит данная процедура на примере Windows 10:
- Щелкаем правой кнопкой по значку беспроводного соединения в системном трее;
- Выбираем «Центр управления сетями и общим доступом»;
- В списке активных сетей выбираем секущую сеть (подсвечена синим цветом) и щелкаем по ней левой кнопкой – открывается окно «Состояние – Беспроводная сеть»;
- Щелкаем левой кнопкой по пункту «Свойства беспроводной сети»;
- В открывшемся окне выбираем вкладку «Безопасность»;
- Ставим галочку «Отображать вводимые знаки».
После этого в поле «Ключ безопасности сети» вы увидите свой забытый пароль и сможете подключить к своей беспроводной сети другие устройства.
С остальными операционными системами методика отображения уже сохраненного пароля может и не сработать. Также она не сработает в том случае, если пароль на вашем компьютере не сохранен, и вы каждый раз вводите его заново.
Меняем пароль на роутере
Если вы пользуетесь другой операционной системой, где нельзя посмотреть сохраненный пароль, то задача осложняется. Попробуем поменять пароль на Wi-Fi роутере от Ростелекома с помощью самого роутера. Для этого нам нужно будет пробраться в его административную часть – при условии, что мы пользуемся устройством, которое уже подключено к вашей сети.
Чаще всего административная часть роутеров располагается по адресу 192.168.1.1 (иногда встречаются другие адреса) – введите этот адрес в браузере вашего устройства, после чего в открывшейся форме авторизации укажите логин и пароль для доступа в административную часть. Если никто ничего не менял, то логин и пароль будут стандартными – admin и admin. Далее переходим в настройки WLAN, стираем закрытый звездочками пароль и вписываем туда новый. Сохраняем данные (текущее устройство сразу же отключится из-за смены пароля) и пробуем подключиться заново.
Подключиться к роутеру для смены логина и пароля можно с помощью проводного соединения. Адрес для доступа в административную часть указывается на коробках от роутеров. Там же указываются стандартные логин и пароль.
Как поменять пароль на роутере Ростелекома, если ключ доступа неизвестен, а логин и пароль для входа в административную часть по каким-то причинам не подходят? Для этого нужно поступить следующим образом – сбросить роутер к заводским настройкам и настроить его заново. Доступ в интернет он подхватит автоматически, нам же останется лишь зайти в настройки WLAN, задать там имя точки доступа, выбрать шифрование WPA2 и вписать пароль. Далее сохраняем настройки, отправляем роутер на перезагрузку, подключаемся к сети и наслаждаемся скоростным интернетом.
tarifkin.ru
Как можно узнать пароль от Wi-Fi Ростелеком — простые способы

Поскольку настроиться к сети необходимо всего один раз, а дальнейшие подключения происходят автоматически, наступает такой момент, когда перед пользователями встает вопрос, как узнать пароль от вайфая Ростелеком. А иногда владельцам необходимо поменять секретный код на роутере Ростелеком.
Содержание
- 1 Как узнать пароль от Wi-Fi Ростелеком
- 1.1 Узнать пароль через роутер
- 1.2 Определение пароля с помощью Windows 7/8
- 1.3 Как узнать пароль, если у вас Windows 10
- 1.4 Как узнать пароль от неактивной Wi-Fi-сети
Как узнать пароль от Wi-Fi Ростелеком
Если вы давно не использовали и уже забыли пароль от вайфая Ростелеком, воспользуйтесь удобной возможностью, которую провайдер заранее предусмотрел для своих клиентов. Существует несколько способов узнать код доступа от своего wifi – такие, как операционные системы Windows или непосредственно роутер.
Узнать пароль через роутер
Итак, что делать, если забыл пароль от Wi-Fi?Как правило, на упаковке от роутера Ростелеком содержатся необходимые входные данные, а также адрес интерфейса, позволяющие пользователю управлять настройками оборудования. Если же по каким-либо причинам коробка от устройства не сохранилась, следует подключиться к локальной сети при помощи проводного интернета. Порядок действий пользователя при этом включает несколько шагов:
- Потребуется набрать в строке поиска адрес 192.168.1.1

- При запросе логина и кода доступа системы следует ввести в оба поля
admin. В случае, если эта стандартная комбинация вайфай роутера не подошла, попробуйте набрать pass или password.
- Войдя в настройки системы, следует определить вкладку «WLAN», с
помощью которой перейти в раздел «Настройки Wi-Fi».

- В отобразившейся позиции WPA/WAPI, необходимо выбрать опцию
«Отобразить».
Определение пароля с помощью Windows 7/8
Быстрое и простое решение проблемы для тех, кто ищет, как узнать свой пароль от активной сети Ростелеком – воспользоваться персональным компьютером.Вы можете легко посмотреть код доступа от вайфай, если на вашем компьютере установлена операционная система Windows 7 или 8.Все, что вам потребуется сделать:
- Кликнуть правой кнопкой мыши на значок компьютера или Wi-Fi в трее,
выбрав опцию «Центра управления».

- В появившемся окне воспользуйтесь функцией «Управление беспроводнойсетью».

- В контекстном меню из свойств сети следует выбрать «Безопасность».
- Кликнув на опцию «Отображать» вы увидите входные данные от вашего Wi-Fi.
Как узнать пароль, если у вас Windows 10
Как восстановить пароль от Wi-Fi, если ваш домашний компьютер или ноутбук работает на операционной системе Windows 10?Порядок действий пользователя при активном беспроводном соединении следующий:
rostelekom1.ru
Как узнать пароль от своей Wi-Fi сети
 Здравствуйте.
Здравствуйте.
Сегодня Wi-Fi сети очень популярны, практически в каждом доме, где есть интернет — присутствует и Wi-Fi роутер. Обычно, один раз настроив и подключившись к Wi-Fi сети — долго не приходиться вспоминать пароль от нее (ключ доступа), так как он всегда дальше вводится автоматически при подключении к сети.
Но вот приходит момент и нужно подключить к Wi-Fi сети новое устройство (или, например, переустановили Windows и сбились настройки на ноутбуке…) — а пароль-то забыт?!
В этой небольшой статье я хочу рассказать о нескольких способах, которые помогут узнать свой пароль Wi-Fi сети (выберите более подходящий для вас).
Способ №1: просмотр пароля в сетевых настройках Windows
1. Windows 7, 8
Самый простой и быстрый способ узнать пароль от своей Wi-Fi сети — это посмотреть свойства активной сети, то есть той, через которое у вас осуществляется выход в интернет. Для этого нужно на ноутбуке (или др. устройстве, которое уже настроено с Wi-Fi сетью) перейти в центр управления сетями и общим доступом.
Шаг 1
Для этого щелкните правой кнопкой мышки по значку Wi-Fi 

Рис. 1. Центр управления сетями и общим доступом
Шаг 2
Затем в открывшемся окне смотрим, через какую беспроводную сеть у нас осуществляется доступ к интернету. На рис. 2 ниже представлено, как это выглядит в Windows 8 (Windows 7 — см. рис. 3). Щелкаем мышкой по беспроводной сети «Autoto» (название вашей сети будет другое).

Рис. 2. Беспроводная сеть — свойства. Windows 8.

Рис. 3. Переход в свойства интернет-соединения в Windows 7.
Шаг 3
Должно открыться окно с состоянием нашей беспроводной сети: здесь можно увидеть скорость соединения, длительность, название сети, сколько было отправлено и принято байт и пр. Нас интересует вкладка «свойства беспроводной сети» — перейдем в данный раздел (см. рис. 4).

Рис. 4. Состояние беспроводной Wi-Fi сети.
Шаг 4
Теперь осталось лишь перейти во вкладку «безопасность«, а затем поставить галочку напротив пункта «отображать вводимые знаки«. Таким образом мы увидим ключ безопасности для доступа к этой сети (см. рис. 5).
Далее просто копируете его или записываете, а потом вводите при создании подключения на других устройствах: ноутбуке, нетбуке, телефоне и т.д.

Рис. 5. Свойства беспроводной сети Wi-Fi.
2. Windows 10
В Windows 10 так же рядом с часами выводится значок о успешном (не успешном) подключении к сети Wi-Fi. Нажмите на него, а во всплывшем окне откройте ссылку «сетевые параметры» (как на рис. 6).

Рис. 6. Сетевые параметры.
Далее откройте ссылку «настройка параметров адаптера» (см. рис. 7).

Рис. 7. Дополнительные параметры адаптера
Затем выберите свой адаптер, которые отвечает за беспроводное подключение и перейдите в его «состояние» (просто щелкните по нему правой кнопкой мышки и во всплывшем меню выберите данную опцию, см. рис. 8).

Рис. 8. Состояние беспроводной сети.
Далее нужно перейти во вкладку «Свойства беспроводной сети«.

Рис. 9. Свойства беспроводной сети
Во вкладке «Безопасность» есть графа «Ключ безопасности сети» — это и есть на искомый пароль (см. рис. 10)!

Рис. 10. Пароль от Wi-Fi сети (см. графу «ключ безопасности сети»)…
Способ №2: достаем пароль в настройках Wi-Fi ротуреа
Если в Windows вы не могли узнать пароль от Wi-Fi сети (или вам необходимо поменять пароль) — то сделать это можно в настройках роутера. Здесь дать рекомендации несколько сложнее, так как моделей роутеров десятки и везде есть некоторые нюансы…
Какой бы ни был у вас роутер, вам необходимо сначала зайти в его настройки.
Первый нюанс заключается в том, что адрес для входа в настройки может быть разным: где то http://192.168.1.1/, а где то http://192.168.10.1/ и пр.
Думаю, здесь вам может пригодиться пару моих статей:
- как зайти в настройки роутера: https://pcpro100.info/kak-zayti-v-nastroyki-routera/
- почему не могу зайти в настройки роутера: https://pcpro100.info/kak-zayti-na-192-168-1-1-pochemu-ne-zahodit-osnovnyie-prichinyi/
1. Как узнать адрес настроек роутера и войти в них?
Самый простой вариант — так же посмотреть в свойствах соединения. Для этого переходим в центр управления сетями и общим доступом (выше в статья описано, как это сделать). Переходим в свойства нашего беспроводного соединения, через которое осуществляется доступ в интернет.

Рис. 11. Беспроводная сеть — сведения о ней.
Затем щелкаем по вкладке «сведения» (как на рис. 12).

Рис. 12. Сведения о подключении
В появившемся окне смотрим строки сервер DNS/DHCP. Адрес указанный в этих строках (в моем случае 192.168.1.1) — это и есть адрес настроек роутера (см. рис. 13).

Рис. 13. Адрес настроек роутера найден!
Собственно, далее осталось только перейти по этому адресу в любом браузере и ввести стандартные пароля для доступа (чут ьвыше в статье я приводил ссылки на свои статьи, где этот момент разобран очень детально).
2. Как узнать или сменить пароль в роутере
Будем считать, что в настройки роутера мы зашли. Теперь осталось только узнать, где в них спрятан искомый пароль. Рассмотрю ниже несколько самых популярных производителей моделей роутеров.
TP-LINK
В TP-LINK нужно открыть раздел Wireless, затем вкладку Wireless Security, и напротив PSK Password будет искомый ключ от сети (как на рис. 14). Кстати, в последнее время встречается все больше русские прошивки, где разобраться еще проще.

Рис. 14. TP-LINK — настройки Wi-Fi соединения.
D-LINK (300, 320 и пр. модели)
В D-LINK так же достаточно легко посмотреть (или поменять) пароль от Wi-Fi сети. Просто откройте вкладку Setup (Wireless Network, см. рис. 15). В самом низу страницы будет поле для ввода пароля (Network key).

Рис. 15.Роутер D-LINK
ASUS
Роутеры ASUS, в основном, идут все с русской поддержкой, а значит найти нужное — очень просто. Раздел «Беспроводная сеть«, затем откройте вкладку «Общие«, в графе «Предварительный ключ WPA» — и будет пароль (на рис. 16 — пароль от сети «mmm«).

Рис. 16. Роутер ASUS.
Ростелеком
1. Для входа в настройки роутера Ростелекома нужно перейти по адресу 192.168.1.1, затем ввести логин и пароль: по умолчанию «admin» (без кавычек, вводить в оба поля логина и пароля, затем нажать Enter).
2. Затем необходимо перейти в раздел «Настройка WLAN —> Безопасность«. В настройках, напротив пункта «WPA/WAPI пароль«, нажать на ссылку «отобразить…» (см. рис. 14). Здесь же можно сменить пароль.

Рис. 14. Роутер от Ростелекома — смена пароля.
Какой бы ни был у вас роутер, в общем случае, следует зайти в раздел, примерно следующего вида: настройки WLAN или WLAN settings (WLAN — значит настройки беспроводной сети). Затем заменить или посмотреть ключ, чаще всего название у этой строки вида: Network key, pass, passwowd, пароль Wi-Fi и т.д.
PS
Простой совет на будущее: заведите блокнот или тетрадку и записывайте в нее некоторые важные пароли и ключи доступа к некоторым сервисам. Так же не лишним будет записать важные для вас номера телефонов. Бумага еще долго будет актуальна (из личного опыта: когда отключился телефон внезапно, остался как «без рук» — даже работа «встала…»)!
Оцените статью: Поделитесь с друзьями!
pcpro100.info
Как восстановить пароль Wi-Fi Ростелеком
- 1 Как восстановить пароль на роутере Ростелеком
- 2 Что делать при неактивном соединении?
- 3 Дополнительная информация
- 4 Заключение
Как восстановить пароль на роутере Ростелеком
 Для восстановления забытого секретного кода безопасности можно воспользоваться компьютером:
Для восстановления забытого секретного кода безопасности можно воспользоваться компьютером:- Сервисы Windows – через меню «Пуск» перейти в раздел «Панель управления». Войти в «Центр управления». Кликнув по «Управлению беспроводными сетями» – здесь представлены все точки доступа. Далее открываем контекстное меню и переходим в свойства – подключение – безопасность. Здесь представлена комбинация, которую можно использовать для доступа к вай-фай.
- Роутер TP-LINK – в документах к каждому устройству прописан уникальный ip-адрес, который нужно ввести в строку браузера для того чтобы войти в личный кабинет. В окне для авторизации следует прописать логин и пароль: admin. В настройках переходим во вкладку «Ключ шифрования». Именно здесь указан пароль для доступа к вай-фай.
Что делать при неактивном соединении?
Как восстановить пароль Wi-Fi Ростелеком при отсутствии подключения к сети? Для этого нужно выполнить действия, которые не требуют подключения к интернету:Дополнительная информация
 Для восстановления пароля к точке доступа моно воспользоваться услугами менеджера компании. Связаться с сотрудником можно по номеру: 8(800)100-08-00. В данном случае нужно предоставить все необходимые данные об абоненте (номер паспорта и адрес установки оборудования), а также сообщить о том, что пароль забыт и имеется необходимости в его восстановлении.Если имеется мобильный интернет, то можно установить на смартфон приложение Root Browser и подтвердить доступ к стандартным файлам системы. Среди имеющихся папок следует выбрать misc, чтобы попасть в директорию вай-фай. Открываем файл wpa в текстовом редакторе, где можно просмотреть всю информацию о точках доступа. Каждая сеть обозначена словом network. Для того чтобы определить пароль. Следует отыскать строку psk, где будет прописано буквенное и цифровое значение.В качестве дополнительного приложения можно воспользоваться утилитой WiFi Key Recovery. Данная программа самостоятельно проанализирует все имеющиеся файлы и отыщет пароль. Обратите внимание, что такой вариант восстановления возможен только в том случае, если телефон поддерживает джейлбрейк.
Для восстановления пароля к точке доступа моно воспользоваться услугами менеджера компании. Связаться с сотрудником можно по номеру: 8(800)100-08-00. В данном случае нужно предоставить все необходимые данные об абоненте (номер паспорта и адрес установки оборудования), а также сообщить о том, что пароль забыт и имеется необходимости в его восстановлении.Если имеется мобильный интернет, то можно установить на смартфон приложение Root Browser и подтвердить доступ к стандартным файлам системы. Среди имеющихся папок следует выбрать misc, чтобы попасть в директорию вай-фай. Открываем файл wpa в текстовом редакторе, где можно просмотреть всю информацию о точках доступа. Каждая сеть обозначена словом network. Для того чтобы определить пароль. Следует отыскать строку psk, где будет прописано буквенное и цифровое значение.В качестве дополнительного приложения можно воспользоваться утилитой WiFi Key Recovery. Данная программа самостоятельно проанализирует все имеющиеся файлы и отыщет пароль. Обратите внимание, что такой вариант восстановления возможен только в том случае, если телефон поддерживает джейлбрейк.Если у Вас остались вопросы - сообщите нам  Задать вопрос
Задать вопрос
Заключение
Для входа в личный кабинет можно воспользоваться «Единым кабинетом». При входе можно нажать на «Восстановление пароль». На указанный при регистрации адрес электронной почты будет выслано письмо СС ссылкой. После перехода по ней следует ввести новый пароль и подтвердить его. Не стоит указывать слишком простое значение, т. к. в таком случаеrostelekom1.ru
Как узнать пароль от вайфая ростелеком — Модная красивая
Как определить пароль от своей wifi (вайфай) сети
С развитием технологий в IT-направлении, все кардинально изменяется. Ход за шагом мы подмечаем и эру перерождения интернета. Еще 15 лет назад о Dial-UP соединении имели возможность лишь грезить люди средних слоев населения, а кое-какие не знали о его существовании.
Спустя пара лет рядовой клиент кабельной телефонной сети имел возможность осуществить подключение к интернету посредством TCP-IP, которая развивала уже скорость до 1 мегабита и неизменно совершенствовалась. Стоит подчернуть, что данная технология передачи данных существовала еще в 80-х годах для передачи информации между военными базами.
Последние 10 лет мощности и магистральные сети интернет-провайдеров неуклонно растут и покрывают уже более 80% всей земли. Наиболее популярными стандартами подключения на данный момент являются LTE (данный стандарт весьма популярен сейчас и планирует свое предстоящее развитие в целом) Ethernet (PPPoE) и Wi-Fi. Как раз о последнем виде подключения и отправится обращение дальше.

Wi-Fi сеть – доступ везде и неизменно!
Дабы подключиться к Wi-Fi-интернету, достаточно всего лишь выбрать нужную сеть, которую видит ваш смарт, планшет, КПК, компьютер, ноутбук или другое портативное устройство, поддерживающее данный стандарт и ввести пароль.
Почему-то многие пользователи тех же домашних сетей, на каковые они самостоятельно ставили пароль, не помнят его, соответственно подключиться новым устройством либо ветхим (по окончании сброса настроек) не получается. Обстановка эта, естественно, решаема, все весьма элементарно! Ниже рассмотрено пара вариантов подключения к сети Wi-Fi через разные устройства и системы.
Как определить пароль от wifi через компьютер с Windows 7?
Дабы определить пароль для сети, к которой вы подключены в Windows 7 либо Windows 8 (интерфейсы данных систем в этом замысле однотипные и все действия однообразны).

Итак, что необходимо сделать:
В трее (в правом нижнем углу, между часами и языком раскладки клавиатуры) вы имеете возможность заметить значок Wi-Fi сети.
Надавите на значок и заметите следующее выпадающее окно:
В этом окне вам необходимо выбрать сеть, к которой необходимо определить пароль (если вы пароль не вводили, определить его не окажется).

Щелкните правой кнопкой мыши по сети, в нашем случае она имеет наименование DIR-615. Выберите во всплывающем меню – свойства.
Появится новое окно следующего содержания:
Пароль находится в третьей строке, но для безопасности он скрыт от посторонних.
Дабы заметить его, достаточно поставить птичку в пункте отображать вводимые символы.
Обратите внимание: Чтобы отобразить пароль, пригодятся права администратора. Если вы в учетной записи гостя либо пользователя, не наделенного данным полномочием, определить пароль данным методом не окажется!
Как определить пароль от вайфай через роутер?
Данный вариант, пожалуй, самый действенный и доступный, но требует большего количества действий. В случае если обладатель компьютера не поменял стандартные данные доступа к роутеру, это лишь на руку (а таких, как показывает опыт, более 95% пользователей интернета).
Если вы подобрали верный адрес, но у вас смогут появиться следующие варианты окон:
Это стандартное окно большинства неизвестных производителей, и роутеров, каковые древнее 2010 года (тогда они еще не имели эргономичного интерфейса).
Сейчас необходимо подобрать логин и пароль. В 70% случаев это пара admin/admin, но в других 30% это смогут быть фразы логина/пароля: root, user. К полю пароль возможно подбирать ряды цифр, в виде: 123456, 12345, 1234567890, 0000, 1111, 11111 и т.д. В этом случае подошел самый популярный вариант.
Сейчас нужно отыскать, где взглянуть пароль для роутера в меню. Большая часть роутеров имеют различные интерфейсы, но структура однотипная. Смогут только частично различаться названия, но их суть тот же. Для более эргономичной навигации направляться перейти в режим расширенных настроек.

В подразделе Wi-Fi находятся настройки безопасности, они нам и необходимы. Переходим по ссылке и появляется окно примерно следующего содержания:
Вам нужен ключ шифрования (это и имеется пароль от сети Wi-Fi). Имеете возможность его ввести на любом другом устройстве и подключиться к интернету.
Как определить ключ шифрования Wi-Fi через телефон?
Напоследок хотелось бы рассмотреть вариант того, как возможно взглянуть пароль вайфай, применяя телефон, подключенный к роутеру. Пример будет рассмотрен для операционной сети Android, поскольку это одна из самых применяемых операционных систем с охватом более 60% мирового рынка.
Процесс получения пароля в этом случае доступен далеко не всем, а лишь продвинутым пользователям, каковые рутировали свой аппарат (взяли права суперпользователя). В другом случае определить пароль не окажется.
Перед началом процедуры убедитесь, что данный вайфай на телефоне существует.
Убедившись, что нужная сеть имеется на устройстве, откройте любой файловый менеджер, который работает с системными файлами. В нашем случае стал обычный ES File Explorer, который предустановлен на многих телефонах, родом из Китая, по умолчанию. Перейдите в корневой каталог системы:
Тут вы заметите большое количество папок с файлами, каковые являются системными библиотеками и файлами настроек. Ни за что не изменяйте их! Это может привести к неработоспособности телефона. Следуйте по пути: Data — Misk — Wifi. Последним файлом в папке будет лежать. Расширение файла говорит о том, что это файл конфигурации (настроек). Открыть такие файлы возможно любым текстовым процессором. На скрине файлик открыт стандартным ридером менеджера ES File Explorer.
Среди перечня всех сетей, к каким вы подключались, отыщите SSID с именем вайфай, к которому желаете определить пароль. Следующая строка – psk. Это и будет паролем для данной wi-fi сети.
Если вы опасаетесь либо робки, что имеете возможность сделать все верно, рекомендуем скачать программу WiFi Key Recovery. К сожалению, она также требует Root-права, но может без лишних усилий отобразить целый список с паролями wifi.
Итоги нашей темы Как определить пароль от своей wifi (вайфай) сети :
Подводя итоги, хочется заявить, что определить пароль к сети wifi возможно лишь в том случае, если администратор сети, либо вы сами, не обезопасили себя от взлома. Дабы обезопасисть свою wifi сеть от доступа посторонних людей, следуйте основным правилам:
- Не разглашайте никому свой пароль
- Для посторонних людей. создавайте отдельные учетные записи, у которых нет прав администратора, и они не смогут отобразить скрытый пароль на ПК.
- Измените пароль и логин для входа на роутер. Но не забудьте его, поскольку тогда придется перепрошивать его и заново прописывать параметры подключения к сети.
В случае если же вы сами забыли пароль, тогда любой из перечисленных выше способов окажет помощь вам вернуть забытую данные! Сохраняем надежду на ваш хороший отзыв о данной статье и репост, поскольку она может оказать помощь решить проблему не только вам, но и вашим привычным, которым кроме этого будет полезно отыскать в памяти пароль от wifi.
Приятели, поделитесь информацией в соцсетях:
Помогите пожалуйста. Случайно на телефоне вышла из сети вайфая и сейчас он требует у меня пароля. До этого вайфай и на телефоне на компьютере подключался машинально, и исходя из этого пароль мы не запомнили, вот на данный момент и реву вследствие этого, по причине того, что все, что вы тут выше обрисовали у меня для того чтобы на компьютере нет, не смотря на то, что это винодоус 7. Основная неприятность у меня нет слова управление беспроводными сетями. А внизу в правом углу, самое первое написано сеть 4 доступ к интернету (это публичная сеть, как говорит мне мой комп), надавить я в том направлении не могу, не нажимается никак -как правой мышкой, так и левой. Что мне делать?
Посмотрите пароль на обратной стороне wi-fi роутера, в большинстве случаев постоянно ставят его. В случае если же данный пароль не подойдет, то я бы вам советовал привести к своей обслуживающей компании, предварительно уточнив цена, в большинстве случаев эта услуга не дороже 500 рублей.
razryd2000.ru
Как узнать пароль от вайфая Ростелеком
Беспроводное подключение к сети по Wi-Fi пользуется довольно большой популярностью – уплачивая всего за одну выделенную линию, можно пользоваться интернетом на всех домашних устройствах. Конечно, без специального оборудования не обойтись, ведь нужно как-то раздавать полученный трафик, поэтому нужен роутер.
Как известно, вайфай сети очень уязвимы, весь обмен данными происходит по радиоволнам, к которым легко подключится не только настоящему владельцу сети, но и злоумышленнику. Именно по этой причине разработана система шифрования, в которой главным компонентом есть пароль, то есть при попытке подключения к сети с ноутбука, смартфона или планшета, необходимо вводить этот пароль, который задается самим пользователем на этапе настройки вайфая. Но как быть, если он по каким-то причинам утерян или забыт? Войти уже не получится?
Содержимое статьи
Особенность подключения через роутер
Для подключения к домашней вайфай сети пользователь должен выбрать нужный значок (название вашего оборудования) на своем устройстве, ввести пароль и начать пользоваться. Именно этот ключ доступа служыт для распознавания «своих», и если он забыт, то для подключения новых гаджетов его просто необходимо восстановить (узнать). И это можно сделать несколькими способами, о которых и пойдет речь далее.
Совет: заведите себе отдельную тетрадочку, куда вы будете записывать различные входные данные, чтобы потом не мучатся с поиском нужной информации. Кроме того, вам понадобятся эти данные после переустановки операционной системы, так что знать их будет не лишним.
Способы выяснения пароля
Если вы уже подключены к беспроводной сети вайфай, то есть к компьютеру успешно подключен и настроен роутер, но забыли пароль, то это можно узнать средствами самой Windows.
На компьютерах с ОС Windows 7 и 8
Этот способ позволит быстро просмотреть активную в данный момент сеть на ПК с Виндовс 7 или 8. Для этого нужно:
- Правой кнопкой мыши кликнуть по значку компьютера или вайфая в трее, и выбрать «Центр управления».
- Внимательно осмотрите появившееся окно – там должен быть пункт «Управление беспроводной сетью». Теперь нужно зайти из контекстного меню (правая кнопка мыши) в свойства нашей сети.
- В новом окошке найдите вкладку «Безопасность».
- Для просмотра установленного пароля нужно кликнуть на позиции «отображать…». Запишите его на отдельный листок, и постарайтесь не показывать его соседям.


На компьютерах с ОС Windows 10
Чтобы можно было использовать эту методику, ваш ноутбук должен выходить в интернет по сети вайфай, иначе просмотр будет недоступен. Также вы должны быть администратором компьютера:
- В трее правой кнопкой мыши вызовите «Центр управления сетями».
- Теперь в появившемся окне найдите раздел под названием «Изменение параметров адаптера» и перейдите в него.
- В новом окне должно отобразится ваше соединение. Правой кнопкой мышки вызовите его контекстное меню и войдите в свойства сети.
- Здесь необходимо перейти к параметрам раздела «Безопасность», и кликнуть на строку «Отображать….».
- Запишите свой пароль.

Из настроек самого роутера Ростелеком
Внимательно изучите коробку, в которой вы покупали оборудование – на задней стенке должен быть указан адрес интерфейса и входные данные. Если и она утеряна, то подключитесь к локальной сети, без активации беспроводного соединения. Для входа в интерфейс наберите в поисковой строке адрес 192.168.1.1, в оба поля введите admin. Если этот пароль и логин не подходят, то попробуйте ввести pass либо password.
- После входа в настройки перейдите на вкладку «WLAN», а затем в раздел «Безопасность».
- Найдите позицию WPA/WAPI, и кликните на функцию «Отобразить…».
- Если есть желание, то можно из этого же пункта изменить его.
Можно ли узнать пароль от неактивной беспроводной сети?
Хотя предыдущая методика позволяет узнавать только сведения об активных соединениях, но существует один способ узнать и об неактивных:
- Пуск → Служебные → Командная строка.
- Здесь нужно ввести последовательно команды следующего содержания: netsh wlan show profiles – будет высвечено имя сети, от которой нужно узнать пароль.
- Затем вводим netsh wlan show profile name=имя_сети key=clear.
- После этого можно будет узнать пароль из 3 пункта (содержимое ключа), запишите его. (В Windows сохраняются все введенные пароли в менеджере).
telecomhelp.ru
Как узнать пароль от WiFi (ВайФая) — 192.168.1.1 admin логин вход
Многие пользователи не знают или не помнят пароль от сети WiFi своего роутера. Это не мудрено, если один раз настроил его, подключил компьютер, ноутбук или телефон и больше ничего трогал, а через какое-то время пароль попросту забыл. Если это делал отдельный специалист-настройщик, то он и вовсе мог и не сообщить ключ безопасности (такое тоже бывает). Спустя какое-то время может случиться так, что будет необходимо подключить ещё какой-нибудь ноутбук или планшет. Что делать? Можно ли самостоятельно узнать пароль от ВайФая и не вызывать компьютерного мастера?! Да, можно. Есть несколько способов это сделать на компьютере, ноутбуке или в параметрах беспроводного роутера. Про это я сейчас подробно расскажу.
Простейший способ посмотреть пароль от WiFi на компьютере с Windows 10
Открываем сетевые параметры Виндовс. Для этого надо нажать комбинацию клавиш Win+R и ввести команду ncpa.cpl и нажать кнопку Enter. Так мы откроем список сетевых подключений, имеющихся в операционной системе:
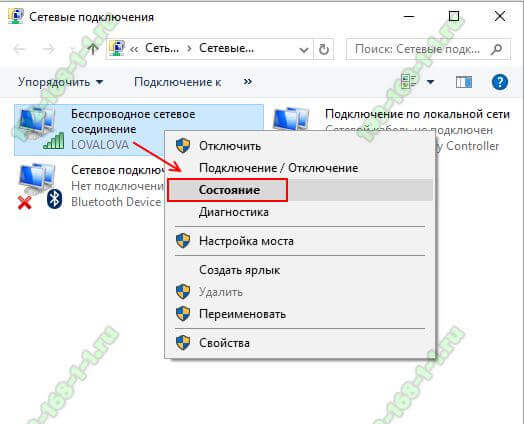
Выбираем беспроводное сетевое соединение, кликаем на него правой кнопкой мыши чтобы открыть меню и выбираем пункт "Сведения". В открывшемся окне будет отображено состояние подключения к ВайФаю, идентификатор беспроводной сети, скорость и качество сигнала. Нажимаем на кнопку "Свойства беспроводной сети". Появится ещё одно окно, в котором надо выбрать вкладку "Безопасность":
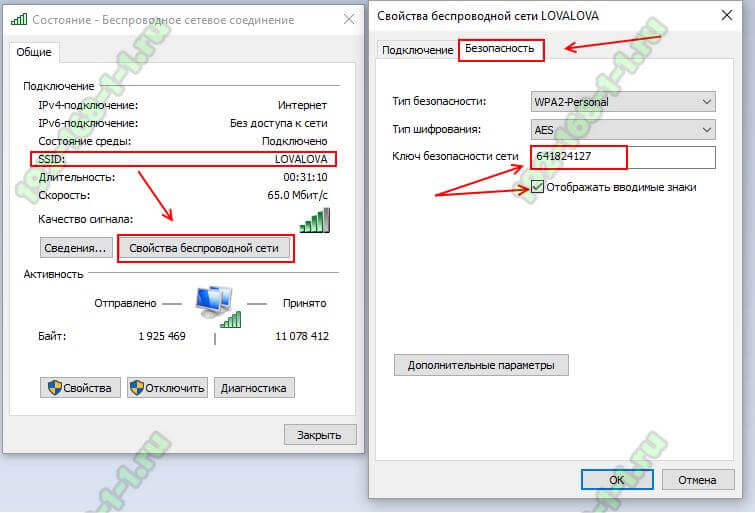
Здесь будет строчка "Ключ безопасности сети", но в нём будут звёздочки вместо символов. Чтобы посмотреть пароль от WiFi надо поставить галочку "Отображать вводимые знаки", после чего он предстанет во всей красе. Единственный минус у этого способа - этот компьютер должен быть подключен в это время к данной беспроводной сети.
Смотрим пароль от ВайФая через командную строку:
А как узнать пароль от Вай-Фая, если комп к нему сейчас не подключен. Для этого надо воспользоваться командной строкой Windows 10. Чтобы её открыть - нажимаем комбинацию клавиш Win+R и вводим команду CMD. Нажимаем кнопку ОК. В открывшемся окне вводим команду:
netsh wlan show profiles
результат её выполнения выглядит примерно вот таким образом:
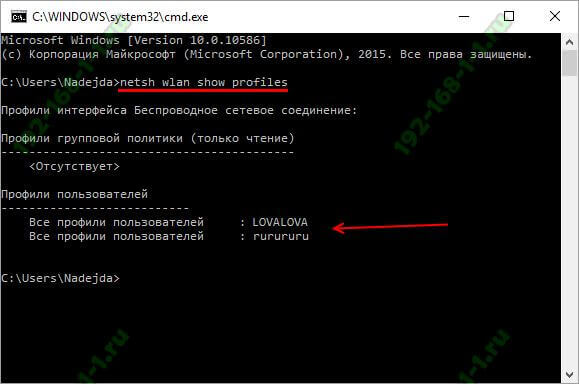
В поле "Профили пользователей" будут отображаться все сети Wi-Fi к которым этот компьютер или ноутбук когда-либо подключался. Находим среди них нужный. В моём примере - это SSID "LOVALOVA". Далее вводим команду:
netsh wlan show profiles name=<SSID-вашего-вайфая> key=clear
В моём случае команда будет выглядеть так:
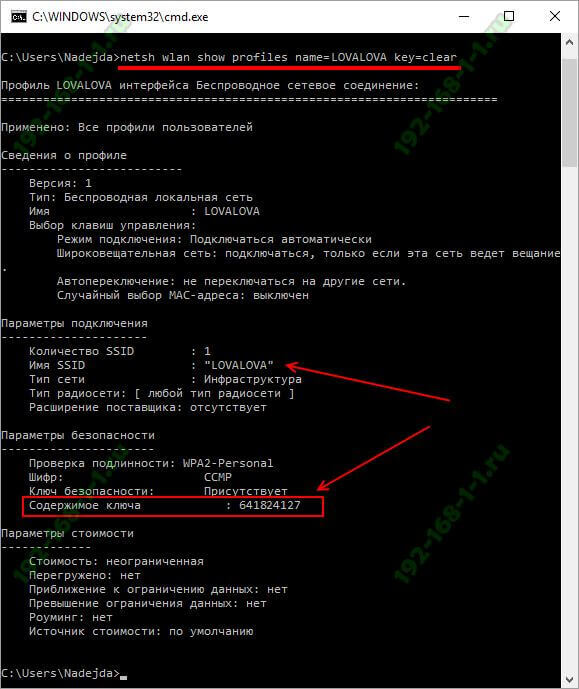
Пароль от Вашей Вай-Фай сети роутера можно увидеть в поле "Содержимое ключа".
Как узнать пароль от своего WiFi на роутере
Если два предыдущих способа не дали результата, то Вы всегда можете посмотреть все текущие параметры своей беспроводной сети в настройках роутера или точки доступа, которые раздают. Благо это несложно даже для новичка. Сначала надо узнать его IP-адрес. Для этого переверните корпус вверх дном. Там будет наклейка, на которой написан используемый на роутере по умолчанию адрес (обычно 192.168.1.1 или 192.168.0.1), логин на вход и пароль.

После этого надо в в адресной строке браузера Google Chrome или Internet Explorer ввести этот IP-адрес. После этого появится окно, в котором надо ввести логин и пароль для авторизации. Таким образом Вы должны попасть в веб-интерфейс онлайн-конфигуратора устройства.
Теперь надо найти раздел, который отвечает за работу беспроводной сети. Обычно он называется как "Wi-Fi", "Wireless" или "Беспроводная сеть":
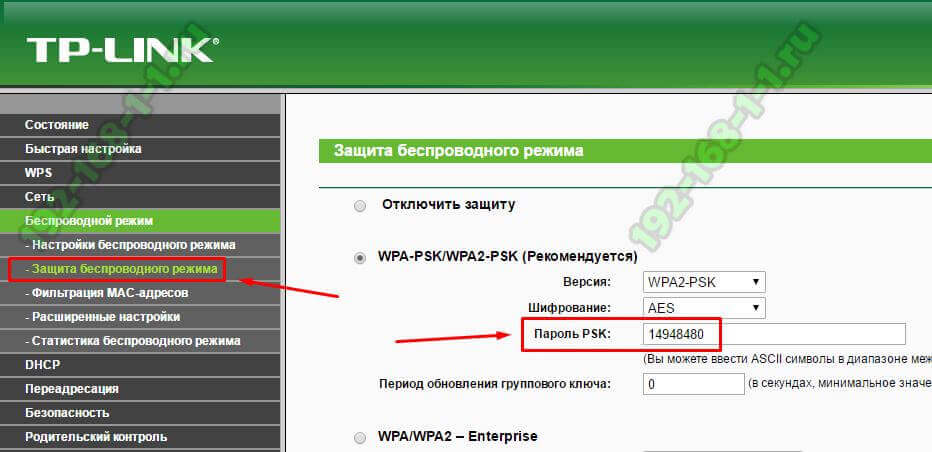
Здесь будет подраздел или отдельный пункт, в котором настраивается безопасность Вашего Вай-Фай, то есть используемый тип стандарта безопасности, тип шифрования.Вот как раз здесь можно узнать свой пароль от WiFi, используемый на роутере - он прописан в строке "Ключ безопасности" или "Пароль PSK". При необходимости здесь его можно и сменить на тот, что нужен Вам.Не забудьте после этого сохранить настройки маршрутизатора.
192-168-1-1.ru








