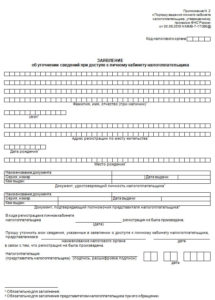Проверка электронной подписи по ГОСТ Р 34.10-2001 в документах PDF. Плагин для личного кабинета налогоплательщика
КНП плагин для Web-приложения «Кабинет налогоплательщика"

Уважаемые пользователи Кабинета налогоплательщика или те кто планирует им стать, или те кто когда то им был но уже давно не использовал кабинет!
Настоящим КГД МФ РК доводит до Вашего сведения, что 26 апреля 2017 года в 21:00 часов времени г. Астана будет произведено обновление Web-приложения «Кабинет налогоплательщика».
Для использования Кабинета после обновления вам необходимо будет установить на ваш (или не ваш) компьютер КНП плагин. Чтобы переход на новый кабинет прошел незаметно и комфортно, скачайте и установите плагин заранее.
скачать КНП плагин — для ПК с 64 разрядности операционной системы
скачать КНП плагин — для ПК с 32 разрядности операционной системы
инструкция по установке плагина, а также по настройке входа в Кабинет налогоплательщика — ниже
Для проверки работы плагина перейдите по ссылке. Откроется страница, на которой должен отображаться текст «КНП Плагин доступен и готов к использованию».
Инструкци по настройке входа в Кабинета Налогоплательщика
СОДЕРЖАНИЕ
1. НЕОБХОДИМЫЕ ПРЕДУСТАНОВКИ1.1. Основные предустановки2. КНП ПЛАГИН2.1. Установка Плагина КНП2.2. Работа с треем3. ВХОД В КАБИНЕТ НАЛОГОПЛАТЕЛЬЩИКА3.1. Вход в Кабинет НП по ЭЦП
СПИСОК СОКРАЩЕНИЙ
КНП Кабинет налогоплательщикаНУЦ Национальный удостоверяющий центрЭЦП Электронная цифровая подпись
1.НЕОБХОДИМЫЕ ПРЕДУСТАНОВКИ
1.1. Основные предустановки
Перед началом работы убедитесь, что выполнены необходимые условия:Минимальные требования к аппаратному обеспечению:— Процессор: Intel Pentium 3 1,5 ГГц;— Оперативная память: 1 Гб;— Скорость доступа по каналу: от 128 Кбит/с.Минимальные требования к программному обеспечению:— Операционная система: MS Windows XP SP3, Vista Home, Windows 7, Windows 8, Windows 10.— Список рекомендуемых браузеров:— Internet Explorer 9 и выше;— Mozilla FireFox 45 и выше;— Google Chrome 50 и выше;— Adobe Reader 8 и выше.Для входа в КНП в режиме настройки компьютера, вам понадобятся права администратора, а также доступ по портам 80 и 443 (убедитесь, что у вас не запущено приложений, использующих данные порты для работы). Так же должны быть открыт порт 55331 (сервер обновления).Если в системе не установлен Adobe Reader указанной версии, пройдите по ссылке //get2.adobe.com/ru/reader/, где вы сможете скачать и установить последнюю версию Adobe Reader.Для работы с Кабинетом Налогоплательщика обязательным условием является наличие плагина КНП. Плагин обеспечивает возможность подписи без использования апплетов.
2.КНП ПЛАГИН
Если плагин КНП не установлен, то на главной странице будет выведено сообщение об отсутствии установленного плагина и ссылкой для его скачивания (см. Рисунок 1). Кликните по кнопке «Установить», откроется официальный сайт, с которого Вы можете скачать установочный файл плагина КНП. Далее, скачайте и установите плагин КНП в соответствии с инструкцией, приведенной в разделе 2.1 Установка Плагина КНП.Если разрядность Windows проставлена некорректно, то кликните по ссылке «Изменить» и, в появившемся окне (см. Рисунок 2), выберите корректную разрядность.При обновлении плагина, на главной странице КНП будет выведено сообщение о доступности нового обновления. Для обновления необходимо нажать кнопку «Обновить» (см. Рисунок 3).

Рисунок 1. Главная страница КНП с сообщением об установке плагина

Рисунок 2. Окно для выбора ОС и разрядности

Рисунок 3. Главная страница КНП с сообщением об обновлении плагина
2.1. Установка Плагина КНП
Запустите исполняемый файл, соответствующий разрядности Вашей операционной системы для установки КНП плагина от имени администратора.

Рисунок 4. Запуск исполняемого файла
Выберите язык установки КНП плагина.

Рисунок 5. Выбор языка установки
В открывшемся окне нажмите кнопку Далее.

Рисунок 6. Мастер установки Плагина
При необходимости измените путь к директории, в которую необходимо установить КНП плагин, или оставьте значение по умолчанию и нажмите кнопку Далее.

Рисунок 7. Выбор пути установки Плагина
В открывшемся окне подтвердите установку, нажатием кнопки Установить.

Рисунок 8. Подтверждение установки Плагина
Запуститься процесс установки КНП плагина

Рисунок 9. Процесс выполнения установки Плагина
Дождитесь завершения процесса установки и закройте окно, нажав кнопку Завершить

Рисунок 10. Завершение установки Плагина
2.2. Работа с треем
Работу с КНП плагином можно осуществлять в трее (см. Рисунок 11).

Рисунок 11. КНП плагин в трее
После клика правой кнопки мыши по иконке, раскрывается меню КНП плагина (см. Рисунок 12).

Рисунок 12. Меню КНП плагина
Для проверки наличия обновлений КНП плагина, необходима выбрать пункт меню «Проверить наличие обновления». В случае наличия обновления, появится окно обновления плагина КНП (см. Рисунок 13). При необходимости нажать на кнопку «Установить».

Рисунок 13. Окно «Обновление плагина КНП»
Если на компьютере установлена последняя версия плагина, то при проверке обновления появится окно с информацией об актуальном состоянии плагина (см. Рисунок 14).

Рисунок 14. Окно «Обновление плагина КНП»
Для выбора языка КНП плагина, необходимо в меню выбрать пункт «Настройки»-«Язык», в раскрывшемся меню выбрать язык.

Рисунок 15. Меню КНП плагина
Для просмотра текущей версии приложения, необходимо в меню выбрать пункт «О программе», после чего появится окно с информацией.

Рисунок 16. Окно «О программе»
Для выхода из КНП плагина, необходимо выбрать в меню пункт «Выход».
Примечание:
При выходе из КНП плагина в трее, сам сервис КНП плагина продолжает работать. Для запуска КНП плагина в трее необходимо запустить файл startTray.bat, располагающийся по следующему пути: C:\Program Files\KNP Plugin\bin\startTray.bat
3. ВХОД В КАБИНЕТ НАЛОГОПЛАТЕЛЬЩИКА
При первоначальном входе в Кабинет НП в окне браузера отобразиться предупреждение, связанное с отсутствием подтверждения пользователя о доверии его корневому сертификату системы.

Рисунок 17. Ошибка в браузере (на примере mozilla firefox)
Необходимо в открывшемся окне нажать кнопку «Дополнительно» и затем, в отобразившемся снизу блоке, нажать кнопку «добавить исключение».

Рисунок 18. Описание ошибки в браузере
В открывшемся диалоговом окне, необходимо нажать на кнопку «Подтвердить исключение безопасности»

Рисунок 19. Подтверждение исключения безопасности
После подтверждения исключения безопасности откроется главная страница Кабинета НП.
3.1. Вход в Кабинет НП по ЭЦП
Для входа в закрытую часть, на главной странице КНП нажмите кнопку «Войти по ЭЦП». В окне «Выбор хранилища ключа» укажите путь к хранилищу (при использовании ключа НУЦ необходимо выбирать ключ AUTH_RSA), введите пароль, нажмите кнопку «Ок» и нажмите «Выбрать».

Рисунок 20. Страница авторизации в кабинете налогоплательщика
 Рисунок 21. Окно выбора хранилища ключа
Рисунок 21. Окно выбора хранилища ключа
Другие интересные записи
cmd.kz
Обновление Кабинета налогоплательщика от 27 марта 2017
27 марта 2017 года произошло обновление Кабинета налогоплательщика Комитета государственных доходов до версии 4.0.0.Помимо изменения интерфейса, изменились так же некоторые настройки для браузеров и плагинов КНП.
Появилось такое понятие как Плагин КНП. У всех, кто вошел на данный портал впервые после обновления, выходит ошибка «Не удалось обнаружить плагин КНП! Плагин не запущен или не установлен.
В данной инструкции мы расскажем, как настроить сайт «Кабинет налогоплательщика» через браузер MozillaFireFox.
Для начала Вам нужно получить электронные ключи в ЦОНе или налоговой, (подать заявку на получение ключей ЭЦП можно здесь)
После получения ЭЦП начинаем настройку компьютера, для этого нам нужно:
- Скачать браузер MozillaFireFox или InternetExplorer 11 (можно найти в интернете)
- Обновить или установить ПО Java (с официального сайта)
- Перенести на свой ПК полученные ключи ЭЦП
После выполнения этих пунктов мы можем начинать настройку:
Заходим в «Панель управления» находим там Java и нажимаем на её значок.
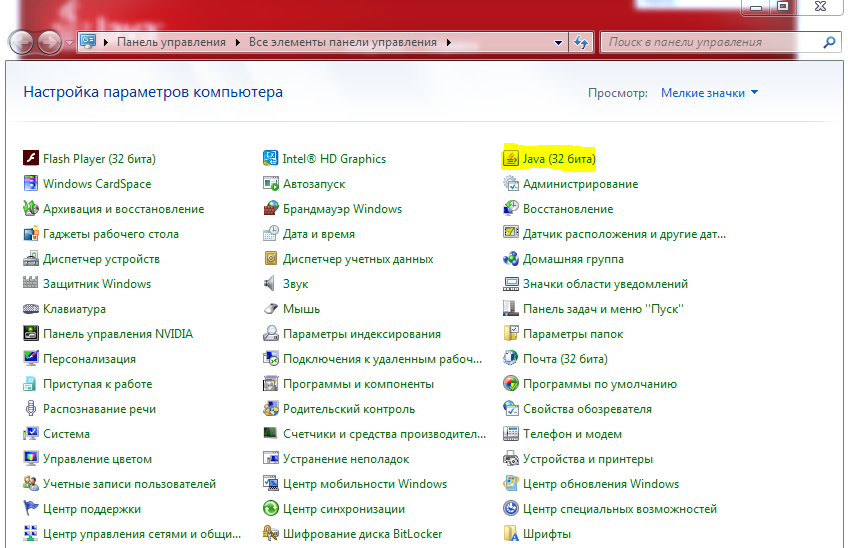 После чего добавляем сайт https://cabinet.salyk.kz и http://cabinet.salyk.kz в исключения ПО Java (как показано ниже).
После чего добавляем сайт https://cabinet.salyk.kz и http://cabinet.salyk.kz в исключения ПО Java (как показано ниже).
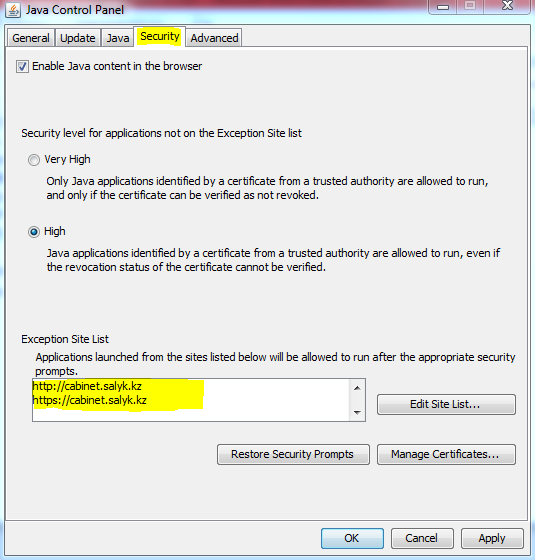
После чего нажимаем «ОК» и открыв браузер переходим на сайт https://cabinet.salyk.kz
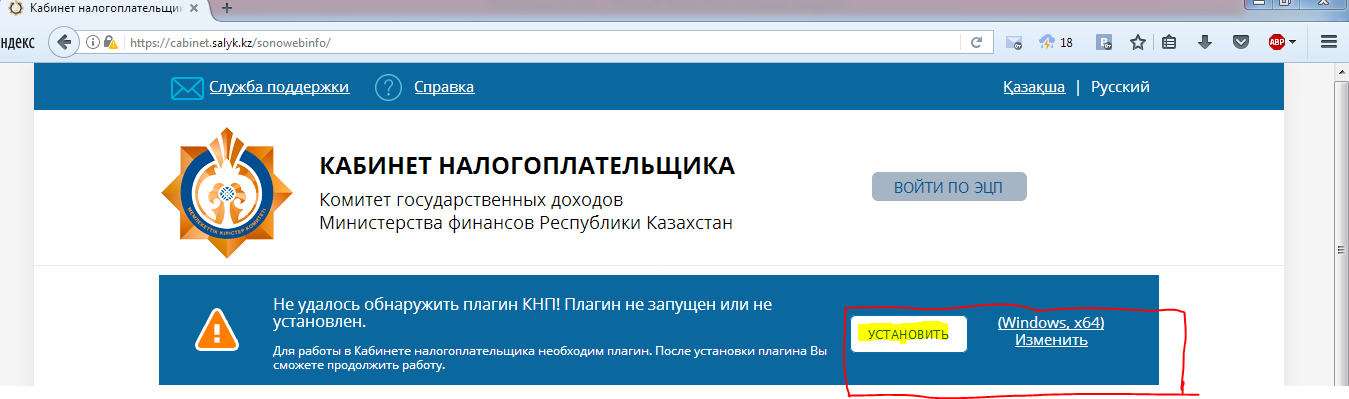
Далее нам предлагают установить плагин КНП , сайт автоматически определить разрядность Вашей системы (x86 или x64) и после этого Вам нужно нажать на кнопку «УСТАНОВИТЬ» , после загрузки плагина необходимо открыть его и осуществить простую процедуру установки. После установки плагина необходимо перезапустить браузер MozillaFirefox и снова открыть сайт «Кабинет налогоплательщика» (https://cabinet.salyk.kz)
Потом нажать кнопку «Войти по ЭЦП»
Далее выбираем наш ключ ЭЦП и вводим к нему пароль (как правило 123456):
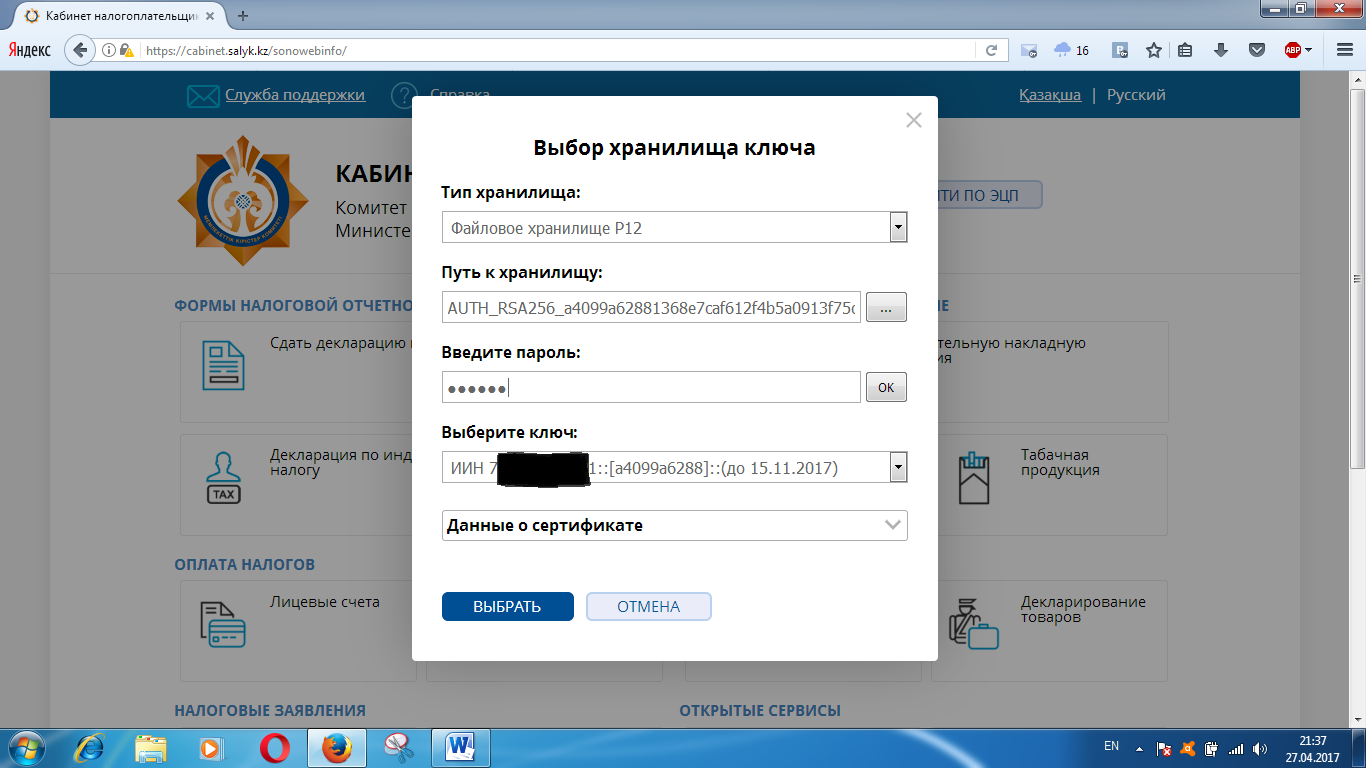
После чего нажимаем кнопку «ВЫБРАТЬ» и Вас перенаправит в Ваш личный «Кабинет налогоплательщика».
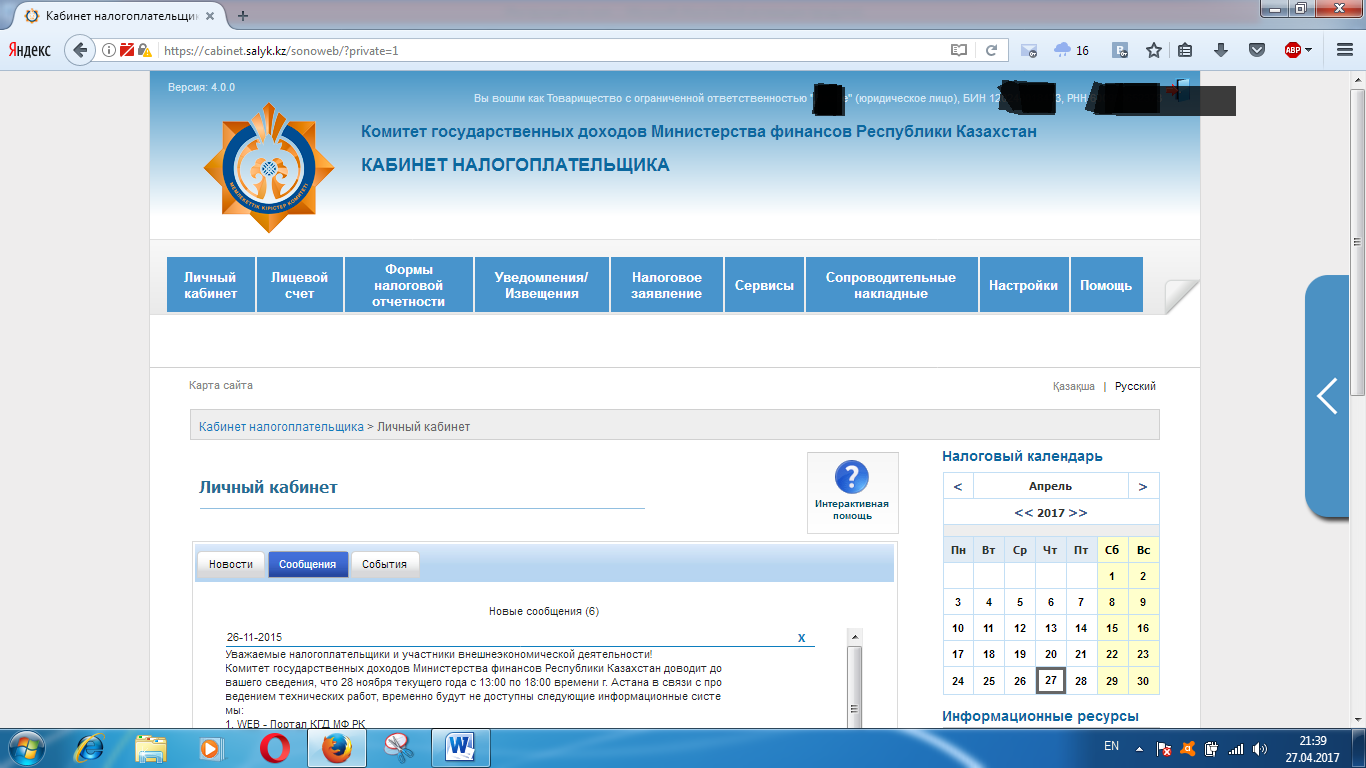
Все готово! Вы сможете работать в «Кабинете налогоплательщика» как и раньше!
Если у вас остались вопросы или что-то не получилось, будем рады оказать персональную техническую помощь. Заполните заявку на настройку КНП и наш специалист свяжется с вами.
185.kz
Проверка электронной подписи по ГОСТ Р 34.10-2001 в документах PDF
Для проверки электронной подписи по ГОСТ Р 34.10-2001 в документах PDF необходимы:
- Программное обеспечение для работы с документами PDF - Adobe Acrobat или Adobe Reader версии не ниже 8;
- Программное обеспечение (криптопровайдер), обеспечивающее реализацию алгоритмов криптографии по ГОСТ Р 34.10-2001;
- Программное обеспечение (плагин), обеспечивающее интеграцию криптопровайдера и Adobe Reader;
- Сертификат Удостоверяющего Центра ФНС России, обеспечивающий возможность проверки электронно-цифровой подписи документов.
Установка Adobe Reader
Программа Adobe Reader распространяется бесплатно. Она может быть установлена с сайта компании Adobe по ссылке: https://get.adobe.com/ru/reader/. При установке следуйте инструкциям с сайта.
Установка криптопровайдера и плагина
Программное обеспечение, реализующее алгоритмы криптографии по ГОСТ Р 34.10-2001, поставляется лицензированными компаниями-разработчиками на коммерческой основе. Для приобретения ПО обратитесь в одну из таких компаний. При установке ПО следуйте инструкциям, поставляемым в комплекте, или воспользуйтесь услугами консультантов поставщика.
Установка сертификата УЦ ФНС России
Установку сертификатов вручную необходимо выполнить следующим образом:
Сохраните на компьютер сертификат Удостоверяющего Центра ФНС России
Для установки сертификата FNS Russia.cer нажмите на файл правой кнопкой мыши и выберите «Установить сертификат»:

Для продолжения установки нажмите кнопку «Далее»
В следующем окне установите режим «Поместить все сертификаты в следующее хранилище» и нажмите на кнопку «Обзор». Появится окно в котором необходимо выбрать хранилище сертификатов «Доверенные корневые центры сертификации»:

Для завершения установки нажмите кнопки «ОК» - «Далее» - «Готово». Вы увидите окно с информацией о завершении процесса установки. Нажмите «ОК»:

Настройка установленного ПО
После установки всего необходимого ПО необходимо произвести настройку для его правильной совместной работы. Настройка иллюстрируется на примере следующего комплекта ПО:
- Adobe Reader 11.0.11
- CryptoPro CSP 3.6
- КриптоПро PDF
Для других вариантов ПО настройка производится аналогично. При открытии PDF документа, подписанного ЭП, с помощью Adobe Reader без выполнения необходимых настроек, появляется сообщение о недействительности подписи:

Для того, чтобы настроить Adobe Reader на использование правильного алгоритма, проделайте следующее:
Зайдите в меню Редактирование > Установки. В открывшемся окне выберите категорию "Подписи":

Нажмите кнопку "Подробнее" в разделе "Проверка":

В разделе "Поведение подтверждения" выберите опцию "Всегда использовать метод по умолчанию":

В выпадающем списке выберите установленный Вами плагин:

Нажимайте кнопку "ОК", пока не закроются все диалоговые окна. После этого в разделе "Подписи" нажмите кнопку "Проверить все" (или закройте документ и откройте его снова):

Подписи успешно проверены. Все выполненные настройки сохранятся до момента переустановки ПО, в дальнейшем при открытии документов, подписанных ЭП по ГОСТ Р 34.10-2001 проверка будет производиться автоматически.
service.nalog.ru