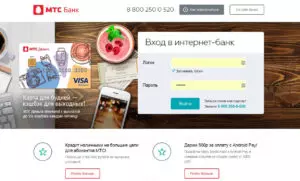Личный кабинет МТС для связи, модема и денег. Личный кабинет мтс роутер
МТС коннект личный кабинет
Пользователи современных планшетов, ноутбуков выбирают удобство подключения к Интернету с помощью компактного и функционального USB модема от МТС. Популярность предложенной опции обусловлена отсутствием проводов, а с ними – и привязки к конкретному месту, а также приемлемыми ценами на трафик. Модем – компактное оборудование, которое берут с собой в дорогу, на природу и куда угодно.
В модеме предусмотрен слот для SIM-карты и антенна (опционально). Обычно установка модема не требует наличия драйверов и программ, компьютер самостоятельно распознает новое оборудование, и можно будет подключаться к интернету. В личном кабинете МТС можно ознакомиться с характеристиками модемов, тарифами на интернет, условиями подключения.
Пользователи, решившие подключиться к опции оператора, получают комплект МТС Коннект. Это модем, сим-карточка с доступом в интернет и определенная сумма на оплату трафика. Для проверки остатка счета на балансе по опции МСТ Коннект личный кабинет доступен в любое время суток.
Что входит в МТС коннект?
- 4GWi-Fi роутер, тариф «Интернет-Super», сим карта с балансом 950 руб.;
- 4G модем, тариф «Интернет-опция 25 Гб», сим карта с балансом 1199 руб.;
- USB модем (скорость потока данных 21.6 Мбит / с), тариф «Интернет-Super», сим карта с балансом 999 руб.;
- USB модем (скорость потока данных 3.6 Мбит / с), тариф «Интернет-Mini», баланс в 299 руб.;
- тариф «Интернет-Maxi», сим карта с балансом 600 руб. Подходит для тех абонентов, у которых уже имеется модем и сим карта от оператора МТС.
Вне зависимости от истраченного баланса, спустя месяц нужно пополнить счет баланса любого из выбранных комплектов. Сумма пополнения зависит от выбранного комплекта.
Инструкция, размещенная на упаковке модема, наглядно демонстрирует, насколько просто его подключить и начать пользоваться Интернетом. В процессе соединения с интернетом действует «Коннект менеджер» и драйвера, которые всегда можно обновить на сайте МТС.
Как проверить баланс в МТС коннект через личный кабинет?
- посетить официальный сайт МТС;
- зайти в «Коннект-менеджер» и набрать нужную команду. Проверка баланса - *100#, узнать номер - *111*0887#; • воспользоваться опцией «Интернет помощник».
Пользоваться интернетом, подключаясь в Сеть через модем – это современный взгляд на свободу, доступ к информации.
mts-lichniy-kabinet.com
МТС коннект личный кабинет — Личный кабинет МТС

На просторах нашей огромной страны до сих пор не везде есть возможность пользоваться проводным или беспроводным высокоскоростным интернетом через wi-fi соединение, а ведь нам практически всегда нужна возможность свободного доступа в интернет! Отсутствие интернета в наше время многих приводит чуть ли не в панику. И именно в этой ситуации на помощь приходят USB-модемы от МТС.
USB-модем – это высокоскоростное соединение без проводов через и базовые станции сотовых операторов, а значит, доступное практически в любом месте, а учитывая простоту использования и настройки модема, а также, разнообразность тарифных планов, предлагаемых оператором на данную услугу, и размеры самого модема, его удобно брать с собой куда и когда угодно.
Пользоваться USB-модемом очень и очень просто. Он не требует ручной установки специализированных программ на Ваше устройство. При подключении модема, ПК или планшет автоматически инициализирует его и сам установит необходимые драйвера и Коннект-Менеджер, что позволит Вам уже через несколько секунд выходить во всемирную сеть.
Дополнительный плюс от покупки модема именно от компании МТС состоит огромном количестве источников для получения информации по использованию модема. Вы всегда сможете ознакомиться со всей необходимой информацией по подключению, настройке модема на официальном сайте МТС, в личном кабинете, а также, получить ответ на любой интересующий Вас вопрос по бесплатному телефону 8 800 250 0890 или просто 0890 с Вашего мобильного телефона МТС.
Дополнительно к модему необходимо приобретение SIM-карты с наиболее выгодным для Вас тарифным планом. Стоимость тарифного плана будет зависеть от того объема данных, который вы используете в интернете, чем больше объем трафика, тем дороже тариф.
Чаще всего при покупке модема пользователю предлагают подключить пакет МТС-Коннект. МТС-Коннект – это пакет, который включает: устройство передачи данных (модем или роутер в зависимости от выбранной конфигурации пакета) и специальный тарифный план, предназначенный для пользования интернетом при помощи выбранного устройства.
Тариф, предлагаемый в пакете МТС-коннект – лимитированный, то есть он содержит в себе определенный объем интернет-трафика за определенную сумму. Для удобства пользования данным тарифом и контролем за расходом трафика пользователю доступен сайт личного кабинета услуги МТС-Коннекта.
Конфигурации пакета МТС-Коннект
 Конфигурации пакета МТС-Коннект достаточно разнообразны и отличаются входящим в него устройством передачи данных и объемом интернет трафика, что позволит практически каждому клиенту подобрать тарифный план, подходящий ему.
Конфигурации пакета МТС-Коннект достаточно разнообразны и отличаются входящим в него устройством передачи данных и объемом интернет трафика, что позволит практически каждому клиенту подобрать тарифный план, подходящий ему.
В настоящее время новым абонентам предлагается 5 конфигураций внутри пакета:
| Устройство | Тариф | Стоимость тарифа, руб. |
| 4G Wi-Fi роутер | Интернет-Super | 950 |
| 4G модем | Интернет-опция 25 Гб | 1199 |
| USB модем (скорость 21,6 МБ/с) | Интернет-Super | 999 |
| USB модем (скорость 3,6 МБ/с) | Интернет-Mini | 299 |
Существующие же абоненты, уже имеющие USB-модем, при желании тоже могут сменить тариф на своем модеме на Интернет-Maxi стоимостью 600 рублей.
Каждый МБайт свыше выбранного объема трафика, предусмотренного в рамках тарифного плана, тарифицируется либо отдельно по тарифу мобильного оператора, либо, как недавно объявил МТС, оператор сам отслеживает расход Вашего трафика и как только трафик подходит к концу, оператор присылает на Ваш номер СМС и предлагает подключить дополнительный пакет интернет трафика. При этом, если Вы не потратили предоставленный Вам трафик в течение 30 дней, он не переносится на следующий месяц, а сгорает.

Именно поэтому очень важно следить за остатком трафика на Вашем счету, тем более что МТС постарался облегчить своим клиентам данный процесс, как только можно и предоставил много способов отслеживания Вашего баланса, а именно:
- Личный кабинет МТС-Коннекта;
- Сам «Коннект-менеджер» (программа, через которую ведется подключение к интернету)
- Команда *100# с мобильного устройства
Таким образом, покупая USB-модем от компании МТС, Вы получается безграничный доступ к интернету на высокой скорости практически в любой точке России, а также возможность всегда быть в курсе расхода предоставленного Вам интернет-трафика!
solife.ru
Настройка Wi-Fi роутера: пошаговая инструкция - МТС
В этом материале будет рассмотрена поэтапно настройка WiFi-роутера без конкретной привязки к модели или же производителю. Также будут приведены основные спецификации таких устройств и даны рекомендации по выбору таких маршрутизаторов. В дополнение к этому будут приведены основные требования относительно выбора места установки различных сетевых узлов. Все это позволит потенциальному покупателю выбрать именно то решение, которое будет наиболее точно соответствовать его запросам. Также с помощью этого материала начинающий специалист сможет настроить вычислительную сеть должным образом.

Общие характеристики роутеров. Рекомендации по выбору. Комплектация
Любой современный роутер является универсальным решением, которое способно создавать как беспроводный сегмент, так и проводной участок вычислительной сети. Также некоторые такие наиболее продвинутые устройства оснащены портом USB. В этом случае роутер может выполнять функции сервера архивирования или же документирования. Также дополнительно в этот же самый порт можно установить внешний модем и с его помощью реализовать технологию резервного подключения к глобальной паутине.
Для домашнего использования достаточно роутера, который имеет четыре порта LAN со скоростью работы в 100 Мбит/сек. При двух антеннах для создания беспроводной сети скорость передачи ограничена уже 300 Мбит/сек. А вот в случае офиса рекомендуется приобретать уже более продвинутые решения, которые имеют дополнительно 2 порта стандарта USB и повышенную скорость передачи в беспроводном сегменте вычислительной сети.
В большинстве случаев комплектация таких сетевых узлов включает следующее:
- Маршрутизатор.
- Блок питания.
- Диск с программным обеспечением.
- Расширенное руководство пользователя, в котором детально описаны характеристики такого устройства. Также в некоторых случаях поэтапно в нем описана настройка — WiFi-роутера Mi от компании Xiaomi, например.
- Коммуникационный провод для переконфигурирования сетевого устройства.
Виды маршрутизаторов
Условно маршрутизаторы с поддержкой сети WiFi можно подразделить на две больших группы. Первая из них — это универсальные устройства, которые не привязаны к оборудованию одного конкретного провайдера. У них стоимость более высокая, и их необходимо настраивать должным образом. Например, настройка WiFi-роутера Tp-Link может быть выполнена либо с помощью мастера, либо с применением WEB-интерфейса. Начинающим специалистам проще применить первый способ. А вот для профессионалов больше подходит второй из них. Кстати, и настройку рекомендуется реализовывать именно вторым методом.
Вторая большая группа маршрутизаторов включает специализированные решения. Их продают провайдеры своим клиентам. Такие устройства уже изначально настроены на работу в составе вычислительной сети той или иной компании. А вот с оборудованием других провайдеров такие маршрутизаторы работать не будут. В этом случае нужно лишь только устройство прокоммутировать и включить.

Общий алгоритм настройки
В общем виде настройка WiFi-маршрутизатора выполняется следующим образом:
- Распаковка устройства. Монтаж антенн в случае их отдельного исполнения. В некоторых случаях они не снимаются, и устанавливать их нет нужды.
- Выбор места установки. Подвод коммуникаций.
- Коммутация сетевого узла.
- Включение роутера. Корректировка программной оболочки устройства. Его перезагрузка.
- Проверка работоспособности.
Подготовка
Еще один момент — это договор с провайдером на оказание услуги подключения к глобальной паутине. В нем указаны параметры, которые необходимо внести в программную оболочку сетевого устройства. Это и тип подключения, это и логин, и специальный пароль, и тип адресации, и DNS. Все эти данные рекомендуется записать отдельно на чистом листе и использовать затем в процессе переконфигурирования сетевого узла.

Выбор места установки. Общие рекомендации и подвод проводов
Настройка WiFi-сети начинается с выбора правильного места для установки маршрутизатора. Первое важное условие — это то, что сетевая точка доступа должна быть расположена как можно ближе к центру помещения. Если покрытия не хватает, то необходимо дополнительно приобретать так называемые повторители и уже задействовать их.
Еще один важный момент — это металлические поверхности. Рядом с роутером их просто не должно быть. Если это условие не выполнить, то уровень принимаемого сигнала и качество покрытия существенно ухудшатся.
Также в месте установки сетевого узла должна находиться розетка для организации его питания. Второй важный момент — это возможность подвода витой пары от провайдера в место установки маршрутизатора. Именно отталкиваясь от этих условий, и выбираем место установки роутера.

Коммутация
На следующем этапе необходимо приступить к подключению сетевого узла. Для этого блок питания устанавливается встроенной вилкой в розетку, а шнур от него — в гнездо устройства. Затем витую пару от компании-провайдера подключаем к порту с маркировкой WAN или же Ethernet. Как правило, он синего цвета.
Далее в случае необходимости создается проводная часть вычислительной сети. С использованием витой пары соединяются порты различных устройств с разъемами LAN. Таких гнезд в роутерах, как правило, 4 и они желтого цвета.
В некоторых случаях на завершающем этапе в порт USB подключаются МФУ, принтеры, дополнительный и модем.

Перенастройка программной оболочки сетевого узла
Если маршрутизатор предоставляется провайдером, то программная оболочка у него настроена, и вносить какие-то изменения в нее нет нужды. Достаточно лишь только выполнить коммутацию и включить устройство.
Ну а в случае использования обычного роутера необходимо должным образом скорректировать его параметры. Для этого после включения сетевой точки необходимо к ней подключить любое беспроводное устройство. При этом код доступа и SSID можно уточнить на наклейке с корпуса маршрутизатора.
После установки подключения запускаем браузер и переходим по адресу роутера. Как правило, это 192.168.1.1. Но также могут быть значения 192.168.0.1 или же 192.168.10.1. В любом случае эту информацию, как пароль с логином для получения доступа к параметрам маршрутизатора, можно уточнить в руководстве по эксплуатации. После перехода по адресу сетевой точки вводим ранее уточненные значения. Далее в открывшемся интерфейсе нужно задать такие параметры:
- Вкладка WAN/Ethernet: тип подключения, способ присвоения адресов и маска подсети.
- Вкладка WiFi: новое название беспроводной сети, код подключения к ней и тип шифрования WPA2.
После каждого внесения изменений параметры нужно в обязательном порядке сохранить. Собственно, на этом настройка WiFi D-Link 300, и не только, окончена. Теперь можно выйти из интерфейса конфигурирования сетевой точки.
Тестирование
По окончании программного конфигурирования сетевого узла необходимо проверить его работоспособность. Для этого на любом устройстве активируем передатчик WiFi, дожидаемся установления соединения и запускаем на нем браузер. После этого открываем в окне последнего любой информационный ресурс из глобальной паутины.
Если после этого сайт появился, то все в порядке. В противном случае необходимо дополнительно проверить коммутацию и параметры. После этого повторно проверить работоспособность созданной вычислительной сети.

Мнение пользователей
Настройка WiFi-роутера — весьма простая задача, и с ней способен справиться даже начинающий пользователь. Широкое появление таких устройств кардинальным образом изменило жизнь. Большинство владельцев мобильных систем уже не могут представить свою жизнь без глобальной паутины. Интернет постепенно вытесняет телевидение, радио, газеты и журналы. В любом случае за ним будущее.

Заключение
В рамках этого небольшого материала была приведена общая инструкция по настройке WiFi-маршрутизатора. Выполняя ее рекомендации, можно без особых проблем настроить большинство таких сетевых устройств. Причем с такой задачей способен справиться любой специалист.
cabinet-mts.ru
Личный кабинет МТС для связи, модема и денег
Использование сервисов самообслуживания абонентов мобильной связи МТС позволяет получить мгновенный доступ к настройкам личного номера и статистике своих расходов. Такое онлайн управление опциями доступно всем клиентам компании сотовой или фиксированной связи и банкинга от МТС. Использовать сервис персональных настроек можно независимо от времени и местонахождения на бесплатной основе.

Личный кабинет МТС Россия
Для использования персонального кабинета пользователя мобильной связи необходимо получить код доступа к системе:
- На главной странице сайта компании перейти в раздел сервиса.
- Пройти по ссылке для получения кода безопасности.
- Указать номер телефона для идентификации.
- Получить пароль на указанный телефон по СМС с номера 33-39.
- Ввести полученный код в необходимое поле и авторизоваться в системе.
Сервис активен для абонентов МТС в СПб, Твери, Новосибирске и любых других городах РФ и позволяет получить одновременный доступ к остальным кабинетам без авторизации:
- Интернет помощник;
- Бонусная программа;
- Гудок;
- Оплата;
- Контент;
- Автоматический платеж;
- Почта.
Личный кабинет МТС Деньги
Для удобства управления личными средствами оператор МТС предлагает своим банковским клиентам использовать онлайн кабинет и мобильные приложения для устройств:
- Подключение к банкингу возможно в любом офисе компании или через банкомат;
- Для получения дополнительной информации по вопросам идентификации пользователя работает круглосуточная горячая линия поддержки абонентов 8-800-250-05-20;
- Восстановление доступа к онлайн банкингу возможно по телефону горячей линии, в офисе компании или через любой банкомат или платежный терминал;
- Для доступа к банкингу от МТС клиенту следует оформить карту банка МТС или любой другой продукт;
- Использование банкинга доступно в любое время и в любом месте через веб-версию на сайте компании;
- Для удобства использования клиент может установить мобильное приложение для своего устройства.
Подробный обзор кошелька МТС Деньги;
Личный кабинет МТС Коннект
Сервис самообслуживания для пользователей интернет модемов от МТС можно использовать для настроек услуг и для проверки остатка средств на балансе:
- Перейдите на официальную страницу компании.
- Пройдите в раздел самообслуживания для пользователей интернет услуг.
- Авторизуйтесь в системе при помощи номера телефона СИМ-карты, установленной в модеме.
- Для получения пароля доступа вставьте СИМ-карту в телефон и отправьте прямой запрос *111*25# или позвоните по бесплатному номеру 11-15.
- Если пользователь не помнит телефонный номер СИМ-карты для модема, то ему следует набрать прямой запрос *111*0887# или позвонить по телефону 08-87.
Личный кабинет МТС Украина
Использовать систему самообслуживания от оператора МТС Украина могут только зарегистрированные пользователи сети предоплаченной формы обслуживания:
- Перейти на страницу сервиса на официальном сайте оператора.
- Выбрать пункт регистрации нового пользователя.
- В открывшейся форме для заполнения необходимо ввести все личные данные.
- При заполнении анкеты абоненту необходимо указать PUK-код, который указан в документах к тарифному пакету услуг (узнать код можно по телефону 111).
- Пользователь должен самостоятельно установить пароль доступа к системе, состоящий из буквенно-числовых символов.
- Подтвердить регистрацию нажатием соответствующей кнопки.
- Для авторизации необходимо перейти на страницу для входа в систему.
- После успешной идентификации пользователь получит СМС уведомление о входе на свой мобильный номер.
mobile-network.ru
Как проверить баланс на планшете МТС, модеме МТС и роутере МТС

Сотовый оператор МТС предоставляет абонентам кроме услуг связи доступ в мировую сеть. Для выхода в нее некоторые абоненты используют планшеты, модемы и роутеры. На всех этих устройствах можно использовать SIM-карту МТС. Но ее надо периодически пополнять, чтобы иметь доступ к сети. Вот здесь у многих возникает вопрос: «Как узнать баланс на планшете МТС, модеме или роутере МТС?».
Мы подготовили для вас подробную инструкцию как это сделать легко и быстро.
Как проверить баланс на планшете МТС
Современные планшеты имеют те же функции, что и телефоны. Поэтому способы такие же. Перечислим основные способы:
- Наберите команду * 100 # и нажмите кнопку вызова. Спустя несколько секунд получите сообщение с балансом вашей сим карты;
- Отправьте СМС 11 на номер 111. Далее получите сообщение с данными о балансе;
- Используйте функционал «Личного кабинета». Для этого зайдите на официальный интернет ресурс оператора. Пройдите авторизацию и баланс и тариф будут указаны вверху справа на сайте;
- Используйте функционал «Мой МТС». Оно имеет те же функции, что и «Личный кабинет»;
- Применяйте возможности play.google.com для контроля состояния баланса вашего лицевого счета. Вы можете использовать, например вот эти: AnyBalance, AllBalance, USSD piBalance. Все эти приложения автоматически проверяют баланс телефона, остаток интернета, минут и SMS, банковских карт, виртуальных кошельков, показывают прогноз погоды, курсы валют и целую кучу других данных.
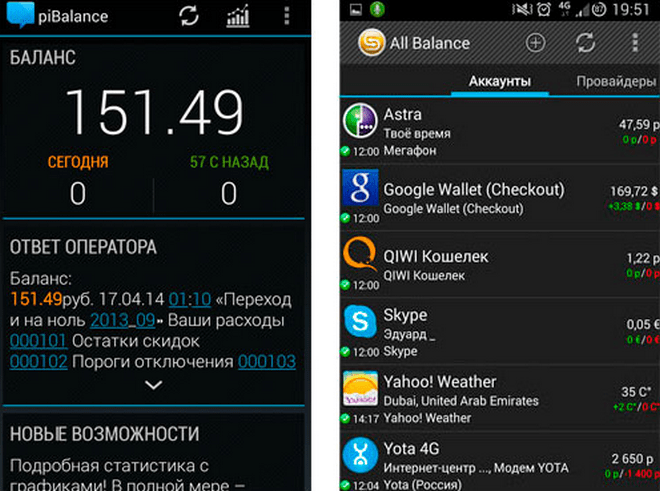
Как проверить баланс МТС на планшете IPad
Для планшетов IPad не подходят обычные способы проверки баланса, так как на нем нет функций отправки USSD-команды и отправки SMS. Но все-таки есть способы узнать баланс МТС на планшете IPad. Вот эти способы:
- Воспользуйтесь сервисным меню. Для этого проделайте следующие шаги: зайдите в настройки, выберите Сотовые данные, затем раздел SIM программы, Услуги МТС и баланс. После этого на экране планшета появится информация с балансом.
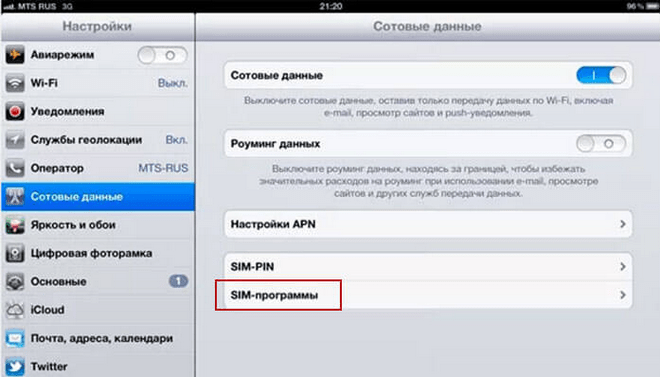
- Воспользуйтесь Личным кабинетом. Для этого зайдите на сайт МТС login.mts.ru. Но для доступа к сети используйте мобильный интернет, а не Wi-Fi. Это необходимо для того, чтобы сайт МТС распознал вас по номеру сим-карты и не требовал ввода пароля при авторизации. Дело в том, что пароль приходит в SMS-сообщении, а Ipad не принимает СМС. Когда зайдете в Личный кабинет, то сумма на балансе будет отображаться на главной странице.
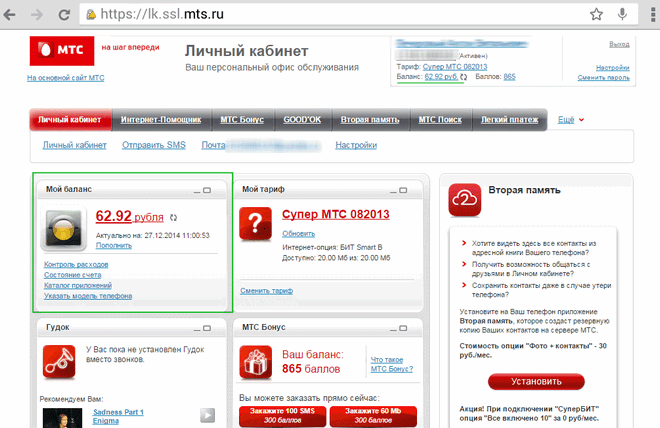
- Воспользуйтесь специальными мобильными приложениями. Например, «МТС сервис» или «Баланс инфо». Для этого зайдите в AppStore, найдите любое из этих приложений, скачайте и установите его.
Как проверить баланс на модеме/роутере МТС
Есть несколько способов узнать баланс на модеме или роутере:
- Подключитесь к сети 3G и зайдите на сайт сотового оператора МТС по этой ссылке mts.ru. После входа на этот сайт в верхнем правом углу экрана будет отображаться баланс вашей SIM-карты;
- Воспользуйтесь функциями «Коннект-менеджер». Для этого запустите программу и отправьте USSD-запрос * 100 # и нажмите кнопку отправить. В открывшемся окне вы увидите баланс вашего лицевого счета;
- Переставьте SIM-карту из модема/роутера в обычный телефон и наберите на нем команду * 100 # и нажмите кнопку вызова. В ответе на ваш запрос придет информация о вашем балансе;
- В программе «Коннект-менеджер» есть меню «Управление счетом». Зайдите в это меню, и в правом углу будет кнопка «Проверка баланса». Нажмите на нее, и вы узнаете состояние баланса;
- Воспользуйтесь Личным кабинетом от МТС. Как в него зайти описывали выше или прочитайте более подробную статью про Личный кабинет в разделе МТС.
Для пользователей 4G-роутера рекомендуется вместо приложения «Коннект-менеджер» использовать этот ресурс 192 . 168 . 8 . 1. Когда пройдете по этой ссылке, то у вас затребуют ввести свои данные. Имя пользователя и пароль по умолчанию: admin.
Теперь Вы знаете все способы проверить баланс МТС на планшете, модеме и роутере. Если хотите проверить баланс МТС на телефоне, то сначала прочитайте отдельный обзор на эту тему в разделе МТС.
telephongid.ru