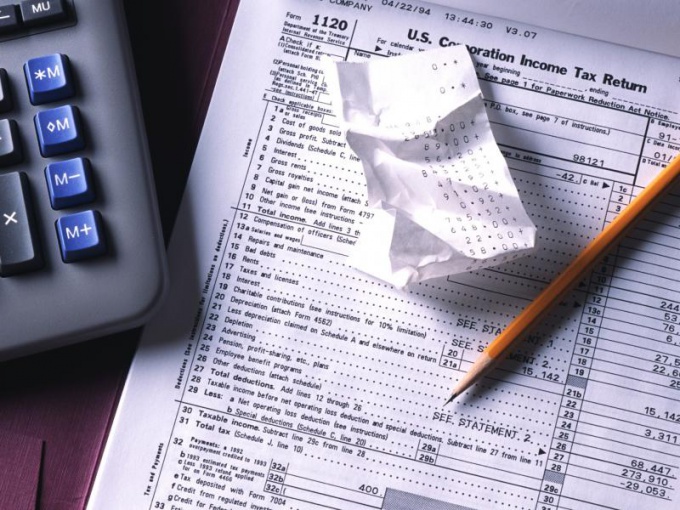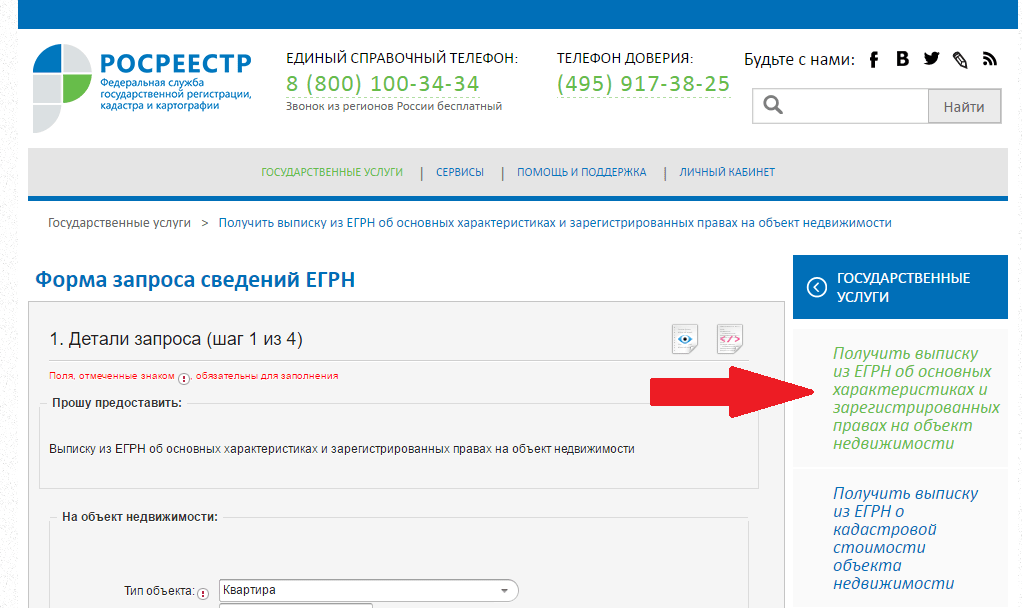Аллат. ЦТО кассовых аппаратов. Торговое и кассовое оборудование. Vipnet csp личный кабинет налогоплательщика юридического лица
Настройка ЛК ФНС для VipNet CSP
СОДЕРЖАНИЕ
- Настройка ЛК ФНС для VipNet CSP. 1
1.1. Сведения о технических и программных средствах, обеспечивающих работу. 2
1.2. Установка «Помощник 1.0». 3
1.3. Установка VipNet CSP. 9
1.4. Вход в личный кабинет ИП или ЮЛ на сайте ФНС с помощью ключа КЭП.. 26
1.1. Сведения о технических и программных средствах, обеспечивающих работу
Для работы с электронной подписью (ЭП) в Личном кабинете налогоплательщика юридического лица или индивидуального предпринимателя необходимо установить следующее программное обеспечение (ПО):
- ОС Windows XP SP3 или выше, либо Mac OS X9 или выше (например, Windows 7). Необходимо установить все официальные обновления, касающиеся информационной безопасности, для выбранной операционной системы;
- Криптопровайдер с поддержкой алгоритмов шифрования ГОСТ 34.10-2001 и ГОСТ 28147-89:
- КриптоПро версии 3.6.7777 и выше
- Vipnet CSP версии 4.2 (Windows 10 не поддерживается)
- Браузер с поддержкой шифрования защищенных соединений по ГОСТ 34.10-2001, 28147-89 («Internet Explorer» версии 8.0.6001+ или выше;
- Набор драйверов и дополнительных утилит для работы с электронными ключами eToken PKI Client1 SP1;
- Программный компонент для работы с электронной подписью с использованием Web-браузера (Крипто ПРО ЭЦП browser plug-in версия 2.0
Необходимо установить сертификаты:
- Сертификат «Головного Удостоверяющего Центра» (скачать с сайта Головного Удостоверяющего Центра) — в хранилище сертификатов «Доверенные корневые центры»;
- Цепочку КСКПЭП, начиная от КСКПЭП УЦ, непосредственно выдавшего юридическому лицу его КСКПЭП, и до корневого КСКПЭП, последнего в цепочке сертификатов, установить в соответствующие хранилища:
- Самоподписанный (поле «Кому выдан» совпадает с полем «Кем выдан») квалифицированный сертификат ключа проверки электронной подписи (КСКПЭП) удостоверяющего центра, — в хранилище сертификатов «Доверенные корневые центры»;
- Остальные сертификаты цепочки — в хранилище сертификатов «Промежуточные центры сертификации».
- КСКПЭП, выданный юридическому лицу удостоверяющим центром, аккредитованным в соответствии с требованиями Федерального закона № 63-ФЗ, — в хранилище сертификатов «Личные».
1.2. Установка «Помощник 1.0»
- Скачиваем и запускаем приложение «Помощник 1.0»

- На вопрос «Разрешить этому приложению вносить изменения на вашем устройстве?» отвечаем «Да»

- Нажимаем «Далее»

- Отмечаем третью по счету галочку «ФНС – Личный кабинет налогоплательщика (www.nalog.ru)» и нажимаем «Далее».

- Нажимаем «Далее»

- Нажимаем «Установить».

- Начнется установка. На все запросы необходимо отвечать «Да»

- Нажимаем «Далее»

- Проверяем чтобы последние 3 пункта были как на фото и нажимаем «Завершить» в противном случае повторить все операции с пункта «1»

- Установка «Помощник 1.0» завершена
1.3. Установка VipNet CSP
Внимание! Если на рабочее место пользователя установлено программное обеспечение КриптоПро, его необходимо удалить.
- Первым делом необходимо произвести регистрацию и загрузку программы на сайте https://infotecs.ru/product/vipnet-csp.html. Для примера будет использоваться браузер Internet Explorer.
- Для запуска браузера необходимо зайти в меню «Пуск» (1) в строке поиска написать «internet» (2) и запустить «Internet Explorer» (3).

- В адресную строку пишем «vipnet csp» и нажимаем клавишу Enter

- Глазами находим ссылку на офф.сайт «www.infotecs.ru» и делаем на неё клик мыши.

- В открывшейся странице делаем клик на слово «Загрузить»

- Пролистываем вниз до пункта «Полнофункциональная версия» и делаем клик на «ViPNet CSP2»

- Опять пролистываем вниз и последовательно заполняем форму регистрации. Ставим галочку (1), заполняем поле ФИО (2), e-mail (3), вводим символы которые видим на картинке (4) и нажимаем «Отправить заявку» (5)

- Далее Вам необходимо открыть свой почтовый ящик который был указан при регистрации. Найти новое сообщение и открыть его.

- В письме приложена ссылка на скачивание (выделена на фото), нажав на которую начнется загрузка.
Также обратите внимание на Ваш серийный номер который потребуется позже.

- После успешного завершения загрузки необходимо открыть скачанный файл архива и запустить «ViPNet_CSP_RUS…»

- Если появится такой запрос – нажать «Запуск»

- Отвечаем «Да»

- Отмечаем пункт «Я принимаю это соглашение» (1) и нажимаем «Продолжить» (2)

- Еще раз отмечаем галочкой пункт (1) и нажимаем на кнопку «Установить сейчас» (2)

- Ожидаем окончание установки и видим что компьютер отправился на перезагрузку.P.S. Если перезгрузка не началась автоматичи, то необходимо перезагрузить вручную.

- После перезагрузки, видим новый ярлык на рабочем столе «ViPNet CSP» (2) и запускаем его (сделав двойной клик на значек).
Так же видим ключ пользователя (1). Он пригодится немного позже.
!Ключ выдается Вам лично удостоверяющем центром а НЕ устанавливается вместе с ПО!

- Отмечаем пуункт «Зарегистрировать ViPNet CSP», если не отмечено и нажимаем «Далее»

- Делаем отметку на «Запрос на регистрацию (получить код регистрации)» и нажимаем «Далее»

- Проверяем отметку на пункте «Через Интернет (online)» и нажимаем «Далее»

- Вводим адрес своей электронной почты, вводим серийный номер (который был отправлен на вашу почту ранее вместе с ссылкой на скачивание программы) из пункта «9)». Нажимаем «Далее».

- Клик на «Готово»

- «Запустить сейчас?» отвечаем «Да»

- Запустится окно программы «ViPNet CSP». Далее необходимо нажать «Добавить контейнер…»

- Откроется окно, где необходимо нажать «Обзор», выбрать папку в которой находится Ваш ключ и подтвердить выбор нажав на «Ок»


- После необходимо нажать на строку после слов «Имя контейнера:» и выпадет список с файлами в котором необходимо выбрать Ваш ключ (1) сделав клик на нужное имя файла. Нажать «Ок» (2).

- Соглашаемся нажав «Да»


- Программа успешно установлена и ключ пользователя добавлен!
1.4. Вход в личный кабинет ИП или ЮЛ на сайте ФНС с помощью ключа КЭП
- Для начала необходимо запустить «Internet Explorer» сделать это можно сделав клик мыши на значек «Пуск» (1), написав в поиск слово «internet» (2) и в появившемся списке запустить «Internet Explorer» (3).

- В строке адреса ввести «www.nalog.ru» и нажать Enter на клавиатуре.

- В верхней части страницы есть три варианта для входа в личный кабинет. В зависимости от того кем вы являетесь нажимаете необходимый пункт.
Для примера произведем вход в ЛК ЮЛ (ЮРИДИЧЕСКОГО ЛИЦА), нажав «Войти в личный кабинет»
P.S. Вход в ЛК ЮЛ и ИП идентичны так что можете не переживать если вы ИП.

- Видим открывшуюся страницу, пролистываем вниз и нажимаем синюю кнопку «Ознакомиться с условиями и проверить их выполнение»

- Пролистываем книз и нажимаем «Начать проверку»

- На запрос отвечаем «Да»

- Выбераем необходимый сертификат (ООО «——» или ИП ——) и нажимаем «Подтвердить выбор»

- Вводим пароль (1), ставим галочку (2), подтверждаем (3).

- Необходимо повторно выбрать сертификат и нажать «Ок»

- Если компьютер настроен правильно, то появится кнопка «Перейти в Личный кабинет» (1).
Если проверку пройти не удалось — выполните действия описанные в прямоугольнике (2) и повторите действия с пункта «5)»

В случае необходимости Вы можете обратится в техническую поддержку АСЦ по номеру
+7 3652 777 980 или +7 978 777-98-00, доб. 4
Поздравляем, Вы успешно вошли в Личный кабинет ФНС

allat.crimea.ru
Личный кабинет юридического лица на nalog.ru: klink0v
Продолжаю тему российской криптографии, бессмысленной и беспощадной.
На этот раз потребовалось получить доступ к личному кабинету юридического лица на официальном сайте нашей доблестной ФНС. Пришлось промудохаться с этим целый день. В итоге сделал.
Теоретически там же, на офсайте, есть инструкция. Только вот там не указана пара мелких нюансов, без знания которых почему-то ничего не взлетает. При этом по отлупу браузера совершенно невозможно разобраться почему же именно. Итак.
Начнём с того, что помимо приснопамятного "КриптоПро" существует ещё и бесплатная альтернатива под названием "ViPNet". Оный весьма популярен по причине как раз таки своей бесплатности. Но какое же это сраное вонючее калище, у меня других слов просто нет. И учтите, что поскольку формат ключевых контейнеров нигде никем и никак не регламентирован и не стандартизирован, то вы впоследствии не сможете перейти на другой криптопровайдер. Иными словами, если вы начали использовать ViPNet, то вы уже малой кровью не перелезете с него на КриптоПро: придётся заново генерировать все закрытые ключи и перевыпускать привязанные к ним сертификаты.
Дальше. Мало кто знает, но квалифицированная цифровая попись, которая выдаётся для работы в программе "Астрал-отчёт" (на сленге ITшников — "Отсрал-отчёт", такое же вонючее калище, зато дешёво), также годится и для регистрации в личном кабинете имени налоговой. Но придётся совершить ряд неочевидных шаманств.
Во-первых, берите версию ViPNet 4.2. С 4.0 у меня так ничего и не получилось. Во-вторых, в разделе "дополнительно" нужно расставить "галки" так, как показано на скриншоте (кликабельно). Это я выяснял долгим и мучительным опытным путём.

В-третьих, наши доблестные госорганы, конечно же, не удосужились включить в ответах веб-серверов все необходимые промежуточные и корневые сертификаты. В том числе и по этой причине тоже браузер ругается со словами "не могу установить TLS-соединение". Поэтому понадобится ручками установить вот этот корневой сертификат в "Доверенные корневые центры сертификации" и вот этот промежуточный сертификат в "Доверенные промежуточные центры сертификации". Только тогда X509-цепочка собирается, и браузер начинает ей доверять.
Такие дела. Пока существуют российская криптография и российские госорганы, всякие аутсо(р)синговые конторы точно свой кусок хлеба урвут. Всегда. Непонятно только, хорошо это или плохо. Прибавочный продукт-то они все ни разу не создают. Просто одни создают лютый геморрой гражданам, а другие героически его зашивают.
klink0v.livejournal.com
Настройка ЛК ФНС для Крипто-Про CSP
Содержание
1.1. Сведения о технических и программных средствах, обеспечивающих работу. 2
1.2. Установка Помощник 1.0. 3
1.3. Установка ключа КСККЭП в хранилище сертификатов «Личные». 9
1.4. Выстраивание цепочки КСКПЭП.. 13
1.5. Вход в личный кабинет ИП или ЮЛ на сайте ФНС с помощью ключа КЭП.. 19
1.1. Сведения о технических и программных средствах, обеспечивающих работу
Для работы с электронной подписью (ЭП) в Личном кабинете налогоплательщика юридического лица или индивидуального предпринимателя необходимо установить следующее программное обеспечение (ПО):
- ОС Windows XP SP3 или выше, либо Mac OS X9 или выше (например, Windows 7). Необходимо установить все официальные обновления, касающиеся информационной безопасности, для выбранной операционной системы;
- Криптопровайдер с поддержкой алгоритмов шифрования ГОСТ 34.10-2001 и ГОСТ 28147-89:
- КриптоПро версии 3.6.7777 и выше
- Vipnet CSP версии 4.2 (Windows 10 не поддерживается)
- Браузер с поддержкой шифрования защищенных соединений по ГОСТ 34.10-2001, 28147-89 («Internet Explorer» версии 8.0.6001+ или выше;
- Набор драйверов и дополнительных утилит для работы с электронными ключами eToken PKI Client1 SP1;
- Программный компонент для работы с электронной подписью с использованием Web-браузера (Крипто ПРО ЭЦП browser plug-in версия 2.0
Необходимо установить сертификаты:
- Сертификат «Головного Удостоверяющего Центра» (скачать с сайта Головного Удостоверяющего Центра) — в хранилище сертификатов «Доверенные корневые центры»;
- Цепочку КСКПЭП, начиная от КСКПЭП УЦ, непосредственно выдавшего юридическому лицу его КСКПЭП, и до корневого КСКПЭП, последнего в цепочке сертификатов, установить в соответствующие хранилища:
- Самоподписанный (поле «Кому выдан» совпадает с полем «Кем выдан») квалифицированный сертификат ключа проверки электронной подписи (КСКПЭП) удостоверяющего центра, — в хранилище сертификатов «Доверенные корневые центры»;
- Остальные сертификаты цепочки — в хранилище сертификатов «Промежуточные центры сертификации».
- КСКПЭП, выданный юридическому лицу удостоверяющим центром, аккредитованным в соответствии с требованиями Федерального закона № 63-ФЗ, — в хранилище сертификатов «Личные».
1.2. Установка Помощник 1.0

- На вопрос «Разрешить этому приложению вносить изменения на вашем устройстве?» отвечаем «Да»

- Нажимаем «Далее»

- Отмечаем третью по счету галочку «ФНС – Личный кабинет налогоплательщика (www.nalog.ru)» и нажимаем «Далее».

- Нажимаем «Далее»

- Отметить пункт с КриптоПро CSP (если еще не установлен), (1).
Далее, если Вы используете ключ Rutoken (рис.2) необходимо отметить пункт (2), если же ваш ключ JaCarta (рис.3) отмечать НЕ нужно.
Нажимаемете «Установить».


Рис.2
Поставляются из красного или голубого прозрачного пластика.
Рис.3
ставляются в черно-оранжевом или черно-синем НЕ прозрачном корпусе.
- Начнется установка. На все запросы необходимо отвечать «Да» или «Установить»

- Нажимаем «Далее»

- Нажимаем «Завершить»

- Установка «Помощник 1.0» завершена
1.3. Установка ключа КСККЭП в хранилище сертификатов «Личные»
- Подключаем носитель КСКПЭП (флеш карта Rutoken или JaCarta) к компьютеру.
- В меню «Пуск» выберите Программы -> КРИПТО-ПРО -> КриптоПро CSP
- Нажмите «Серсвис»

- Далее «Просмотреть сертификаты в контейнере…»

- Нажмите «Обзор…» рядом с полем «Имя ключевого контейнера»:

- Выбераем ключевой контейнер, соответствующий подключенному носителю электронной подписи и нажмите «Ок»

- Подтверждаем нажатием «Далее»

- Нажимаем «Установить»

- «Ок»

- Нажимаем «Готово» и закрываем программу.

- Ключ КСКПЕП установлен в хранилище сертификатов «Личные»
1.4. Выстраивание цепочки КСКПЭП
В некоторых случаях после установки КСКПЭП в хранилище сертификатов необходимо выстроить цепочку доверия к установленному личному сертификату.
Чтобы найти сведения о следующем сертификате в цепочке, в меню «Пуск» выберите Программы -> Крипто-Про -> Сертификаты. Откройте папку «Сертификаты – текущий пользователь» -> Личные -> Реестр -> Сертификаты:
Выберите установленный сертификат, кликнув по нему два раза левой кнопкой мыши.
Если под надписью «Сведения о сертификате вы видите «Этот сертификат предназначен для:» (рис.1) значит можете пропустить этот раздел и приступить к следующему разделу 1.5. Если вы видите восклицательный знак и надпись «Недостаточно информации для проверки этого сертификата» (рис.2) или что-то подобное – продолжайте по инструкции.
Рис.1
Рис.2
Перейдите на вкладку «Состав»:
Выбераем в верхнем окне строку «Доступ к информации о центрах сертификации» и в нижнем окне отобразится ссылка на сертификат которая должна заканчиваться на «.crt». По данной ссылке можно скачать сертификат, вствив её в строку адреса браузера и подтвердив нажатием Enter.
После загрузки сертификата – открываем его. На предупреждение ответьте «Открыть».
На вкладке «Общие» (окно с информацией о сертификате) нажимаем «Установить сертификат». Нажимаем «Далее»
Нажимаем «Далее»

Выбераем «Поместить все сертификаты в следующее хранилище», после чего нажимаем «Обзор…»:

Указываем «Доверенные корневые центры сертификации», нажмите «ОК»:

Нажимаем «Далее»: 
Для завершения работы мастера импорта сертификатов нажмите «Готово»:
Если отобразится предупреждение системы безопасности, подтвердите установку сертификата, нажав кнопку «Да».

1.5. Вход в личный кабинет ИП или ЮЛ на сайте ФНС с помощью ключа КЭП
- Для начала необходимо запустить «Internet Explorer» сделать это можно сделав клик мыши на значек «Пуск» (1), написав в поиск слово «internet» (2) и в появившемся списке запустить «Internet Explorer» (3).

- В строке адреса ввести «www.nalog.ru» и нажать Enter на клавиатуре.

- В верхней части страницы есть три варианта для входа в личный кабинет. В зависимости от того кем вы являетесь нажимаете необходимый пункт.
Для примера произведем вход в ЛК ЮЛ (ЮРИДИЧЕСКОГО ЛИЦА), нажав «Войти в личный кабинет»
P.S. Вход в ЛК ЮЛ и ИП идентичны так что можете не переживать если вы ИП.

- Видим открывшуюся страницу, пролистываем вниз и нажимаем синюю кнопку «Ознакомиться с условиями и проверить их выполнение»

- Пролистываем книз и нажимаем «Начать проверку»

- На запрос отвечаем «Да»

- Выбераем необходимый сертификат (ООО «——» или ИП ——) и нажимаем «Подтвердить выбор»

- Вводим пароль (1), ставим галочку (2), подтверждаем (3).

- Необходимо повторно выбрать сертификат и нажать «Ок»

- Если компьютер настроен правильно, то появится кнопка «Перейти в Личный кабинет» (1).
Если проверку пройти не удалось — выполните действия описанные в прямоугольнике (2) и повторите действия с пункта «5)»
В случае необходимо Вы можете обратится в техническую поддержку АСЦ по номеру
+7 3652 777 980 или +7 978 777-98-00, доб. 4

- Поздравляем, Вы успешно вошли в Личный кабинет ФНС

Вконтакте
Одноклассники
Мой мир
allat.crimea.ru
| Криптографические механизмы ViPNet CSP 4.2 | Windows | Linux | |
| Вычисление хэш-функции | ГОСТ Р 34.11-941 и ГОСТ 34.11-2012 | ✔ | ✔ |
| Шифрование и имитозащита данных | ГОСТ 28147-89 | ✔ | ✔ |
| Формирование и проверка электронной подписи | ГОСТ Р 34.10-20012 и ГОСТ 34.10-2012 | ✔ | ✔ |
| Генерация долговременных ключей | ГОСТ Р 34.10-20012 и ГОСТ 34.10-2012 | ✔ | ✔ |
| Симметричное шифрование | ГОСТ 28147-89 | ✔ | ✔ |
| Поддержка CMS | ✔ | ✔ | |
| Создание защищенного TLS-соединения | ✔ | ||
| Полные названия и типы устройств | Поддержка в ViPNet CSP для Windows | Поддержка в ViPNet CSP для Linux | |
| Универсальная электронная карта (УЭК) | ✔ | ||
| Смарт-карты и токены семейств ESMART Token, ESMART Token ГОСТ | ✔ | ||
| Infotecs Software Token — программная реализация стандарта PKCS#11 | ✔ | ✔ | |
| Смарт-карты aKey S1000, aKey S1003, aKey S1004 производства компании Ak Kamal Security | ✔ | ||
| Виртуальный токен ViPNet HSM производства ОАО «ИнфоТеКС» | ✔ | ||
| Персональные электронные ключи и смарт-карты JaCarta PKI производства компании «Аладдин Р.Д.» | ✔ | ✔ | |
| Смарт-карты Gemalto Optelio Contactless D72, KONA 131 72K и JaCarta LT с апплетом от компании «Аладдин Р.Д.» | ✔ | ||
| Смарт-карты CardOS/M4.01a, CardOS V4.3B, CardOS V4.2B, CardOS V4.2B DI, CardOS V4.2C, CardOS V4.4 производства компании Atos (Siemens) | ✔ | ||
| Персональные электронные ключи eToken ГОСТ и JaCarta ГОСТ производства компании «Аладдин Р.Д.» | ✔ | ✔ | |
| Электронные идентификаторы Рутокен ЭЦП и Рутокен Lite производства компании «Актив» | ✔ | ✔ | |
| Электронные идентификаторы Рутокен и Рутокен S производства компании «Актив» | ✔ | ✔ | |
| Персональные электронные ключи eToken PRO (Java), eToken PRO, смарт-карты eToken PRO (Java), eToken PRO, JaCarta PRO производства компании «Аладдин Р.Д.» | ✔ | ✔ | |
infotecs.ru