Услуги билайн логин и пароль. Меняем стандартный пароль на Wi-Fi роутерах от Билайн. После смены пароля в личном кабинете билайн не работает вай фай
Wi-Fi не работает, что делать? описание и устранение проблемы
Платформа Android является самой интересной и распространенной операционной системой, которой оснащено большое количество смартфонов, разнообразных гаджетов, нетбуков, телевизоров. Для удобной работы с ней создано множество различного софта (программ) большинство из которых можно скачать и пользоваться ими совершенно бесплатно. Но какой бы совершенной не была система она все равно не гарантирует 100% бесперебойной работы, поэтому иногда в ее работе случаются неполадки. К примеру: не работает wi fi на телефоне. В этой статье Вы найдете все ответы на этот вопрос.

Причины, пути их решения
Есть несколько причин по которым на Вашем устройстве может не работать wi-fi. При чем это касается не только смартфонов, но и всех устройств поддерживающих эту функцию. Итак, перечислим:1) Возможно на Вашем устройстве не корректно установлены дата, время. В этом случае, Вам необходимо будет перейти в настройки и установить их правильные значения. Часовой пояс так же не забывайте брать во внимание!!! Это наверное самая пустяковая причина;2) Очень распространенная среди всех пользователей устройств на базе Android — это изменение пароля. Хозяева этих устройств меняя пароль на своих роутерах пытаются в дальнейшем подключить свой гаджет к интернету, у них не получается это сделать. А решить эту проблему можно следующим образом, на Вашем устройстве необходимо при подключении ввести новый пароль, либо же удалить старый профиль подключения и создать новый (соответственно с обновленным паролем). В следующие разы подключение будет происходить автоматически;3) Возможны неполадки с ПО (иными словами проблемы с программным обеспечением). Сделать диагностику устройства можно скачав соответствующие программы из интернета или же через инженерное меню (у каждого производителя для вызова этого меню необходимо ввести уникальную комбинацию с помощью клавиатуры). Решить данную проблему можно с помощью программы Вай фай Fixer, кстати она и делает диагностику, далее проведите ее с последующей перезагрузкой устройства. После этой процедуры попробуйте совершить подключение заново. Должно быть все в норме;4) Неправильная конфигурация устройства в следствии ошибки или сбоя. В этом случае Вам понадобится сбросить его до заводских (стандартных) настроек. Сделать это можно при помощи вкладки «восстановление и сброс», «сбросить по умолчанию» в настройках. Перед этим обязательно используйте резервное копирование или сохранение на облачном диске важной для Вас информации т.к. она будет стерта в полном объеме.Установка некачественных прошивок, особенно самостоятельно чаще всего может привести к нарушению стабильной работы радио модулей устройства. Для предотвращения этой проблемы, устанавливайте только проверенное и рекомендуемое ПО от Вашего производителя, а если столкнулись с данной проблемой то установите стабильную версию прошивки.
Неблагоприятное действие вирусов
Разработчики платформы Android на протяжении всего времени ведут работу над усовершенствованием защиты системы от вирусных угроз. Поэтому зачастую сами владельцы устройств виноваты в проникновении вирусных программ на свое устройство (путем просмотров ненадежных сайтов в интернете, скачивания софта из неизвестных источников, опасных сайтов или же просто отключение противовирусной защиты и тд.) Вирус в свою очередь проникнув в систему любого устройства скорее всего нарушает его стабильную работу и по этой причине могут не работать модули отвечающие за wifi. Здесь любому пользователю устройства рекомендуется использовать расширенную (глубокую) проверку антивирусной программой. Не забывайте время от времени обновлять встроенный антивирус!!!
Настройка роутера
Иногда причина кроется в неправильной работе маршрутизатора или вследствие его «кривой» настройки. В этой ситуации необходимо провести его настройку следующим образом. Если Вы находитесь у себя дома, то в настройках беспроводной сети ставим параметр на «авто» в настройках канала, во вкладке «режим» ставим «802.11bng смешанный» и убираем фильтрацию в MAC адресах. Теперь можно пробовать подключиться. Так же, как настроить роутер можно ознакомиться в инструкции которая давалась с ним при покупке.
Мастер решит Вашу проблему
Если же все вышеописанные методы не помогли, то Вам стоит обратиться к хорошему мастеру или в сервисный центр. Возможны проблемы с микросхемой внутри Вашего устройства.
Видео ремонта Wi-Fi
На заметку: если Ваше устройство находится на гарантии (даже и без) обращение в официальный сервисный центр будет самым оптимальным вариантом. Мастер же не гарантирует Вам качество работы, возьмёт приличную сумму денег без возможности бесплатного ремонта в будущем.
Не работает Wi-Fi
Оцените статьюСамые интересные статьи из рубрики:
beeline-lichniy-kabinet.ru
Не подходит пароль (логин) при попытке зайти в настройки роутера (на адрес 192.168.1.1, 192.168.0.1)
Уже несколько раз встречал вопросы с проблемами, которые возникают при входе в настройки разных моделей роутеров (и разных производителей: TP-Link, Asus, D-Link, Netgear т. д.). Проблема заключалась не в том, что нет доступа к странице настроек по одному из адресов (192.168.1.1, 192.168.0.1), а в том, что не подходит пароль, или логин. Который нужно вводить для того, что бы получить доступ к настройкам маршрутизатора.

Практически, все были уверены, что вводят правильный пароль и логин. Но окно с запросом пароля/логина просто перезагружается и все, в настройки войти невозможно. Стандартные (как правило admin и admin), так же не подходили, а народ утверждал, что параметры для входа в панель управления не менялись.
Если при открытии IP адреса 192.168.1.1, или 192.168.0.1 у вас даже не открывается запрос пароля, то читайте эту статью https://f1comp.ru/sovety/ne-zaxodit-v-nastrojki-routera/.
Вы пытаетесь зайти в настройки маршрутизатора, например, что бы настроить его (если вы его только что купили), или вам нужно сменить какие-то настройки. Вводите IP адрес маршрутизатора, и появляется окно с запросом имя пользователя и пароля. Вводим имя пользователя/пароль, а страница просто перезагружается (поля очищаются) и все.
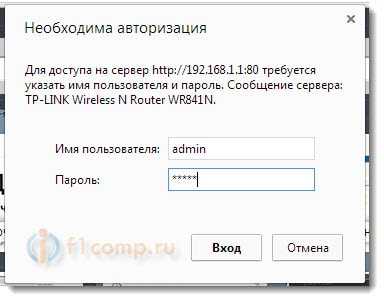
Если нажать Отмена, то появится окно с ошибкой и некоторыми рекомендациями (это на примере TP-Link). Ошибка как правило появляется на английском, я перевел (точнее Хром перевел :)).

Проблема понятна, переходим к советам по решению.
Уточняем пароль (логин) по умолчанию, пробуем другой браузер
Если вы еще не меняли имя пользователя и пароль в настройках маршрутизатора, то первым делом, я рекомендую уточнить, какие данные по умолчанию используются на вашем сетевом устройстве. Обычно, эти данные указаны снизу маршрутизатора (или где-то сзади, должна быть наклейка с необходимой информацией).

Видите, на скриншоте выше, данные по умолчанию – admin и admin. Такие данные используются практически на всех маршрутизаторах. Только в Zyxel, если я не ошибаться, пароль 1234.
Пробуйте войти под параметрами, которые используются по умолчанию. Не получается? Ок, идем дальше.
Попробуйте войти через другой браузер, или с другого компьютера.
Если вы например заходите с браузера Хром, или Опера, и ничего не получается, то попробуйте Internet Explorer (или наоборот). Так же, можете попробовать очистить кэш браузера.
Если смена браузера так же не помогла, то попробуйте зайти в настройки с другого компьютера, или даже с планшета (смартфона), по Wi-Fi.
Но, я рекомендую заходить в настройки только подключив роутер к компьютеру по сетевому кабелю.
Роутер по прежнему не принимает логин/пароль? Продолжаем.
Вы сменили стандартный логин/пароль и забыли его?
И такое бывает (знаю не по наслышке 🙂 ). В такой ситуации, самый нормальный и правильный выход, это сделать сброс настроек роутера. После сброса настроек, пароль и логин будут использоваться те, которые указаны на корпусе устройства (те, что по умолчанию).
О том, как сбросить все параметры, я писал в отдельной статье https://f1comp.ru/interesnoe/kak-sbrosit-parol-i-nastrojki-na-wi-fi-routere/. Там все очень просто. Нужно только на несколько секунд нажать определенную кнопку.
Перед тем как делать сброс параметров, вы должны понимать, что роутер придется настраивать заново. Задавать параметры для подключения к интернету, настраивать Wi-Fi и т. д.
Универсальный способ
Универсальным способом я бы назвал все тот же сброс параметров. Бывает, что роутер просто заглючил, или еще что-то, сброс всех настроек должен его оживить. Но, встречаются случаи, когда даже после сброса всех параметров, маршрутизатор отказывается принимать парль для входа в панель управления. В таком случае, возможно, есть какие-то технические проблемы.
f1comp.ru
Забыл пароль от роутера wi-fi. Как узнать или сменить пароль от роутера?
 Wi-fi уже давно и прочно стал частью жизни многих городски жителей. Немало людей уже не могут представить посещение общественного места, например, кафе, без возможности подключиться к интернету. Естественно, появляется желание иметь беспроводной доступ к сети и в домашних условиях. Это очень удобно, но есть вероятность столкнуться с типичной ситуацией, с которой, так или иначе, сталкивается, наверное, каждый — нужно подключить к интернету новый девайс, а пароль от маршрутизатора забыт. К счастью, эта проблема решаема.
Wi-fi уже давно и прочно стал частью жизни многих городски жителей. Немало людей уже не могут представить посещение общественного места, например, кафе, без возможности подключиться к интернету. Естественно, появляется желание иметь беспроводной доступ к сети и в домашних условиях. Это очень удобно, но есть вероятность столкнуться с типичной ситуацией, с которой, так или иначе, сталкивается, наверное, каждый — нужно подключить к интернету новый девайс, а пароль от маршрутизатора забыт. К счастью, эта проблема решаема.
Как узнать пароль от своего вай фай роутера если вы его забыли?
Чтобы пройти процедуру восстановления пароля Wi-fi, вам будет нужен один компьютер, подключённый ранее к нему.
- Правой кнопкой мыши щёлкните на значок с подключённым вай-фай в правом, рядом с часами, нижнем углу монитора и среди появившихся пунктов выберите пункт «Центр управления сетями и общим доступом».
- В появившемся окне нужно выбрать «Управления беспроводными сетями».
- Когда вы увидите ещё одно появившееся окно, на необходимом соединении нужно нажать снова правой кнопкой вашей мышки и выбрать там «Свойства».
- Внутри вкладки «Безопасность» в графе под названием «Ключ безопасности сети» вы обнаружите скрытый пароль. Чтобы увидеть его, нужно поставить галочку в графе «Отображать вводимые знаки», и он сразу станет вам виден.
Если нет ни одного компьютера, уже подключённого к сети, тогда нужно узнать пароль с помощью самого маршрутизатора.
- Подсоедините роутер к вашему компьютеру при помощи идущего с ним в комплекте сетевого шнура.
- В адресной строке любого браузера необходимо напечатать такой адрес — 192.168.1.1. Далее нужно будет заполнить графы с логином и паролем, что позволить получить доступ к настройкам. С огромной долей вероятности, это admin/admin.
- Далее нужно перейти по следующим вкладкам — Wireless (Беспроводной режим) и Wireless Security (Защита беспроводного режима). В графе с названием PSK Password: (Пароль PSK:) вы увидите свой пароль. Возможно, он будет указан в какой-либо другой графе в этом же разделе. Если у вас маршрутизатор от фирмы Asus, то пароль вы увидите сразу на первой странице.

Стандартные пароли роутеров и маршрутизаторов
По умолчанию, в большинстве случаев, на вашем роутере будет установлен логин “admin” и аналогичный пароль “admin”. Но в некоторых моделях ситуация отличается. К примеру, в модели D-Link DI-804 поле пароля нужно будет оставить пустым при том же логине, а в модели Zyxel Prestige 650 логином и паролем будет набор цифр «1234».
Кстати, если выше приведенные пароли не подходят — значит его уже поменяли до вас, вот список самых популярных паролей, попробуйте их.

Как сбросить пароль от роутера на стандартный/заводсткой?
Если вы не помните логин и пароль от маршрутизатора, попробуйте ввести заводские. Если они не подошли, то придётся делать сброс. Сделать это очень просто. На каждом роутере вы найдёте маленькую кнопочку, обычно рядом с кнопкой включения, которую нужно нажать чем-нибудь острым (т.к. она очень маленькая) и подержать около 10 секунд.После этого все логины/пароли/настройки сбросятся к заводским и вы можете пользоваться своим маршрутизатором. Но учтите, что придётся заново вносить и все настройки, которые были внесены ранее.
Узнали пароль от роутера Wi-Fi? Не забудьте посмотреть кто подключен к Вашему Wi-Fi и пользуется им бесплатно!
Как изменить пароль wifi роутера?
Для этой процедуры необходимо подключить маршрутизатор к компьютеру при помощи идущего с ним в комплекте кабеля.
- Запустите ваш любимый браузер и в его адресной строке напечатайте 192.168.1.1;
- Напечатайте в соответствующих графах свои логин и пароль, чтобы начать настраивать роутер в соответствующем разделе;
- Зайдите в раздел Wireless и далее — Wireless Security;
- Отметьте пункт WPA/WPA2;
- Установите следующие настройки: Version должно иметь значение WPA2-PSK, а Encryption — Automatic;
- В графе под названием PSK Password введите свой новый (измененный) пароль от wifi и нажмите Save;
- После того, как маршрутизатор попросит перезагрузиться, нажмите ОК;
- В появившейся красной надписи нажмите на синюю фразу «click here», и процесс смены пароля будет окончен.
После завершения процесса рекомендуется переподключить все приборы, ранее подключённые к вашему WiFi.
www.hardtek.ru
Роутер Билайн Smart Box - инструкция: подключение, настройка и обновление прошивки - Домашний Билайн
Подключите кабель, который вам провели в квартиру наши монтажники в порт WAN, а компьютер подключите в любой из LAN портов. Вы так же можете соединить ваш ПК с роутером по беспроводной сети, но на первичном этапе настройки лучше использовать кабель.

Шаг 1
Подключите сетевой кабель Вашего компьютера в любой из 4-х LAN портов роутера. Кабель, который протянули к вам в квартиру наши монтажники, должен быть подключен к порту «WAN».
Шаг 2
Откройте браузер и введите в адресную строку 192.168.1.1. Вы попадете на страницу приветствия. Нажмите кнопку Продолжить.
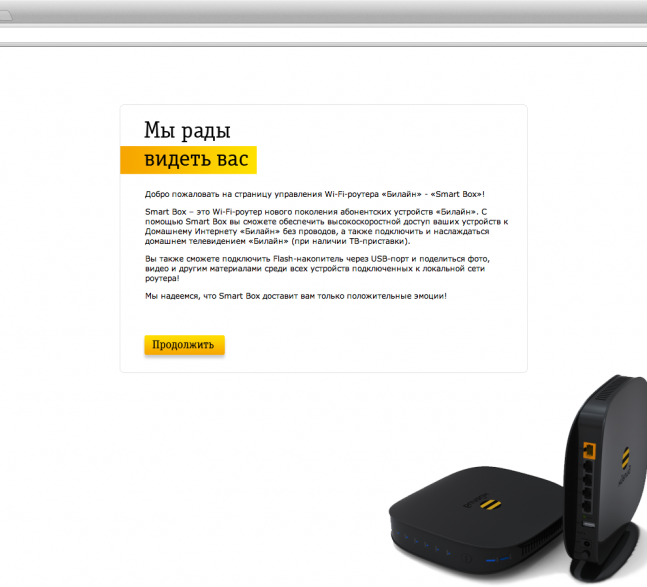
Шаг 3
Роутер предложит вам ввести имя пользователя и пароль. Введите в первое поле admin, во второе также admin. Наж мите кнопку Продолжить.
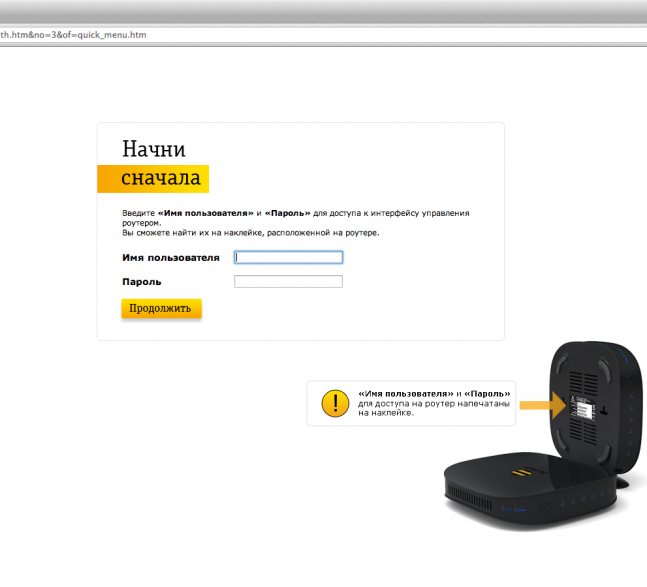
Шаг 4
Вы попадете в главное меню роутера. Выберите пункт Быстрая настройка.
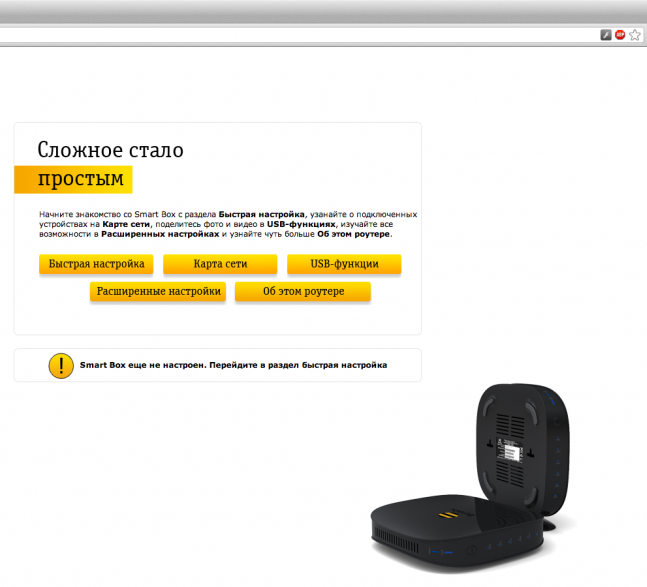
Шаг 5
Вы попадете на страницу быстрой настройки роутера. Она состоит из четырех разделов, рассмотрим назначение каждого из них:- «Домашний Интернет» - в данном разделе нужно ввести любую цифру или букву в поля «Логин» и «Пароль» (настройка ни на что не влияет).- "Wi-Fi-сеть роутера" - здесь вы можете настроить беспроводную сеть вашего роутера. В поле Имя сети введите название вашей сети, например my_wifi, а в поле пароль введите пароль для доступа к ней. Обратите внимание, пароль должен содержать не менее 8 символов.- "Гостевая Wi-Fi-сеть" - здесь вы можете настроить гостевую беспроводную сеть вашего роутера.- «Билайн» ТВ - если вы подключили услугу «Билайн» ТВ, вам нужно выбрать порт роутера, к которому вы подключите ТВ-приставку. Если вы просматриваете эфирные каналы на вашем компьютере или с помощью приставки Xbox 360, тогда настраивать ничего не нужно.Чтобы введенные вами параметры сохранились, наж мите кнопку Сохранить.
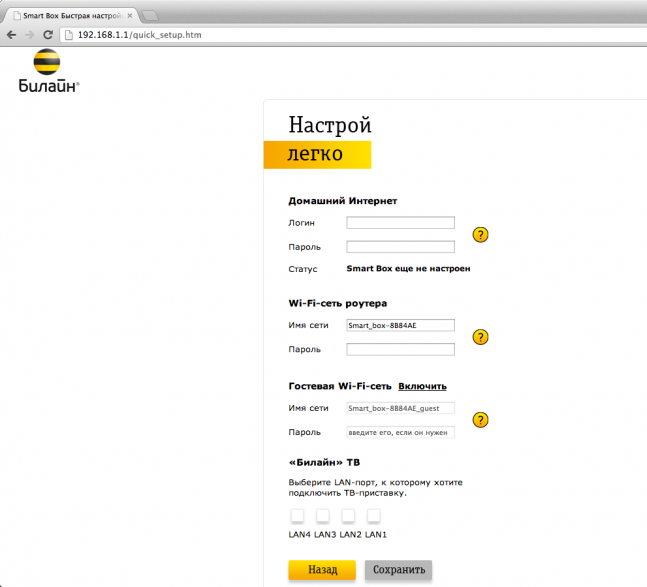
Шаг 6
После нажатия кнопки «Сохранить» роутеру потребуется приблизительно 1 минута чтобы применить параметры. Поздравляем, вы полностью настроили роутер для работы в сети «Билайн».
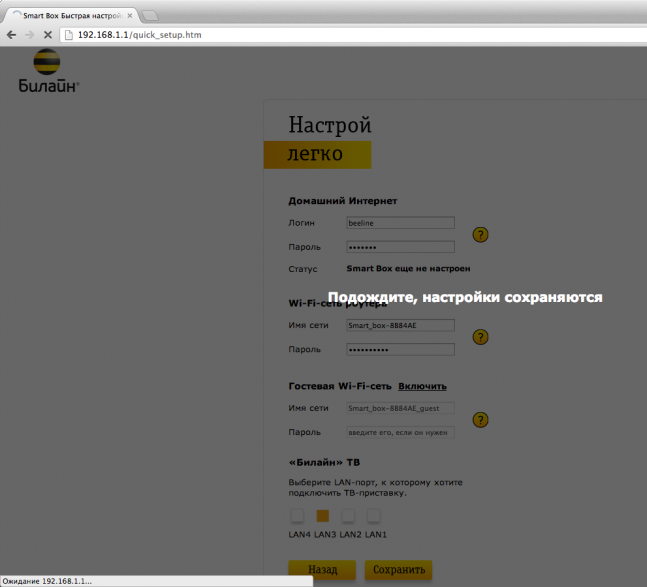
Будьте внимательны, выполняя инструкции в этом разделе. В случае ошибки в действиях потребуется визит в сервис-центр для восстановления устройства.
Шаг 1
Скачайте прошивку. Актуальная версия прошивки - 2.0.29: Smartbox2029.img (14 МБ)
Шаг 2
В вашем браузере откройте страницу по адресу 192.168.1.1
Шаг 3
В открывшемся окне введите имя пользователя admin и пароль admin.
Шаг 4
Нажмите кнопку «Продолжить».
Шаг 5
Нажмите на кнопку «Расширенные настройки».
Шаг 6
В верхнем меню выберите пункт «Другие».
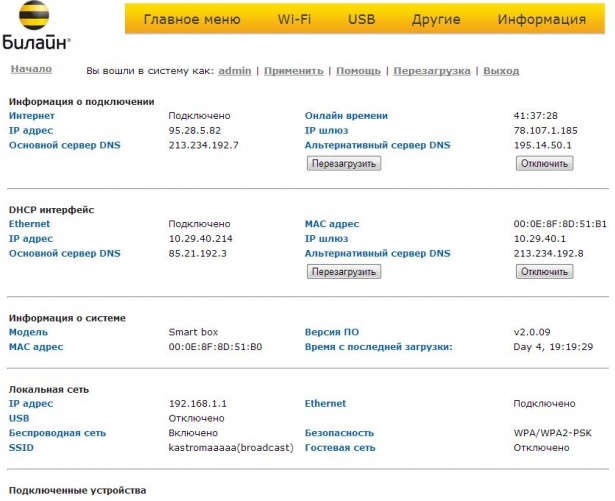
Шаг 7
Откроется страница с основными настройками роутера. В левом меню, выберите пункт «Обновление ПО».
Нажмите кнопку «Выберите файл» и укажите расположение файла с прошивкой, который вы скачали ранее.
Шаг 8
После этого нажмите кнопку «Выполнить обновление»
Шаг 9
Подождите пока роутер выполняет обновление прошивки, этот процесс приблизительно занимает 5 минут, после чего роутер необходимо перезагрузить и он будет готов к работе.
moskva.beeline.ru
Услуги билайн логин и пароль. Меняем стандартный пароль на Wi-Fi роутерах от Билайн
Абоненты Билайн, зарегистрированные на официальном сайте компании, могут с легкостью пополнять счёт, подключать или отключать услуги, обращаться за помощью в техподдержку, получать актуальную информацию об акциях и спецпредложениях… Другими словами, управляя лицевым счётом с компьютера, смартфона или планшета, пользователь получает полный контроль над своим тарифом, независимо от местонахождения и времени суток. Чтобы на деле оценить все перечисленные преимущества, необходимо разобраться, как получить логин и пароль от Личного кабинета Билайн.
Логин от Личного кабинета «Мой Билайн»
Оператор сотовой связи Билайн позаботился о том, чтобы абоненты не испытывали трудностей с доступом к своему аккаунту и при этом могли быть уверены в надёжности защиты своих персональных данных. В связи с этим официальный сайт компании претерпел некоторые изменения, а интерфейс стал более функциональным и понятным.
Для получения доступа к Личному кабинету, пользователь должен пройти процедуру авторизации. Но сначала необходимо зарегистрироваться на официальном интернет-ресурсе Билайн.
Логин представляет собой идентификатор, с помощью которого система производит аутентификацию пользователя, то есть проверку на подлинность введенных данных. Им может выступать телефонный номер абонента, адрес электронной почты или произвольный набор символов. Во время прохождения регистрации в строке для ввода логина необходимо указать номер телефона в формате 10 цифр (без +7). В дальнейшем его можно изменить на любую цифробуквенную комбинацию.
Получение пароля
Теперь несколько слов о том, как получить пароль для входа в аккаунт. Для этого со своей SIM-карты Билайн необходимо отправить USSD-запрос на номер * 110 * 9 # и дождаться ответного СМС сообщения. Сервис оператора автоматически сгенерирует и вышлет временный пароль, который следует прописать в соответствующей строке, после чего нажать кнопку «Войти». Сразу после входа рекомендуется изменить идентификационные данные, чтобы исключить несанкционированный доступ к управлению тарифом, счетом и услугами.
Пароль из простой комбинации мошенники легко подбирают и взламывают. Рекомендуется поменять пароль на более сложную комбинацию из 8 и более символов, содержащую цифры, строчные и заглавные буквы.
Чтобы изменить логин и пароль в Личный кабинет Билайн, необходимо в нём авторизоваться, после чего перейти на вкладку с настройками и нажать на пункт «Восстановление пароля». Здесь будет предложено выбрать один из двух вариантов: по СМС или по email. В дальнейшем, абонент сможет получить его указанным способом, если забудет или потеряет.
Восстановление пароля
Пользователи, которые по какой-либо причине не могут вспомнить пароль для входа в Личный кабинет, всегда могут его восстановить. Для этого предлагаем воспользоваться следующей инструкцией.
- Загружаем главную страницу beeline.ru и нажимаем на ссылку «Личный кабинет».
- Рядом с полем для ввода пароля находим гиперссылку «Получить пароль», нажимаем на неё.
- В открывшемся новом окне выбираем, к какому аккаунту Билайн Вы хотите получить доступ: мобильному или домашнему.
- Далее кликаем на название устройства (телефон, планшет, USB-модем) и, следуя подсказкам, получаем пароль в виде СМС или письма на email.
В случае с домашним интернетом Билайн в строке для логина допускается ввод номера лицевого счёта.
Компания Билайн предоставляет всем желающим возможность купить в своем салоне фирменные многофункциональные устройства, отвечающие современным требованиям сети wifi. Теперь каждому клиенту открыт доступ к модели, наиболее подходящей его требованиям. Вне зависимости от производителя, на роутере обязательно должен стоять пароль.
Пароль преследует единственную цель – сделать оплаченную вами зону wifi безопасной. К сожалению, сегодня очень распространенное явление, когда посторонние люди угадывают код доступа, и без разрешения хозяина пользуются его интернетом. Это может негативно сказаться не только на качестве трафика, но и спровоцировать потерю ценной информации с компьютеров или гаджетов. Поэтому специалисты советуют менять ключ на wifi ежемесячно и каждый раз делать его максимально сложным. Для этого рекомендуется использовать комбинацию с цифр, символов, больших и маленьких латинских букв. Так же это удобно, изменить пароль на более запоминающийся Вам.
Сменить пароль не так сложно, поэтому даже начинающий пользователь сможет это сделать. Чтобы успешно все изменить, необходимо учесть особенности каждого маршрутизатора wifi.
Смена пароля на Smart Box
Недавно в авторизованных салонах компании Билайн появилась возможность купить новый брендированный маршрутизатор Smart Box. Его относят к технически усовершенствованным устройствам, благодаря поддержанию скорости свыше 250 Мбит/с. Если вы успели купить себе эту новинку и желаете обезопасить свою сеть и сменить старый пароль, выполните следующие действия:
1. Проверьте подключение компьютера и маршрутизатора к сети.2. Запустите браузер, и в адресной наберите «192.168.1.1». Таким образом вам откроется страница приветствия. На ней кликните «Продолжить»
3. Введите «admin» напротив «Имя пользователя» и «Пароль» в окне идентификации. Затем нажмите кнопкой мышки на «Продолжить».
4. После завершения авторизации откроется окно доступа ко всем настройкам устройства.5. Открываете «Расширенные настройки».6. Переходите в раздел «Wi-Fi». Здесь нажимаете на «Безопасность».7. В «Аутентификации» поставьте максимально надежное значение «WPA2-PSK
gikk.ru
Роутер D-Link DIR 300NRU (B1-B3, B5, B6, C1) - инструкция: как подключить, настроить и обновить прошивку
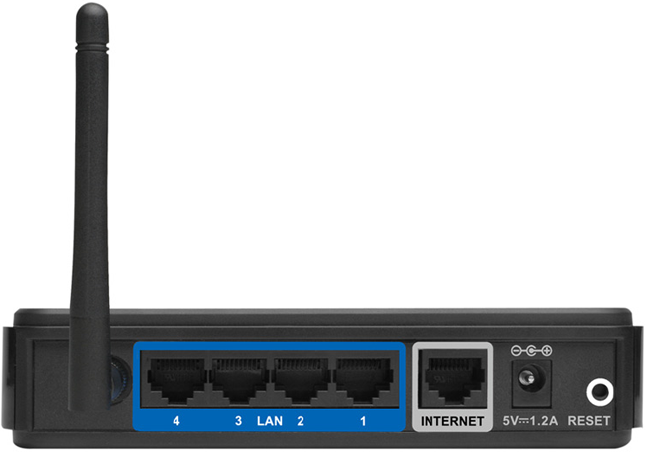
Откройте браузер (Internet Explorer, Safari, Google Chrome, Firefox или Opera)и введите в адресную строку (для ввода URL сайтов) 192.168.1.1 (без «www»).Роутер предложит вам ввести логин и пароль. Введите в оба поляadmin.Нажмите кнопку ОК.
Вы попадете на страницу быстрой настройки роутера. Она состоит из четырех разделов, рассмотрим назначение каждого из них:
«Домашний интернет» - в данном разделе производится настройка соединения с сетью «Билайн». Все конфигурационные данные, необходимые для подключения, уже содержатся в памяти роутера, вам только нужно ввести ваш логин и пароль в соответствующие поля.
«Wi-Fi» - здесь вы можете настроить беспроводную сеть вашего роутера. В поле Имя сети введите название вашей сети, например my_wifi, а поле Пароль введите пароль для доступа к ней. Обратите внимание, пароль должен содержать не менее 8 символов.
«Телевидение» - если вы подключили услугу «Цифровое телевидение», вам нужно выбрать порт роутера, к которому вы подключите ТВ-приставку. Если вы просматриваете эфирные каналы на вашем компьютере или с помощью приставки Xbox 360, тогда в пункте «Телевидение на ПК» выберите «Да».
«Доступ к роутеру» - здесь вы можете поменять пароль для доступа к вашему роутеру.
Чтобы введенные вами параметры сохранились, нажмите кнопку Сохранить.
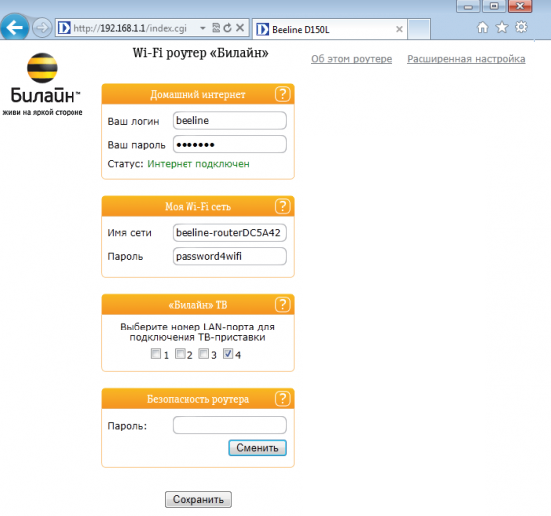
Шаг 2 из 3После нажатия кнопки Сохранить роутер начнет перезагружаться, обычно этот процесс занимает 2-3 минуты.
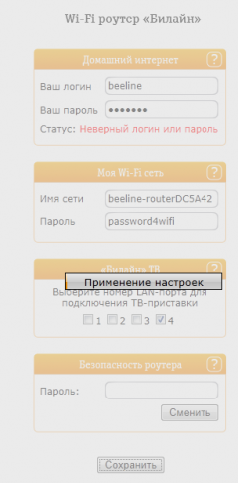
Шаг 3 из 3После перезагрузки роутер автоматически подключится к сети, и напротив строки Состояние подключения вы увидите «Соединение установлено».Поздравляем, вы полностью настроили роутер для работы в сети «Билайн».
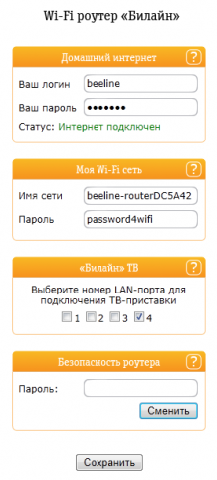
moskva.beeline.ru
4G Wi-Fi роутер Билайн ZTE MF90 (обзор и опыт использования)
Wi-Fi подключения отображают устройства, подключенные к роутеру в данный момент по Wi-Fi.
Очень интересный момент. У роутера есть поддержка MicroSD карты, и в самом роутере предусмотрен интерфейс отображения информации с нее. Я не испытывал этот функционал, так как у меня нет надобности в подобном инструменте, однако, кому-то это может показаться полезной особенностью (надобность появилась и я описал как работает роутер с картой micro SD).
Настройки — самый интересный раздел.
Автозапуск может осуществляться как автоматически (при включении роутера), так и в ручную. Это значит, что как только вы включаете роутер — он автоматически подключается к интернету, в противном случае необходимо заходить в роутер через web интерфейс и производить подключение вручную.
По умолчанию роутер «переваривает» все типы сетей (2G/3G/4G) Но можно поставить принудительно ту, которая необходима в данный момент. Это удобно в зоне неуверенного приема 3G, например, (когда вы знаете, что 3G есть, но устройство упорно отказывается к нему подключаться, потому что уровень сигнала очень мал). Мне эта настройка помогла в сельской местности.
В устройстве «зашито» 2 профиля интернет соединения. По умолчанию подключен Beeline Home, но я перевел на Beeline Internet. Хотя, по факту, устройство работает в обоих профилях одинаково (по крайней мере у меня).
Основные настройки Wi-Fi. Все описывать не буду, достаточно взглянуть на скриншот. Максимальное число подключений других устройств к роутеру — 10.
На мой взгляд — очень полезная опция выбора типа подключения по Wi-Fi, особенно, если учесть, что подавляющее большинство современных устройств поддерживают 802.11n.
Ширина канала.
Есть WPS. Сам не пользуюсь и не настраивал отдельно.
Здесь можно изменить пароль доступа к устройству.
Управление PIN кодом на SIM карте.
Центр SMS сообщений.
Одна из самых полезный функций на любом устройстве.
Софтверная перезагрузка.
Режим энергосбережения. Если вы будете использовать устройство поблизости от смартфонов — то самый первый пункт — верный выбор. При самом экономном режиме радиус охвата около 7 метров.
Пользуюсь самой последней версией.
Вот этот раздел окажется очень полезным в определенных случаях. Данная настройка позволяет роутеру подключаться к существующей сети Wi-Fi и раздавать интернет всем подключенным к роутеру услугам. Не каждый стационарный роутер выполняет эту функцию на ура (да и не у всех такая функция вообще имеется).
Актуальная информация об устройстве.
Встроенная помощь — лучшая, что я встречал на устройствах подобного рода. По факту — это бумажная инструкция в вашем роутере. Все, что может быть необходимым для ответов на простые вопросы — всё здесь.
Роутер можно использовать как проводной модем для компьютера. То есть по USB кабелю подключить роутер к компьютеру или ноутбуку и он будет выступать в роли модема. В теории это должно работать и на Mac OS, но я не тестировал этот функционал по причине ненадобности для меня лично.
Скорость
Дома (на момент написания поста, скрины делались позже в другом месте) у меня не стабильный сигнал 4G сети, но роутер выдал 10 Мб/с.
За время использования я немного проехал по Татарстану на юг и вернулся обратно.
Контрольные точки отмечены на карте:
Во всех контрольных точках присутствовало 3G соединение. Причем скорость соединения составляло от 0,7 до 2,5 Мб/с на download. Причем, сам интернет присутствовал на всем протяжении дороги.
Ради сравнения я подключил 4G модем Huawei E3272 к своему роутеру Zyxel Keenetic Omni и измерил скорость в том же месте, где пара минут назад лежал MF90. Оба устройства поймали 3G сеть. Скорость на модеме составила 1,2 Мб/с, а скорость на роутере MF90 — 2,3 Мб/с.
В городе стабильно присутствует 4G соединение со средней скорость в 15 Мб/с (от 5 до 24 Мб/с).
Все это прекрасно, но есть в роутере один очень небольшой нюанс, который я обнаружил на смартфоне и подтвердил на других девайсах. Возможно этот момент присутствует только на моем экземпляре.
Проблема заключается в коротковременном прекращении роутера передавать данные по мобильной сети. Выглядит это будто пропал сигнал, но смартфон (или другое устройство) пытается что-то получить от устройства отправляя ему пакеты, но в ответ роутер ничего не отправляет. Длиться такое в течении 10…20 секунд и наблюдаю я такое примерно один раз 2…3 дня. Также в последнее время было замечено, что роутер отключает Wi-Fi сеть на 1…3 минуты, при этом индикатор Wi-Fi на роутер горит. После Wi-Fi сеть снова появляется. Но это маленькие недостатки на которые я уже не обращаю внимания.
Также прочитайте как роутер работает с картами micro SD здесь
Лично мне это устройство очень нравится. И если меня спросят «покупать или не покупать?», то я отвечу — покупать и пользоваться!
Если есть вопросы по интересующим моментам — задавайте в комментариях.
blog.zheleznov.pro







