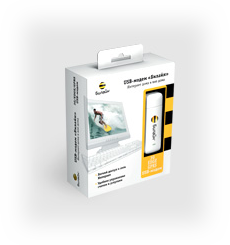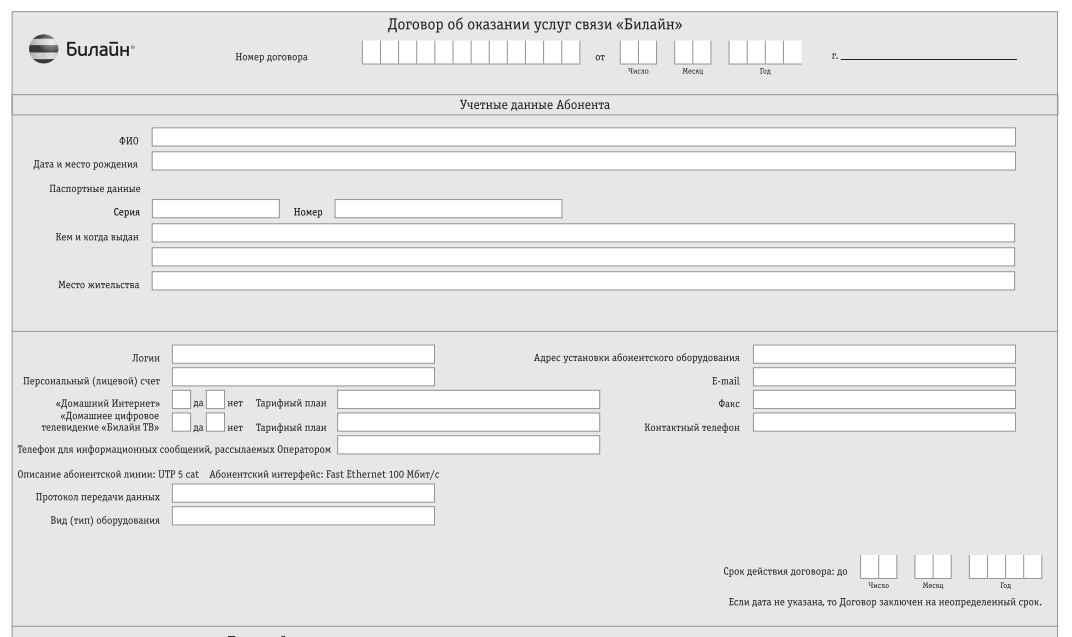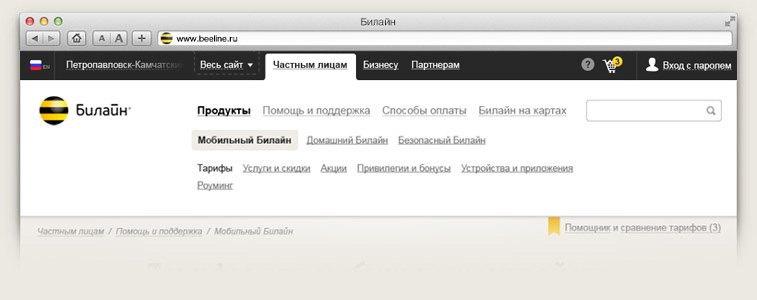Интернет тарифы Билайн для USB модема. Личный кабинет модем билайн интернет
Интернет тарифы Билайн для USB модема

Для абонентов, нуждающихся в стабильном недорогом выходе в сеть без привязки к определенному месту или точкам доступа Wi-Fi, использующих интернет не только дома или в офисе, будут интересны тарифные планы для USB-модема. Выгодные тарифы за фиксированную абонентскую плату предлагают безлимитный интернет на высокой скорости, как в привычной сети 3G, так и в новом супер-быстром формате 4G LTE.
Тарифы 3G и 4G модема Билайн на безлимитный интернет для ноутбука
Для USB модемов наиболее подходящими являются тарифные планы линейки «Все» и тариф «Интернет навсегда».
Тарифы «Все за…» включают в себя большой объем мобильного трафика, вполне достаточного для модема, только абонентская плата на них велика, ведь данная линейка рассчитана также на длительные разговоры и частую отправку СМС. Но к любому из тарифов Билайн линейки «Все» можно бесплатно подключить высокоскоростной интернет на скорости 4G и 4G+.
Для этих целей отлично подойдет простой базовый тарифный план «Все за 200». Остальные предложения линейки «Все» менее интересны для использования на usb-модеме, из-за высокой стоимости и большого количества неиспользуемых на модеме опций.
Скорость 4G интернета в 5 раз выше, чем в сетях 3G, а 4G+, доступная для Москвы, выше в 20 раз по сравнению со стандартной 3G-сетью.
Самым оптимальным тарифным планом Билайн для использования USB-модема в сети 3G или 4G является «Интернет навсегда». Абонентская плата отсутствует, он не обременен никакими дополнительными платежами, и к нему можно подключить любую услугу «Хайвей» в зависимости от потребности в интернете. Семейство опций Хайвей от 8Гб и выше идеально подходит для компьютера или ноутбука.
- Хайвей 8 Гб с абонентской платой 600 рублей в месяц;
- Хайвей 12 Гб за 700 рублей в месяц;
- Хайвей 20 Гб. Абонентская плата — 1200 рублей.
Услугу Хайвей можно подключить к любому тарифу без абонентской платы.
После расходования трафика скорость будет снижена до 64 килобит в секунду, если на тарифе не подключена опция Автопродление скорости.
Как поменять тариф на USB модеме Билайн?
Смена тарифного плана на модеме возможна как с помощью специалиста, обратившись к нему лично в офисе, или позвонив по номеру 0611, так и самостоятельно, воспользовавшись Личным кабинетом на сайте Билайн или приложением «USB Билайн», установленном на компьютере.
При общении с оператором необходимо будет сообщить ему информацию о владельце модема — номер лицевого счета и паспортные данные. В приложении USB Билайн для смены тарифного плана нужно найти раздел Управление счетом, затем — Смена тарифного плана, и там выбрать тариф. Для перехода на тарифный план «Интернет навсегда» можно также воспользоваться командой *110*999# набрав ее в программе модема. После этого в разделе Подключение и отключение услуг можно активировать нужную опцию из семейства Хайвей, используя следующие команды:
| Хайвей 8Гб | Хайвей 12Гб | Хайвей 20Гб | |
| Подключение | *115*071# | *115*081# | *115*091# |
| Отключение | *115*070# | *115*080# | *115*090# |
Для желающих пользоваться бесплатно и без ограничений безлимитным доступом в сеть в формате 4G или 4G+ по акции до конца года, необходимо совершить следующие действия:
- Приобрести в салоне Билайн юсб модем с поддержкой сетей 4G или 4G+
- Сменить бесплатно через оператора стандартную симку 3G на 4G, с сохранением номера.
- Перейти в Личном кабинете или приложении USB Билайн на тарифный план «Все за 200». Интернет со скоростью 4G подключится автоматически в зоне действия сети 4G.
beeline365.ru
Модем Билайн 3g и 4g интернет: подключение, настройка программы
Новый модем Билайн с возможностью сетевого подключения в режимах 3G и 4G — оптимальное решение для настройки беспроводного доступа в интернет.
Технические характеристики и системные требования
Одной из наиболее популярных 3G и 4G моделей на отечественном рынке является модем ZTE MF823. Это устройство может работать с различными версиями Windows и других операционных систем. Кроме того, 3G/4G модем ZTE MF823 обладает слотом расширения памяти, в который можно дополнительно установить карточку micro SD ёмкостью до 32 Гб. Это устройство способно получать данные на скорости до 100 Мбит в секунду и осуществлять отправку со скоростью до 50 Мбит в секунду. 3G/4G модем ZTE MF823 оснащён дополнительным разъёмом для подключения наружной антенны с целью повышения мощности сигнала. Для корректной работы модема ПК или ноутбук должен быть оснащён центральным процессором с частотой не ниже 1 ГГц. Помимо этого, необходимо минимум 1 гигабайт оперативной памяти и 30 Мбайт свободного пространства на винчестере компьютера, а также наличие USB интерфейса.
Основными элементами 3G/4G модема ZTE MF823 являются:
- Световой индикатор.
- Защитный колпачок.
- Интерфейс USB.
- Слот для SIM/USIM карты.
- Слот для карты памяти microSD.
- Разъём, в который можно подключить внешнюю антенну.
Настройка и подключение
Подключить модем Билайн для работы в интернет сможет любой обычный пользователь персонального компьютера. Для настройки необходимо просто вставить устройство в USB-разъём ПК или ноутбука. При первом подключении 3G/4G модема ZTE MF823 из его внутренней памяти в автоматическом режиме будут извлечены и установлены необходимые драйвера. Далее в процессе настройки в интернет-браузере откроется web-интерфейс для управления параметрами устройства.
Читайте также, как подключить и настроить роутер от Билайн.
Используя возможности этой оболочки, можно перейти в личный кабинет абонента Beeline, посмотреть статус устройства, отправить SMS-сообщение, а также управлять услугами. Для дальнейшей работы ZTE MF823 не потребуется настройка, а также установка дополнительных программ и драйверов. Чтобы запустить web-интерфейс устройства после очередного подключения необходимо воспользоваться любым установленным на компьютере интернет-браузером. Например, это могут быть IE, Google Chrome, Opera, Mozilla FireFox и другие. Затем в адресной строке необходимо ввести 192.168.8.1 и нажать клавишу ENTER.
После первого подключения устройства к USB-разъёму и автоматической настройки уже через пару минут абонент получит скоростной доступ в интернет. В дальнейшем время ожидания до появления сети будет составлять несколько секунд.
Внешняя антенна
Технические характеристики устройства позволяют подключить к нему наружную антенну без использования дополнительных программ и настройки. Модем Билайн имеет отличный приём, тем не менее бывают ситуации, когда пользователь находится на существенном расстоянии от базовой станции. В таком случае можно усилить сигнал в 25 раз, подключив к модему антенну мощностью 14дБ. Если использовать сразу два внешних приёмника, то скорость передачи данных в интернет вырастет до 80 Мбит в секунду. Для подключения наружной антенны используется специальный адаптер, который необходимо отдельно приобрести.
Питание
ZTE MF823 не оснащён собственным источником питания, но его можно подключить в USB-порт любого гаджета, оснащённого таким интерфейсом. Это может быть ноутбук или персональный компьютер, планшет, телевизор, нетбук и т.д. Кроме того, ZTE MF823 можно подключить к автомобильному зарядному устройству и использовать при передвижении. Также модем можно подключить к адаптеру, работающему от сети 220В.
Главная » Устройства » Как подключить и настроить модем Билайн?
USB-модем, как подключить и настроить модем Билайн на ноутбуке или ПК Санкт-Петербург
Процесс установки максимально прост. Ознакомиться с процессом установки, настройки и использования можно в прилагаемой в комплекте к USB-модему инструкции. Процесс установки USB-модема состоит из простых шагов:
- Вставьте SIM-карту, которую вы получили в комплекте, в модем.
- Соедините модем с любым USB-разъемом компьютера.
- После этого в течение 30 секунд автоматически запустится программа установки ПО USB-модем «Билайн». Если этого не произошло, откройте Flash-диск модема и запустите файл установки «вручную» как описано в инструкции.
- После установки программы нажмите на значок программы USB-модем «Билайн», который появится среди остальных значков на рабочем столе компьютера.
- Программа попросит вас активировать стартовый баланс. После активации стартового баланса ночью, следующей за днем активации стартовой суммы, произойдет списание ежемесячного платежа. До этого момента оплата удаленного соединения будет производиться помегабайтно в соответствии с вашим тарифным планом.
Мы рекомендуем вам начинать пользоваться модемом на следующие сутки после активации стартовой суммы.
Характерными признаками того, что модем не определяется как USB-устройство, могут быть:
- индикатор на модеме не горит,
- не появляется сообщение о новом оборудовании,
- в разделе «Мой компьютер» не определяется новый съемный носитель.
Вероятные причины того, что модем не определяется:
- недостаточное для модема питание на USB-разъеме,
- антивирус закрывает доступ к новому устройству,
- модем неисправен,
- сбой операционной системы.
Существуют такие пути устранения проблемы:
- Переставьте модем в другой USB-разъем (желательно подключать без использования USB-шнура, хаба или в разъемы на задней панели системного блока).
- Проверьте питание (для ноутбуков).
- Временно отключите антивирусную защиту (особенно актуально для Касперского), затем отключите модем и подключите заново.
- Проверьте работу модема на другом компьютере (с целью уточнения источника проблемы – либо модем неисправен, либо компьютер).
- Откройте Диспетчер устройств, найдите раздел «Контроллеры универсальной последовательной шины USB» (для Microsoft Windows XP) либо «Контроллеры USB» (для Microsoft Windows Vista, Microsoft Windows 7), удалите пункт Составное USB-устройство (USB Mass Storage Device).
- Перезагрузите компьютер.
Смотрите также: Инструкция по настройке USB-модемов Билайн под ОС Windows 7 (18,3 Мбайта)
Отключите Антивирус, проверьте наличие съемного диска Beeline в «Моем компьютере»: откройте папку «Мой компьютер», найдите съёмный дисковод, щёлкните правой клавишей мыши и в раскрывающемся меню выберите пункт «Открыть». Если диск открылся, найдите файл Setup.exe либо Autorun.exe и запустите его. При их отсутствии, «очистите» компьютер от остатков предыдущих программ самостоятельно.
Настройка сети 3G осуществляется в несколько шагов:
- Запустить приложение (или ссылку) для управления USB-модемом
- Перейти в раздел «Настройки»
- Выбрать пункт «Настройки сети»
- Выставить «Режим выбора сети» - «Автоматически»
- Выставить «Приоритет выбора сети» - Только «3G» (или «WCDMA(UMTS)»)
- Нажать кнопку «Сохранить».
Вы можете пользоваться USB-модемом «Билайн» в любом месте зоны действия сети «Билайн».
USB-модем можно одновременно подключить к одному компьютеру. Это не зависит от того, где он находится: на работе, дома или за городом. Одновременно в одном месте подключить несколько компьютеров к интернету вы можете с помощью 3G/4G Wi-Fi-роутера.
Данное устройство получает интернет из сети 3G/4G и распределяет его с помощью Wi-Fi точки доступа. С 3G/4G Wi-Fi-роутером одновременно могут работать до 5 устройств.
Не рекомендуется использование разных модемов на одном компьютере без деинсталляции программного обеспечения и драйверов. Совместное использование USB-модемов на одном компьютере может привести к конфликту программного обеспечения, драйверов и устройств в операционной системе, установленной на ваш компьютер.
Модемы различаются по внешнему виду и имеют незначительные отличия в интерфейсе приложения, которое устанавливается на рабочий компьютер. Технические характеристики модемов ZTE и Huawei одного класса сходны.
Мы не гарантируем совместимость USB-модема «Билайн» с OC Linux. Информация о совместимости USB-модема с различными операционными системами размещена на упаковке и в справочнике абонента.
Для настройки программного обеспечения модема воспользуйтесь инструкцией в разделе «Модемы и настройки».Список операционных систем (ОС), с которыми работает программное обеспечение (ПО) USB-модема, указан на упаковке и в инструкции, прилагаемой к USB-модему. Если ОС вашего компьютера отсутствует в списке, то корректная работа USB-модема не гарантируется. В этой ситуации необходимо обновить версию программного обеспечения модема до версии, в которой присутствует поддержка вашей ОС или приобрести новый USB-модем, в случае если техническая поддержка вашей модели USB-модема прекращена.
Кнопка «Подключить» может быть неактивна, если установлено два USB-порта и приоритетным выбран не тот порт, к которому подключен модем.
Переподключите модем в другой разъем USB, откройте заново программу USB-модем «Билайн».
Для устранения разрывов соединения необходимо переключить режим (тип) сети (2G/3G) в разделе «Настройки». Если разрывы соединения происходят в обоих стандартах, требуется обратиться в сервисный центр для тестирования модема.
Ошибка «-4». Попытка активировать стартовую сумму, но на SIM-карте нет стартовой суммы. Чтобы не возникала данная ошибка, нужно прекратить активировать стартовую сумму (нажать отмену) и далее действовать по инструкции (подключиться, используя активный профиль).
Ошибка 4. см. ошибка «-4»
Ошибка 5. Часто появление ошибки №5 при подключении к интернету связано с активной функцией «Анти-дозвон» в Настройках антивируса «Касперский» (или аналогичного). Отключите эту функцию. Если это не помогло, переустановить программу «USB-Модем Билайн».
Ошибка 57. см. ошибка «-4»
Ошибка 619, 628. Устройство находится вне зоны действия сети или услуга передачи данных не поддерживается данной SIM-картой. Для устранения переключите режим (тип) сети (2G/3G) в разделе «Настройки».
Ошибки 718, 720. Сбой протокола TCP/IP . Не удается подключиться к удаленному компьютеру. Возможно, потребуется изменение сетевой настройки. Для устранения необходима переустановка или восстановление операционной системы.
Ошибка 633,797. Модем или другое устройство связи уже используется, либо не настроено. Для ошибки 797: Не удалось подключиться, поскольку модем не найден или занят.Для устранения необходимо переустановить программу «USB-Модем Билайн» или переустановить драйвер модема.
Ошибка 678. Удаленный компьютер не отвечает. Нажмите кнопку Дополнительно или обратитесь в центр поддержки за помощью, указав номер ошибки.Для устранения переключите режим (тип) сети (2G/3G) в разделе «Настройки».
Ошибка 692. В модеме или другом устройстве связи произошла аппаратная ошибка (692).Устранение: переустановить драйвер модема. Примечание: при частом появлении необходимо проверить модем на другом компьютере (подключить модем к другому компьютеру и проверить его работу) или обратиться в сервисный центр.
Ошибка 0x84000011. Для устранения проверить, какая точка доступа открыта на SIM. В интерфейсе программы вписать верную APN.Карта передачи данных уже используется. Такая ошибка возникает, если подключение установлено и происходит повторная попытка установки соединения (либо процесс не отвечает). Необходимо перезагрузить компьютер, либо найти свернутое подключение в панели задач.
Не удается подключиться с профилем … см. «ошибка 619»
Неверные настройки профиля или APN см. «ошибка 619»
Неопределенная ошибка 5. см. «ошибка 5»
Отключите Защиту антивируса. см. «ошибка 5»
Поднимите трубку и наберите номер или попросите это сделать оператора. В этом случае необходима настройка Windows. Нажмите Пуск/Панель управления, Сетевые подключения/ Дополнительно (вверху) и снимите отметку с пункта «Набор номера через оператора».
Набор номера не удался.Возникает на универсальных модемах других компаний, в программе управления модемом, неверно прописано APN. Выберите пункт «Смена APN» и следуйте рекомендациям.
Access violation. Появляется одно или несколько окон с надписью Access violation.Для устранения переустановите программу «USB-модем Билайн». При установке выберите другое размещение конечной папки, то есть, если раньше модем был установлен на диске C, то выбрать диск D, если диск один, то изменить папку установки.
Необходимо полностью удалить программное обеспечение, настройки, драйверы USB-модема, использовавшегося ранее.Если программа, установленная к предыдущему модему, уже удалена, то необходимо очистить операционную систему от временных файлов и настроек, внесенных программным обеспечением предыдущего модема. Сделать это можно самостоятельно (если вы опытный пользователь персонального компьютера), вручную или воспользоваться специальными программами для очистки операционной системы от неиспользуемых файлов и программ.В случае, если это не поможет, требуется переустановить операционную систему на компьютере.
spb.beeline.ru