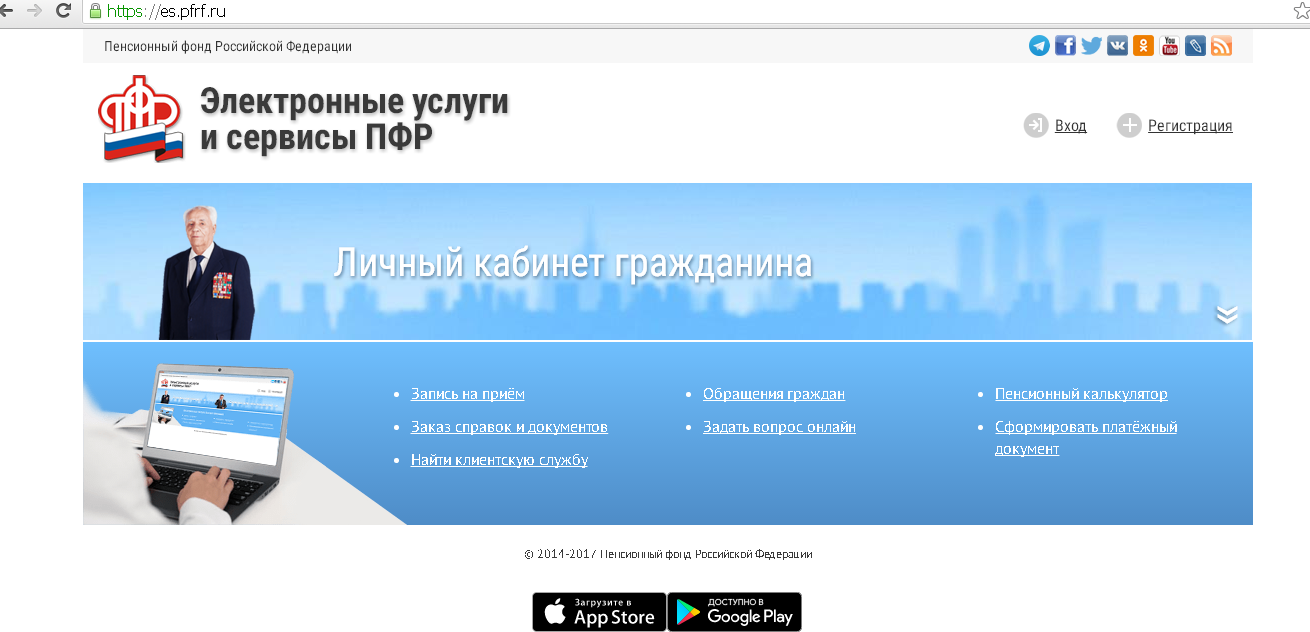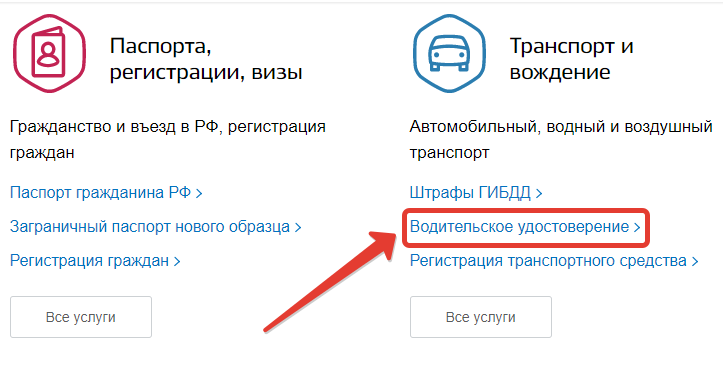Авторизация на портале Госуслуг с помощью Рутокен ЭЦП. Госуслуги не могу войти в личный кабинет по эцп
Настройка рабочего места для портала «Госуслуги»
Перед началом работы на портале госуслуг, настройте рабочее место. В статье описана пошаговая инструкция для настройки рабочего места.
Шаг 1. Установка СКЗИ
СКЗИ (средство криптографической защиты информации) – это программа для шифрования информации. Без СКЗИ электронная подпись работать не будет.
Самое популярное СКЗИ – «КриптоПро CSP». Его установку рассмотрим в инструкции.
«КриптоПро CSP» – это платное программное обеспечение, поэтому для его использования нужна лицензия.
Дистрибутив на диске приобретать не обязательно, достаточно загрузить его на официальном сайте КриптоПро (http://www.cryptopro.ru/).
Скачайте дистрибутив на сайте КриптоПро в разделе «Поддержка» -> «Центр загрузки». Раздел доступен после прохождения регистрации. Какой дистрибутив скачать зависит от версии и разрядности операционной системы.
КриптоПро разделяется по версиям операционных систем (Windows XP, Windows 7 и т.д.) и их разрядности (x64/x86).
Определите версию вашей операционной системы для загрузки соответствующей версии «КриптоПро CSP».
В последних версиях КриптоПро дистрибутив автоматически определяет разрядность и устанавливает нужные пакеты.
В данной инструкции рассматривается наиболее популярная ОС Windows 8.
Как определить версию и разрядность ОС?
Правой кнопкой мыши нажмите на значок «Компьютер» (на разных операционных системах – «Мой компьютер» или «Этот компьютер») и выберете пункт контекстного меню «Свойства».

Рис. 1
На экране появилось окно с информацией об операционной системе.
Рис. 2
Обратите внимание, на компьютере установлена операционная система Windows 8 Профессиональная. Подходит дистрибутив КриптоПро CSP 3.9.
Примите лицензионное соглашение. Загрузите дистрибутив.
Обратите внимание на соответствие версии дистрибутива «КриптоПро CSP» и ОС Windows.
|
ОС Windows |
КриптоПро CSP |
|
Windows XP |
КриптоПро CSP 3.6 |
|
Windows Vista |
КриптоПро CSP 3.6 |
|
Windows 7 |
КриптоПро CSP 3.6 |
|
Windows 8 (8.1) |
КриптоПро CSP 3.9 |
|
Windows 10 |
КриптоПро 3.9 (4.0) |
Как установить дистрибутив?
Запустите дистрибутив и нажмите «Установить».
Устанавливайте всё ПО от имени пользователя с правами администратора.

Рис. 3
Распаковка нужных пакетов и модулей произойдет автоматически. После установки пакетов и модулей появится окно об успешной установке.

Рис. 4
В ранних версиях «КриптоПро CSP» установка происходила в несколько последовательных шагов, в которых производится выбор дополнительных настроек и ввод серийного номера. Сейчас же процедуру установки упростили до минимума действий.
Средство криптозащиты установилось. Пробный режим на 3 месяца активировался автоматически. Чтобы увеличить срок, введите серийный номер.
Шаг 2. Ввод серийного номера / Активация лицензии
Для ввода серийного номера, войдите в «Панель управления», выберете категорию «Система и безопасность», а затем – программу «КриптоПро CSP».
На экране появится рабочая область «КриптоПро CSP».

Рис. 5
Нажмите кнопку «Ввод лицензии…» в разделе «Лицензия».
Введите Ф.И.О. пользователя, который планирует работать на компьютере, наименование организации, серийный номер. Он указан на бланке приобретенной лицензией.
Завершите активацию лицензии, нажмите на кнопку «ОК».

Рис. 6
На вкладке «Общие» изменится срок действия лицензии на тот, который указан в лицензии.
Работа с «КриптоПро CSP» закончена, в следующий раз СКЗИ понадобится для настройки электронной подписи и установки корневых сертификатов.
Шаг 3. Установка личного сертификата
Перейдите на вкладку «Сервис» и в разделе «Сертификаты в контейнере закрытого ключа» нажмите кнопку «Просмотреть сертификаты в контейнере…».

Рис. 7
На экране появится окно с выбором ключевого контейнера.
Нажмите кнопку «Обзор», чтобы увидеть электронные подписи, которые записаны на защищенный носитель.

Рис. 8
Появится окно с выбором ключевого контейнера.
Если электронная подпись на носителе одна, проблем с выбором не возникнет.
Если записей несколько, и вы не знаете, какая электронная подпись нужна, выберете первую запись по порядку и нажмите «ОК». Затем – кнопку «Далее».

Рис. 9
Откроется информация о выбранной электронной подписи.
Определили, что нужна другая подпись? Нажмите кнопку «Назад» и выберите другую подпись.
Продолжайте открывать информацию о подписях, пока не найдете нужную.

Рис. 10
Нашли нужную подпись? Нажмите кнопку «Установить».
После успешной установки личного сертификата, на экране появится уведомление. Нажмите кнопку «ОК». Личный сертификат установлен.

Рис. 11
Шаг 4. Установка корневого сертификата УЦ
Для установки корневого сертификат Удостоверяющего центра нажмите кнопку «Свойства». Откроется сертификат электронной подписи
«АСП Электронные сервисы» выдает квалифицированные электронные подписи от удостоверяющего центра «Калуга Астрал»

Рис. 12
На вкладке «Общие» вы увидите сообщение: «этот сертификат не удалось проверить, проследив его до доверенного центра сертификации». Чтобы это исправить, перейдите на вкладку «Путь сертификации».

Рис. 13
В разделе «Путь сертификации» указана цепь от Ф.И.О. руководителя до издателя (удостоверяющего центра).
Чтобы установить корневой сертификат удостоверяющего центра, дважды кликните на него левой кнопкой мыши. Откроется окно сертификата электронной подписи.

Рис. 14
Нажмите кнопку «Установить сертификат».
Откроется мастер импорта сертификатов, нажмите «Далее».
Установите курсор в пункте «Помести все сертификаты в следующее хранилище», нажмите кнопку «Обзор».

Рис. 15
Откроется список хранилищ для установки сертификатов.
Сейчас вы выстраиваете цепь доверенных сертификатов, поэтому выберете хранилище «Доверенные корневые центры сертификации» кнопкой «ОК». Затем нажмите «Далее».
На завершающем этапе нажмите кнопку «Готово».

Рис. 16
Начнется установка сертификата.
Операционная система предупредит об установке сертификата и запросит подтверждение того, что сертификат устанавливаете действительно вы.
На экране появится предупреждение о безопасности.
Система безопасности не может проверить Удостоверяющий центр ЗАО «Калуга Астрал», потому что в Microsoft (создатели линейки ОС Windows) не в курсе о ЗАО «Калуга Астрал». Не переживайте и соглашайтесь с установкой.

Рис. 17
После установки корневого сертификата, на экране появится окно с уведомлением об успешной установке. Закройте его, нажав «ОК».

Рис. 18
Настройку рекомендуется осуществлять в браузере Internet Explorer. Запустите интернет обозреватель Internet Explorer.
Шаг 5. Настройка интернет обозревателя
Большинство государственных порталов работают исключительно в Internet Explorer не ниже версии 8.0. Это связано с двумя причинами:
- Internet Explorer встроен в каждую ОС семейства Windows.
- Не все интернет обозреватели поддерживают работу с компонентами ActiveX, которые нужны для выполнения задач криптографии в интернете.
Значок Internet Explorer
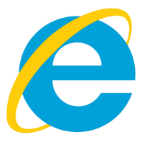
Рис. 19
Шаг 6. Настройка доверенных узлов
Добавьте адреса электронных площадок в доверенные, чтобы интернет обозреватель мог запускать все необходимы «скрипты» и модули для работы с криптографией.
Запустите браузер Internet Explorer и нажмите кнопку «Alt» на клавиатуре.
В верхней части браузера отобразиться панель действий. Нажмите на панели кнопку «Сервис» -> «Свойства браузера».
Рис. 20
Откроется окно «Свойства браузера». Перейдите на вкладку «Безопасность».

Рис. 21
Выберите зону «Надежные сайты» и нажмите кнопку «Сайты».
В окне «Надежные сайты» (в его нижней части) снимите галочку с пункта «Для всех сайтов зоны требуется проверка серверов (https:)».
В строке «Добавить в зону следующий узел:» введите адрес портала https://*.gosuslugi.ru. Нажмите «Добавить».
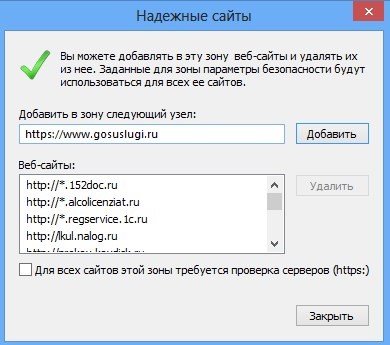
Рис. 22
Шаг 6. Настройка компонентов ActiveX
После добавления узлов, включите компоненты ActiveX.
В свойствах обозревателя на вкладке «Безопасность» выберите зону «Надежные узлы».
В нижней части окна, в разделе «Уровень безопасности для этой зоны», нажмите на кнопку «Другой». Откроется окно с параметрами безопасности для надежных узлов.
В параметре «Доступ к источникам данных за пределами домена» в разделе «Разное» установите курсор в пункте «Включить».

Рис. 23
В параметре «Блокировать всплывающие окна» в разделе «Разное» установите курсор в пункте «Включить».

Рис. 24
В низу таблицы параметров есть раздел «Элементы ActiveX и модули подключения». Установите курсоры в пункты «Включить» по всем параметрам данного раздела. Нажмите «ОК» и закройте все открытые окна. Настройка браузера завершена.
Попробуйте войти на портал госуслуг. Вы получите уведомление об ошибке.
Рис.25
Как установить плагин?
Для загрузки дистрибутива плагина пройдите по ссылке: https://ds-plugin.gosuslugi.ru/plugin/upload/Index.spr плагина.
Загрузите и установите плагин, следуя указаниям мастера установки.
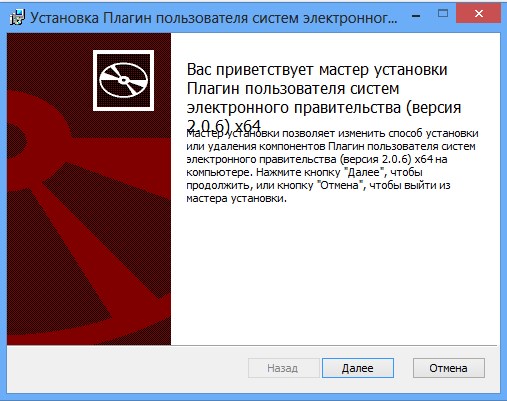
Рис. 26
Перезапустите интернет обозреватель. Ваше рабочее место наторено, переходите к регистрации и/или работе на портале «Госуслуги».
Остались вопросы? Свяжитесь со специалистом!
Сообщение для живосайта:asp-edo.ru
Проверка ЭЦП на портале госуслуг
ЭЦП расшифровывается как электронно-цифровая подпись. Хоть данная технология подтверждения документов была изобретена и введена в России давно, широкого распространения среди населения она не получила по сей день. Получение ЭЦП упростит оформление документов и получение различных услуг в том случае, если вы подаете заявления через интернет. Для таких людей ЭЦП станет практически незаменимой альтернативой. Также данная подпись используется при пересылке документов через интернет. Прежде чем посчитать документ подлинным, необходимо выполнить проверку ЭЦП. В данной статье вы узнаете, как осуществляется проверка ЭЦП на Госуслуги, что понадобится для этой процедуры и многое другое.
Для чего подтверждать ЭЦП?
Использовать электронный документ в настоящее время может абсолютно любой гражданин РФ в своих целях, которые не противоречат закону. Проверка документа с использование электронной подписи необходимо по нескольким причинам:
- определяет достоверность документа;
- идентифицирует личность владельца подписи;
- вы сможете удостовериться в том, что документ не был отправлен случайно;
- после подтверждения ЭЦП вы сможете использовать данные в случае отказа человека, подписавшего документ.
Без специального сервиса проверка ЭЦП невозможно. У вас не получится самостоятельно расшифровать код. Стоит упомянуть, что сама электронная подпись может быть в виде картинки, цифрового ключа или вовсе не иметь визуального отображения.
Технический процесс проверки достаточно сложен и невозможен без вычислительной машины. Оно и понятно – уровень надежности и защищенности таких документов должен быть крайне высок. В подробности технической стороны процесса расшифровки и подтверждения вдаваться не будем, а рассмотрим процедуру с пользовательской точки зрения.
Способы подтверждения ЭЦП
Далее мы рассмотрим самый простой и доступный способ – это проверка ЭЦП на Госуслуги. Однако, если вы по каким-либо причинам не можете воспользоваться сайтом, то используйте один из методов, приведенных ниже:
- специальные программы. Найти подобные можно по соответствующему запросу в интернете;
- программа Microsoft Word;
- сторонние неофициальные сервисы в интернете.
В том случае, если ничего не препятствует вашей работе с единым порталом Госуслуги, перейдем непосредственно к описанию процесса.
Пошаговая инструкция
Проверка ЭЦП на Госуслуги осуществляется довольно быстро. Стоит отметить, что для данной процедуры вам не потребуется регистрация, подтверждение учетной записи и все другие этапы, которые отнимают много времени.
Дальнейшая пошаговая инструкция будет сопровождаться скриншотами, поэтому вы не сможете запутаться или открыть не ту страницу. Для осуществления процесса проверки вам необходимо наличие следующих элементов:
- компьютер с доступом в интернет;
- браузер для входа на сайт;
- носитель ЭЦП или соответствующий файл.
Проверка ЭЦП Госуслуги осуществляется следующим образом:
- откройте браузер и перейдите на сайт gosuslugi.ru. Сделать это можно через любую поисковую систему по соответствующему запросу, либо просто скопировав указанный в статье адрес и вставить в поисковую строку браузера. Выбирайте любой удобный для вас способ. Нам понадобиться старая версия портала по адресу gosuslugi.ru/pgu/, так как в новой версии данная возможность не реализована в полной мере;
- на сайте пролистайте страницу в самый низ и найдите кнопку «Справочная информация».
 Нажмите на нее;
Нажмите на нее; - на открывшейся странице вы увидите разделы со справочной информацией. В правой столбике с разделами найдите кнопку «Электронная подпись».
 Переходите по ней;
Переходите по ней; - в открывшемся окне и проводится проверка ЭЦП Госуслуги. Разберем каждый вариант подтверждения подробнее.
Возможности портала по подтверждению электронной подписи
 На фото вы видите пункты, по которым возможна проверка подлинности документа с ЭЦП. Давайте разберем каждый из них отдельно:
На фото вы видите пункты, по которым возможна проверка подлинности документа с ЭЦП. Давайте разберем каждый из них отдельно:- подтверждение сертификата – с помощью этой возможности вы можете получить информацию о владельце подписи, сроке ее действия и органе, который выдал данный документ;
- подтверждение электронного документа позволяет проверить подлинность файла с использованием электронной подписи;
- подтверждение отсоединенной подписи с помощью официальных утилит портала Госуслуги.
Проверка сертификата
Для проведения процедуры проверки сертификата выполните следующие действия:
- нажмите на кнопку «Сертификата»;
- далее выберите кнопку «Загрузить файл»
 и выберите на вашем компьютере или подключенном внешнем носителе сертификат и подтвердите загрузку;
и выберите на вашем компьютере или подключенном внешнем носителе сертификат и подтвердите загрузку; - далее введите код с картинки;
- в завершении процедуры нажмите кнопку «Проверить».
После этого будет выполнена проверка ЭЦП на Госуслуги, и вы получите всю необходимую информацию.
Проверка электронного документа с ЭП
Чтобы проверить документ с ЭП (электронной подписью), следуйте представленному руководству:
- на той же странице с подтверждением кликните по кнопке «Электронного документа ЭП – в формате PKCS#7»;

- теперь нажмите кнопку «Загрузить файл» и выберите нужный документ из папки на компьютере;
- подтвердите действия введением кода с картинки и вновь нажмите кнопку «Проверить».

Проверка документа и отсоединенной подписи
Отсоединенная ЭЦП представляет собой отдельный файл, который прилагается к основному документу. Если в предыдущих случаях подпись была наложена на сам документ, то сейчас вам придется воспользоваться одним из следующих способов: автоматическая проверка на сайте или подтверждение по значению хэш-функции. Рассмотрим оба варианта.
Чтобы проверить автоматически, нажмите на кнопку, отмеченную на фото:
 Далее загрузите отдельно файл с документом и файл с подписью:
Далее загрузите отдельно файл с документом и файл с подписью:
 Снова введите капчу в соответствующее поле и нажмите кнопку «Проверить».
Снова введите капчу в соответствующее поле и нажмите кнопку «Проверить».Для второго способа вам необходимо установить утилиту. Выберите вашу операционную систему и нажмите на соответствующую ссылку:
 На ваш компьютер скачается архив, который нужно открыть программой WinRAR или любым другим архиватором. Запустите файл «Cpverify.exe». Загрузите файл с документом, а в поле «Введите значение хэш-функции» впишите код, который выдаст вам программа Cpverify. Далее подтвердите свои действия кнопкой «Проверить».
На ваш компьютер скачается архив, который нужно открыть программой WinRAR или любым другим архиватором. Запустите файл «Cpverify.exe». Загрузите файл с документом, а в поле «Введите значение хэш-функции» впишите код, который выдаст вам программа Cpverify. Далее подтвердите свои действия кнопкой «Проверить».Теперь вы знаете, как осуществляется проверка ЭЦП через Госуслуги и сможете осуществить эту процедуру при первой необходимости.
infogosuslugi.ru
Авторизация на портале Госуслуг с помощью Рутокен ЭЦП

- На портале Госуслуг для проведения ЭП используется специальный браузерный плагин, который достаточно универсален. В качестве средств ЭП он умеет “подцеплять” как аппаратные СКЗИ, так и программные криптопровайдеры. Рутокен ЭЦП в этом плагине поддерживается.
- Поддерживается Рутокен ЭЦП через нашу библиотеку, реализующую стандарт PKCS#11.
- Процедура входа в личной кабинет на портале Госуслуг по ЭП представляет собой подпись случайных данных, отправляемых сервером. Подпись формируется в формате PKCS#7. Для аутентификации пользователя сервер использует информацию из сертификата X.509, а успешная проверка подписи подтверждает наличие у пользователя закрытого ключа, соответствующего сертификату.
- Для того чтобы сервер принял пользовательский сертификат, тот должен быть усиленным квалифицированным.
Задача разбилась на подзадачи:
- Сгенерировать ключ на Рутокен ЭЦП в формате, совместимом с форматом плагина Госуслуг, то есть через библиотеку PKCS#11
- Узнать, какие аккредитованные УЦ выдают квалифицированные сертификаты для физлиц
- Договориться с одним из этих УЦ, что он выдаст сертификат на основе запроса, сделанного удаленно.
- Сформировать правильный запрос на квалифицированный сертификат.
- Транспортировать запрос в УЦ.
- Получить сертификат и записать его на Рутокен ЭЦП в формате, совместимом с форматом плагина Госуслуг, то есть через библиотеку PKCS#11.
С УЦ мы договорились довольно быстро. Один из основных наших партнеров, УЦ СКБ Контур, аккредитован в системе Госуслуг и согласился выдать нам сертификат по описанной схеме. Для решения технических вопросов мы решили использовать Рутокен Плагин, который также работает через библиотеку PKCS#11 и совместим с плагином Госуслуг.
Центр регистрацииДля генерации ключа, создания запроса и записи сертификата мы сделали набор web-страниц, который условно назвали Центр регистрации. Этот Центр регистрации не требует серверной части, все операции осуществляются на клиенте. Для работы Центра регистрации требуется установка Рутокен Плагин.
Центр регистрации позволяет:
- Просматривать ключевые пары и сертификаты на подключенных устройствах Рутокен ЭЦП (под просмотром ключевых пар понимается просмотр информации о них)
- Генерировать новую ключевую пару
- Формировать запрос в формате PKCS#10 для выбранной ключевой пары
- Формировать запросы по шаблону
- Импортировать сертификат на устройство
- Удалять сертификат с устройства
1. Запустить Центр регистрации:
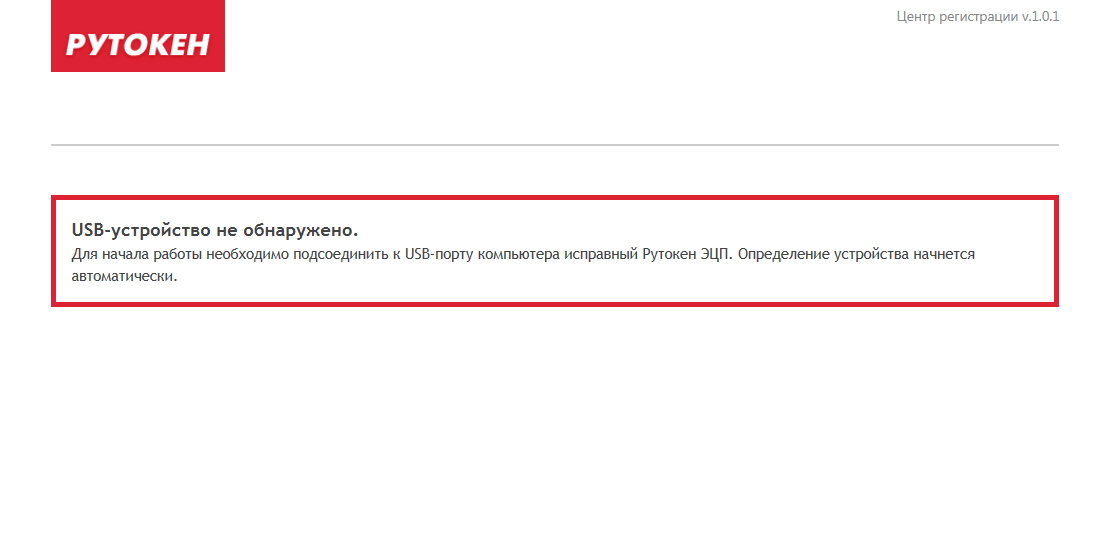
2. Подключить Рутокен ЭЦП к компьютеру, выбрать токен, ввести PIN-код:
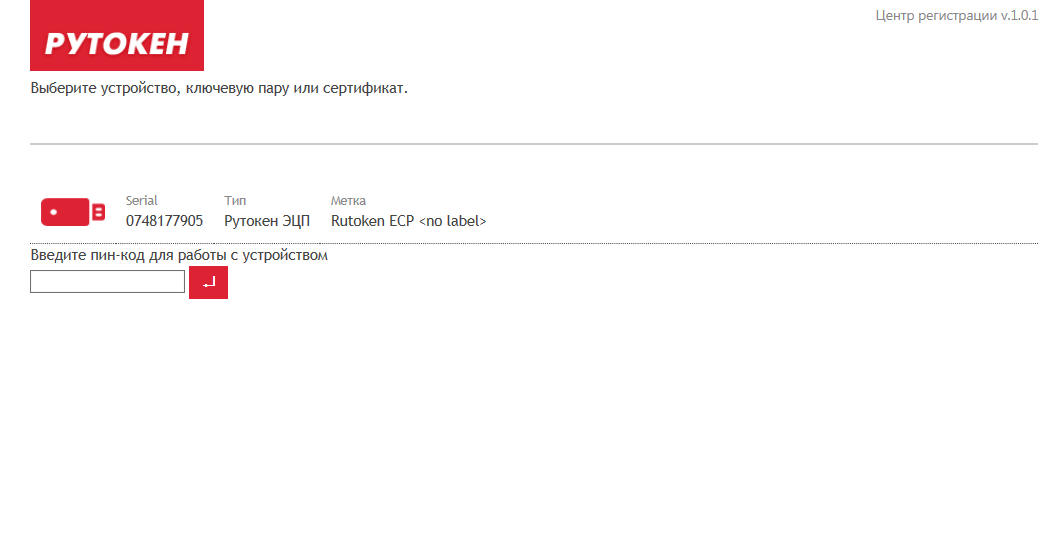 После выбора токена отобразится меню:
После выбора токена отобразится меню:
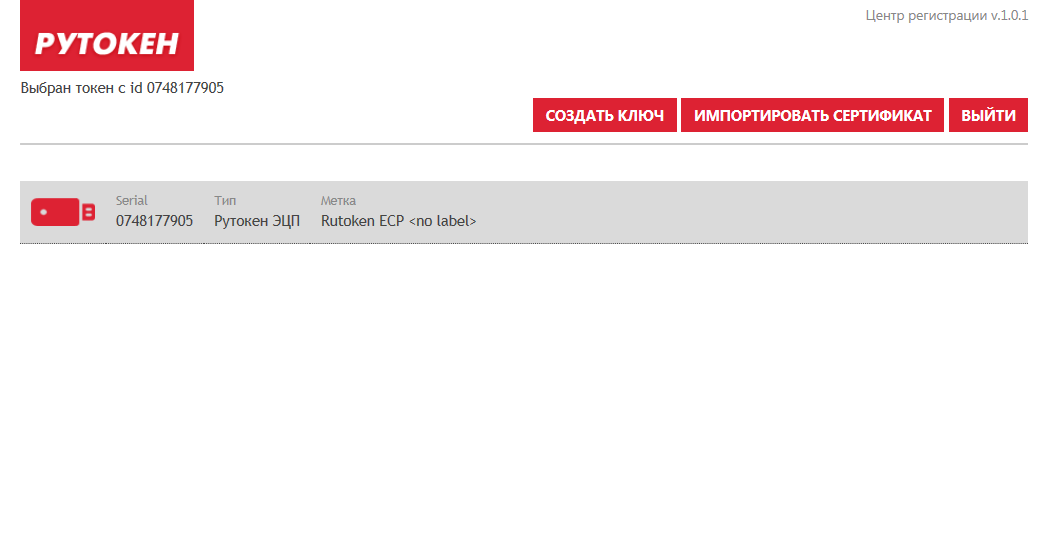
3. Нажать кнопку “Создать ключ”:
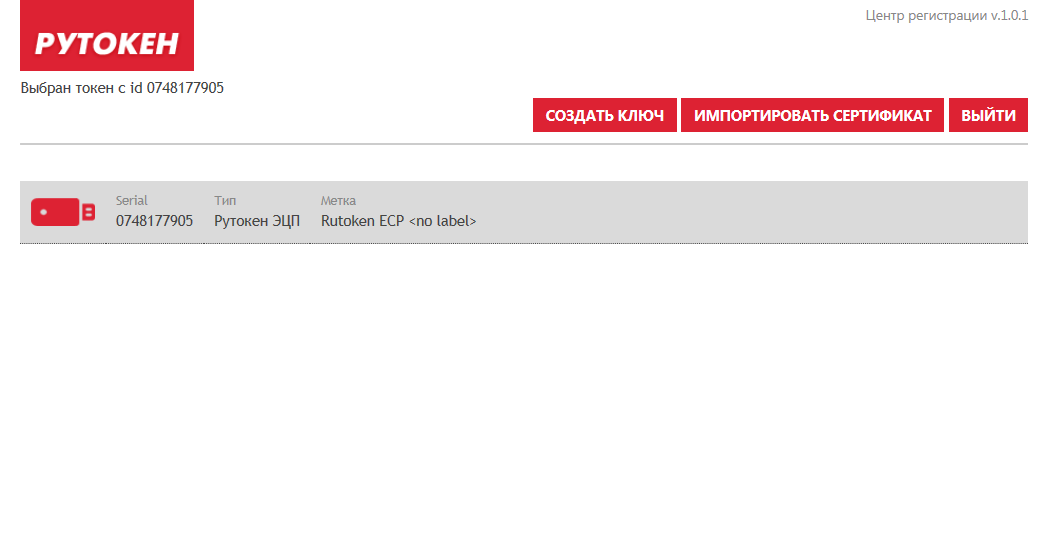
Затем нажать «Создать запрос на этом ключе»
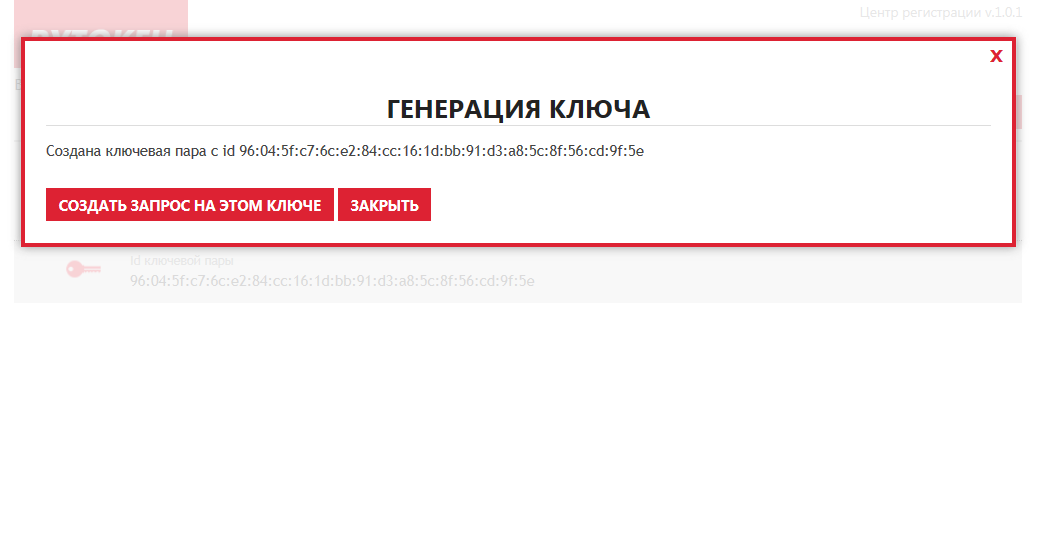
4. На странице создания запроса выбрать шаблон “СКБ Контур, для физлиц”, заполнить поля запроса, нажать кнопку “Создать запрос” (все поля должны быть заполнены, в данном случае реализован тестовый пример):
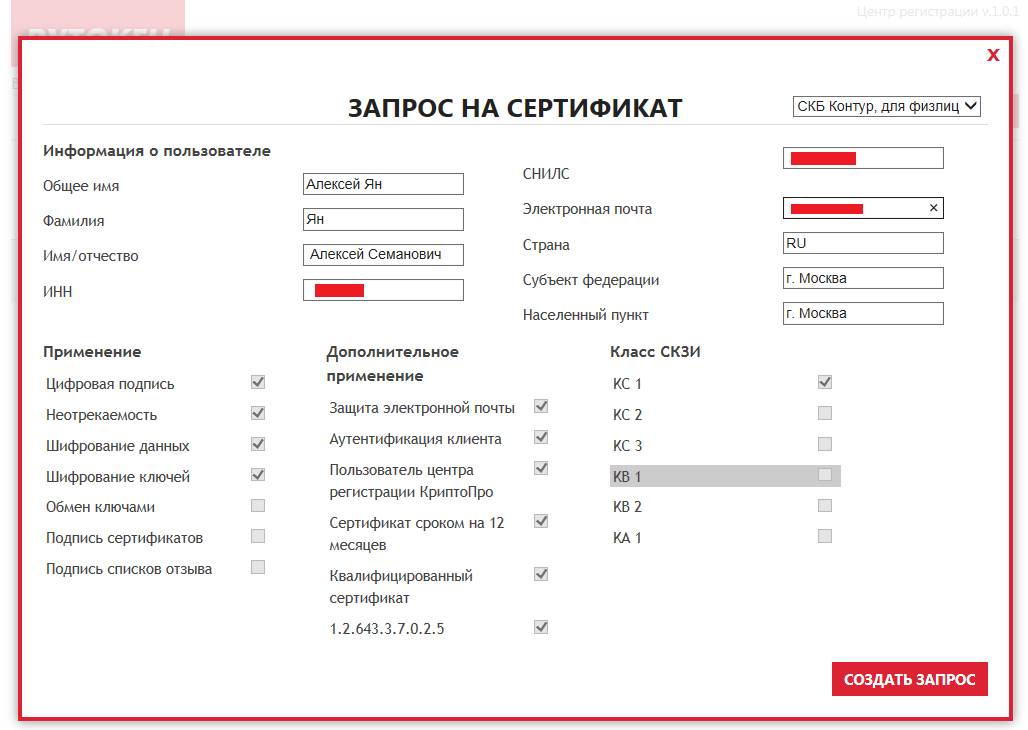
5. Скопировать запрос для отправки его в УЦ:
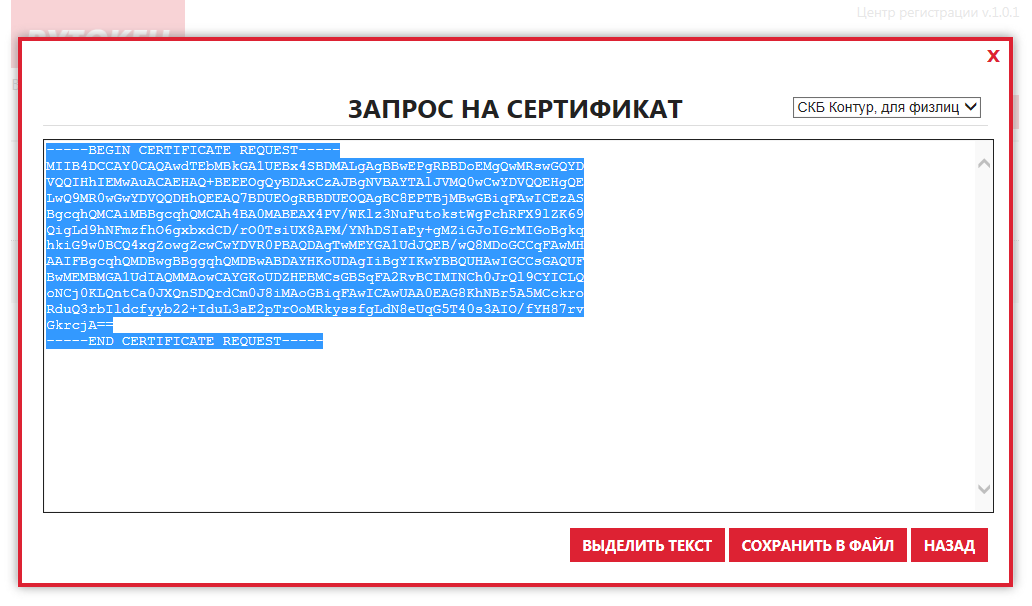
6. Сгенерированный ключ появился в списке:
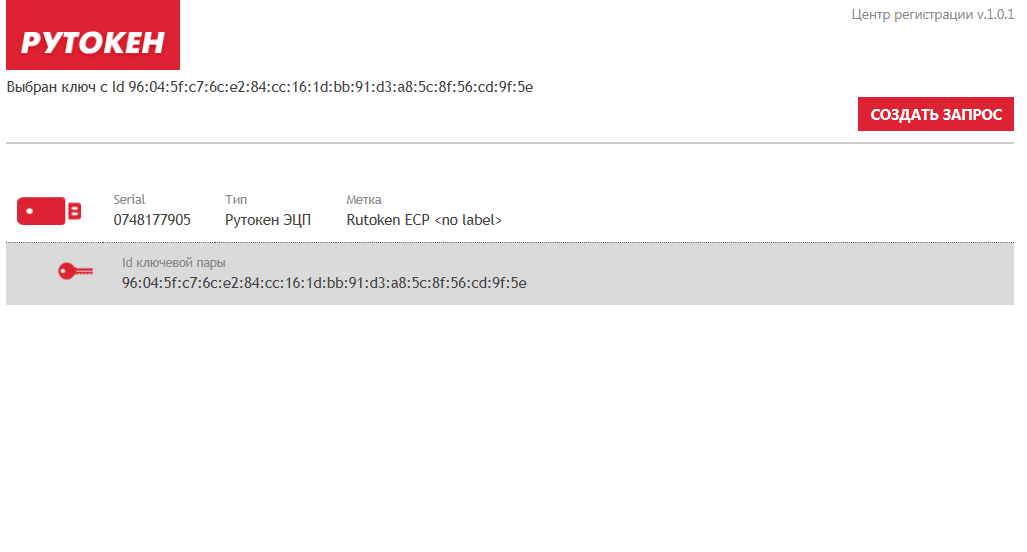
После отправки запроса сотруднику пришло уведомление о необходимости явиться в офис УЦ для подтверждения личности. После прохождения проверки наш сотрудник получил сертификат.
Импорт сертификата 1. Выбрать в списке токен, нажать кнопку “Импортировать сертификат”, полученный сертификат вставить в форму ввода, нажать кнопку “Импортировать”: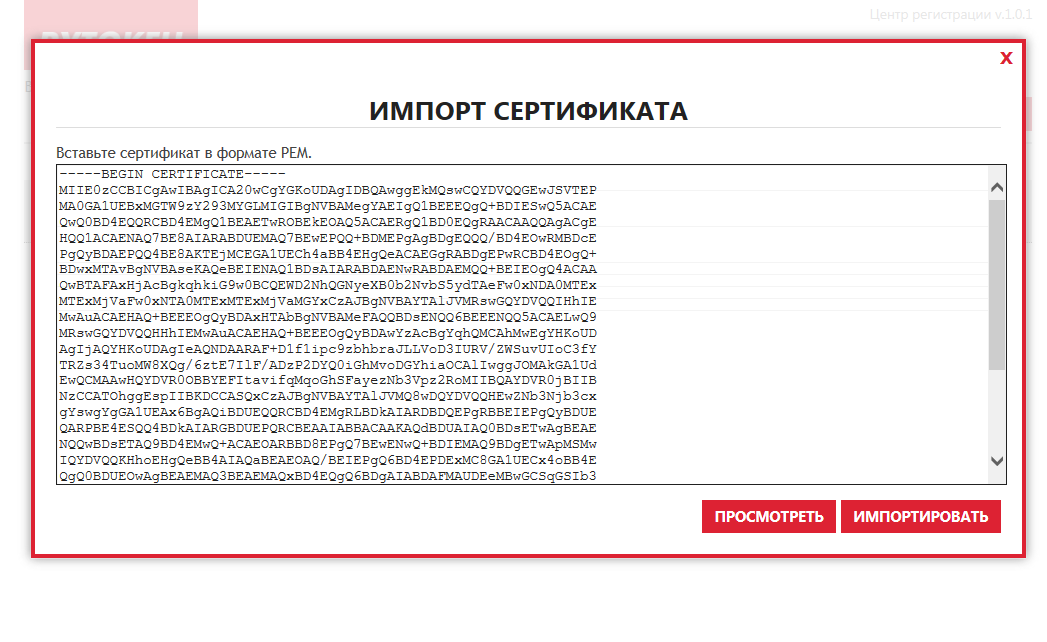
2. При импорте выбрать тип сертификата “Пользовательский”:
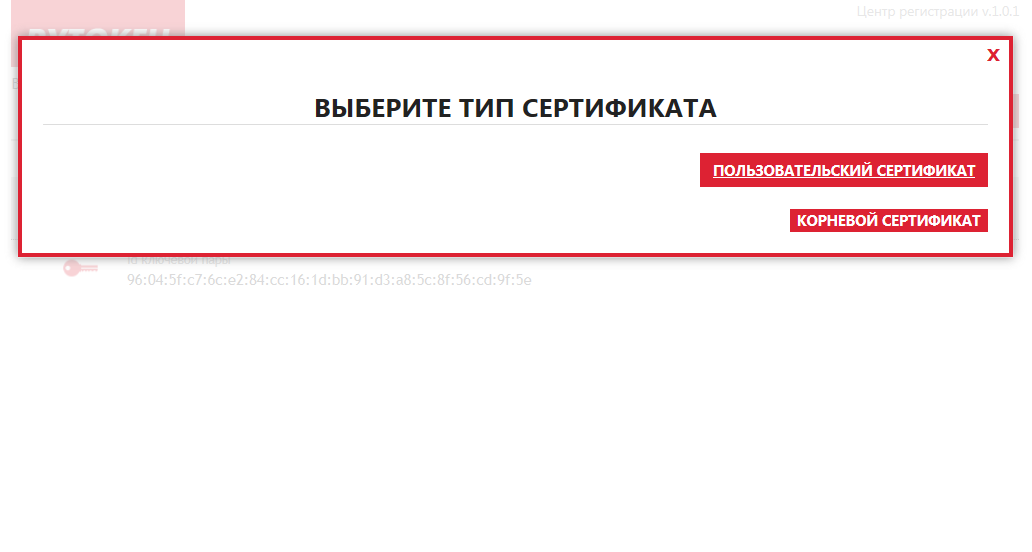
3. После этого появится окно с отображением сертификата и сообщением об успешном импорте на Рутокен ЭЦП (на картинке приведен пример импорта тестового сертификата, полученного в тестовом УЦ):
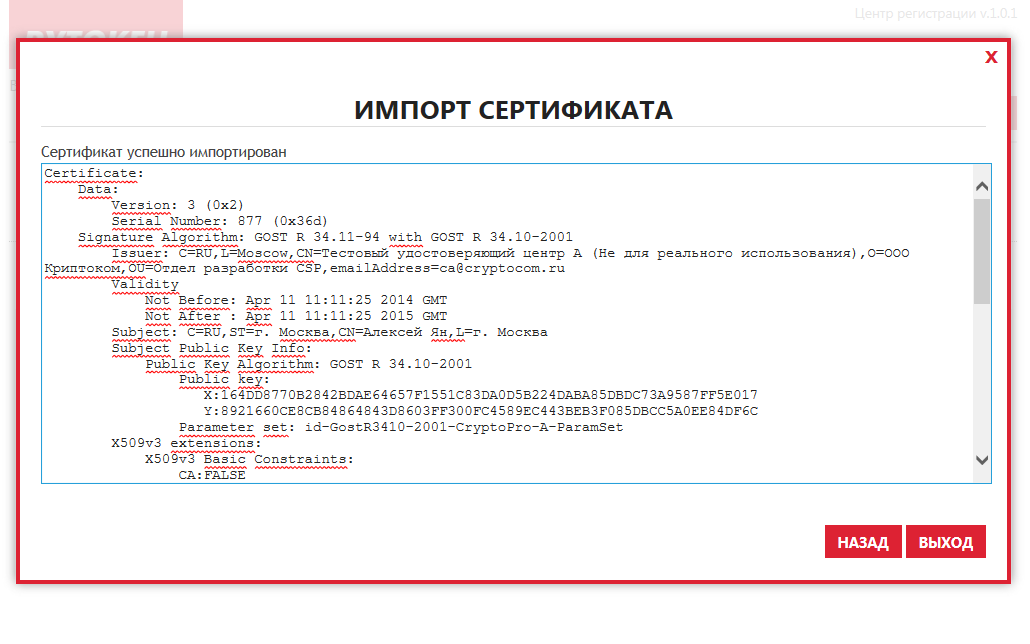
4. Сертификат отобразится в списке:
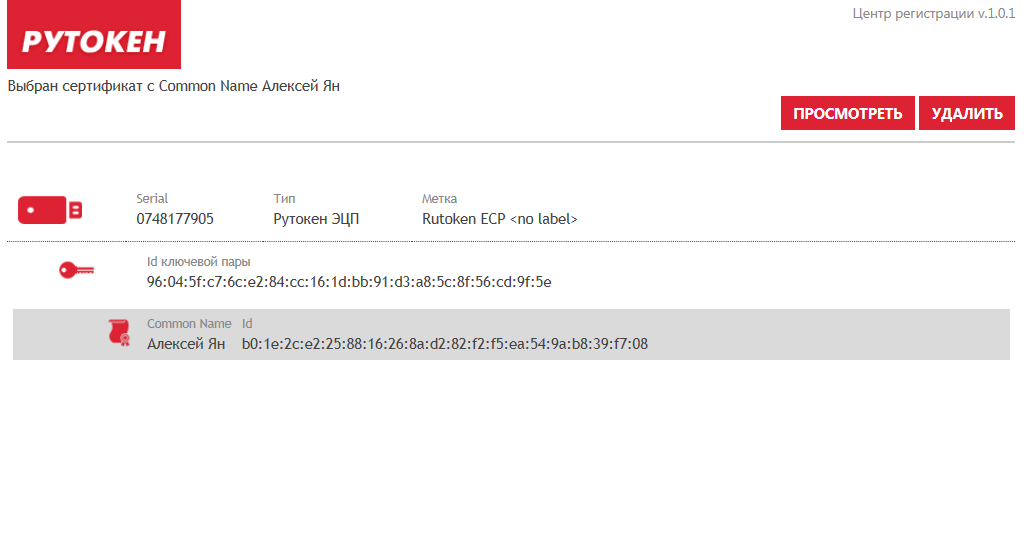
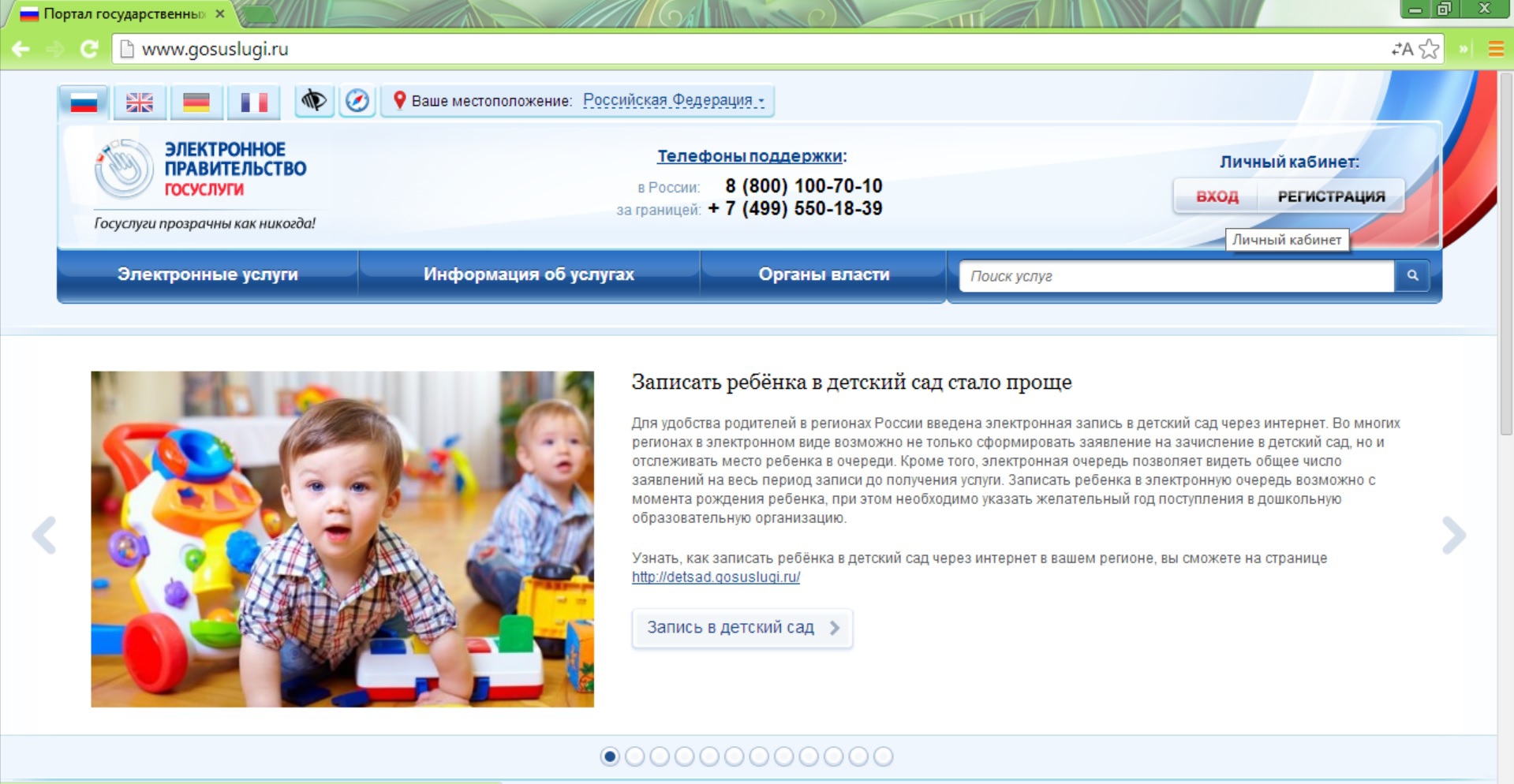
Выбираем “По электронной подписи”:
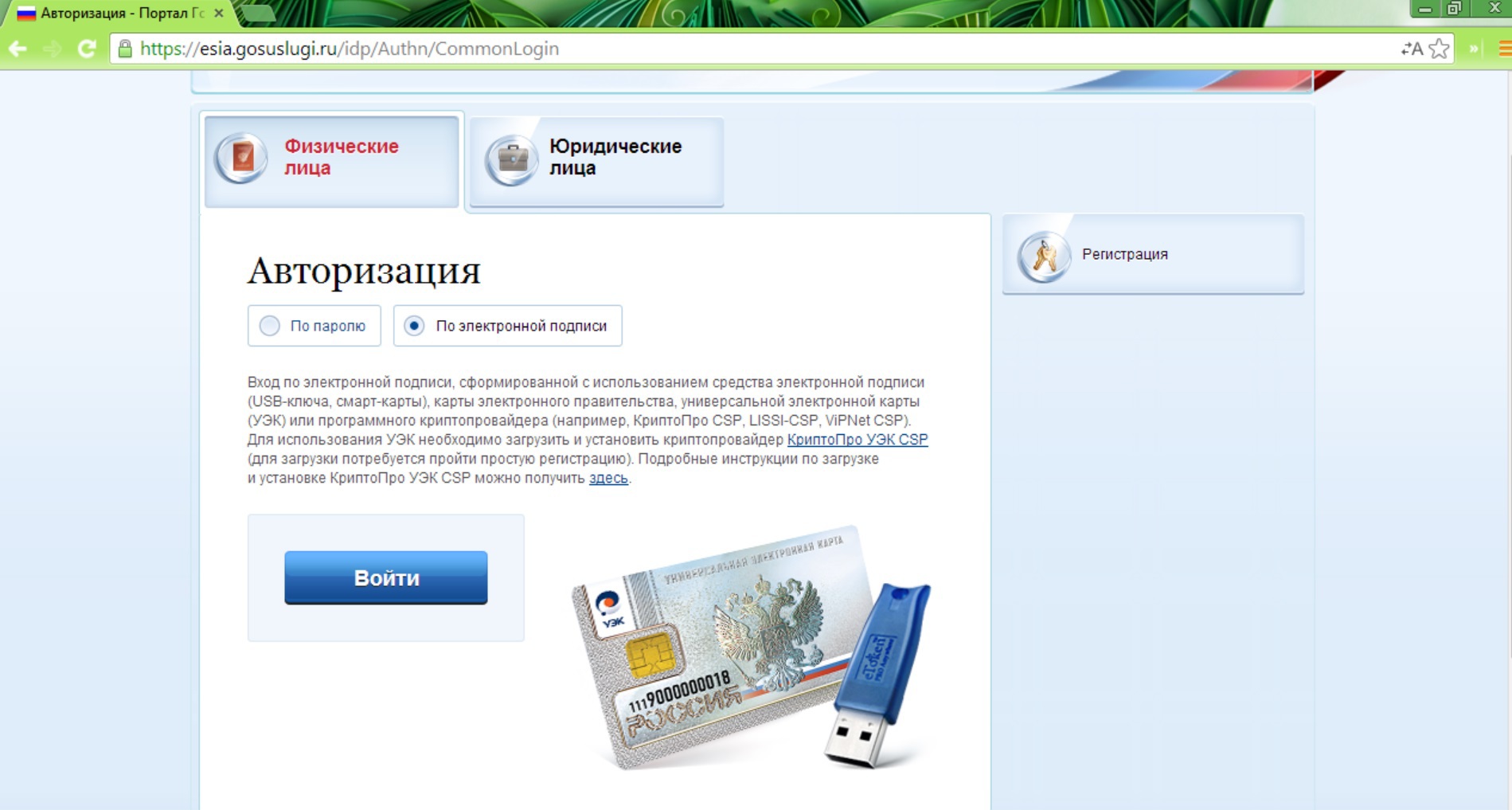
Выбираем сертификат:
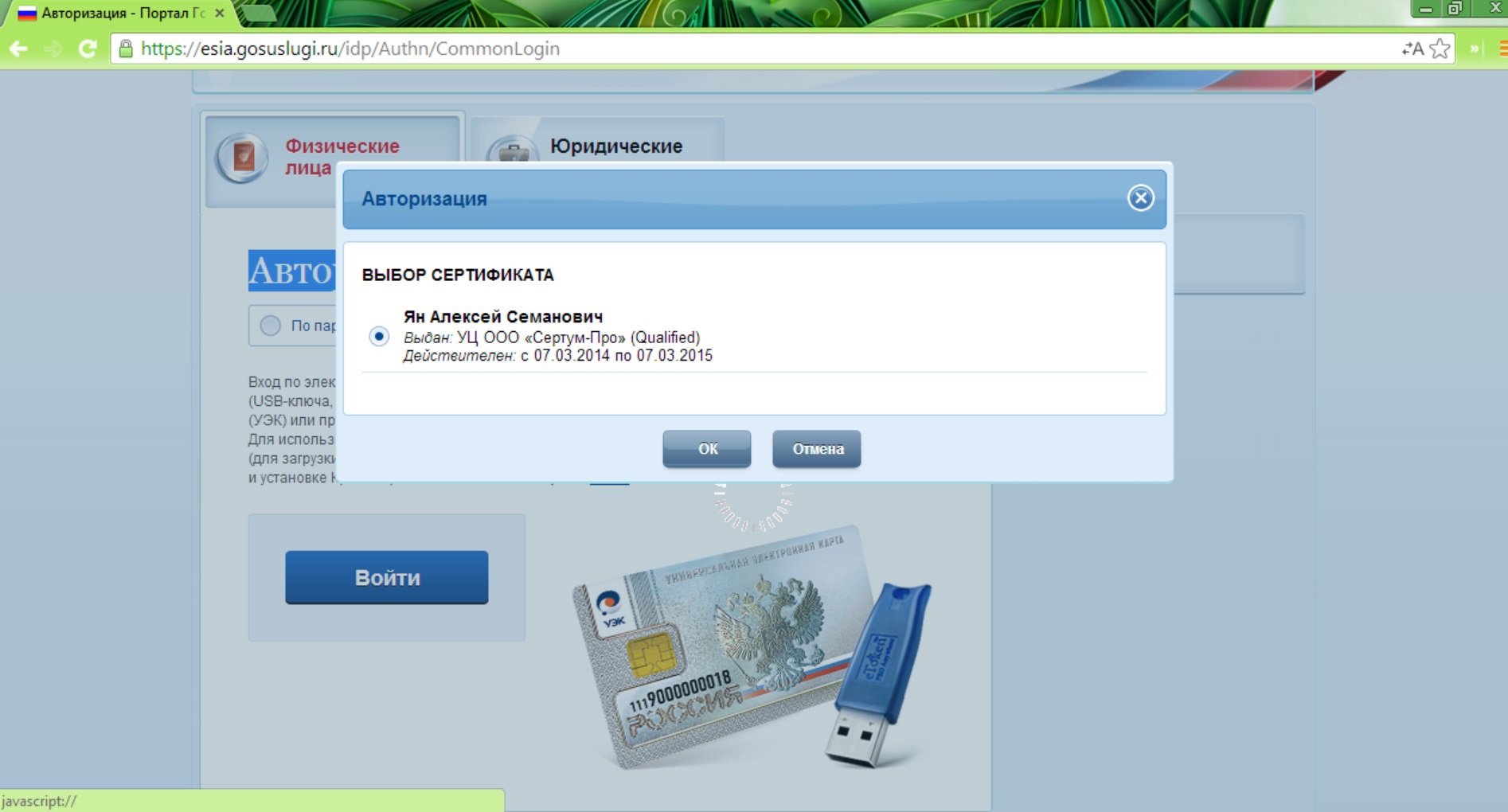
Вводим PIN-код:
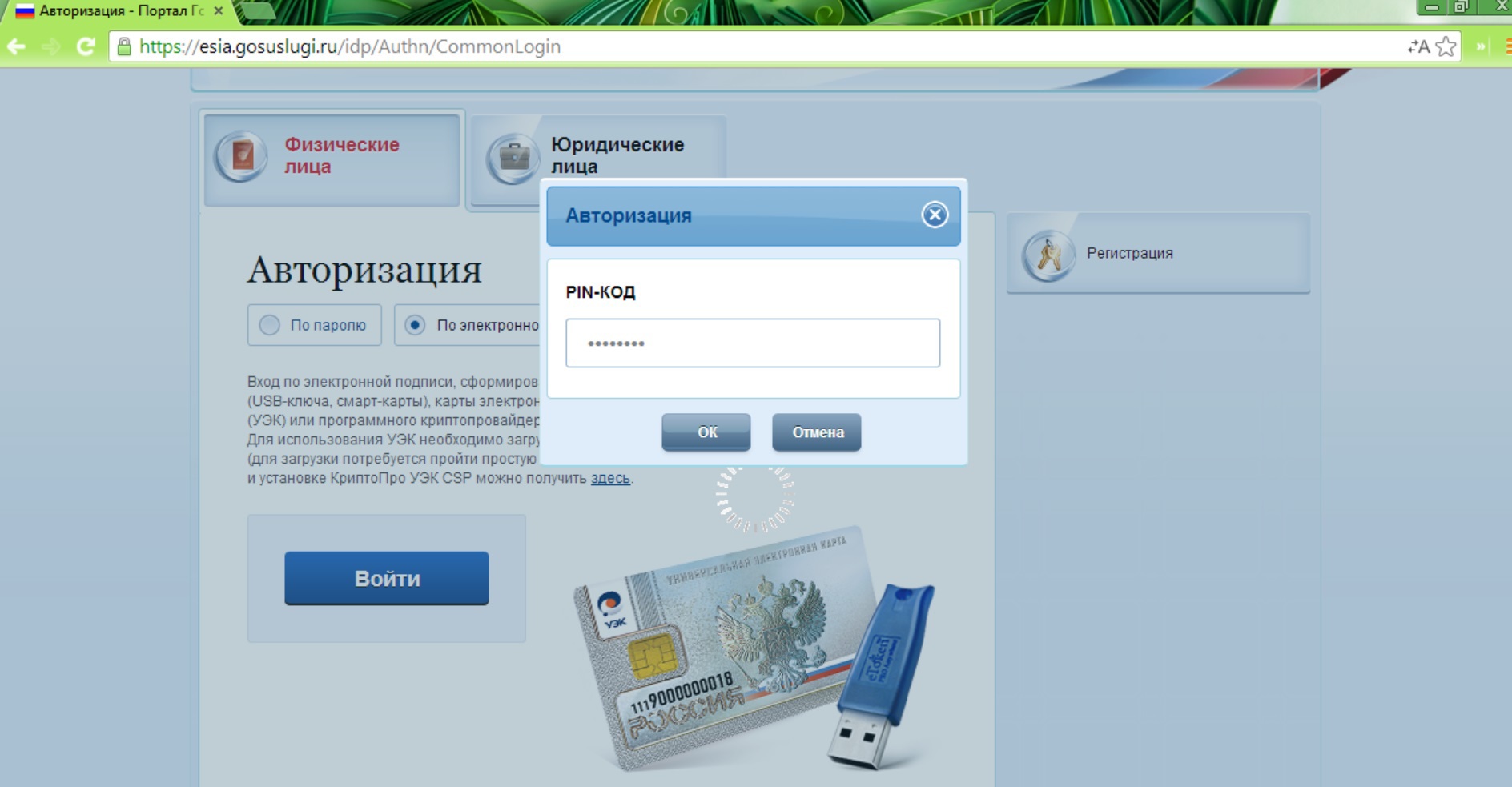
Попадаем в личный кабинет:
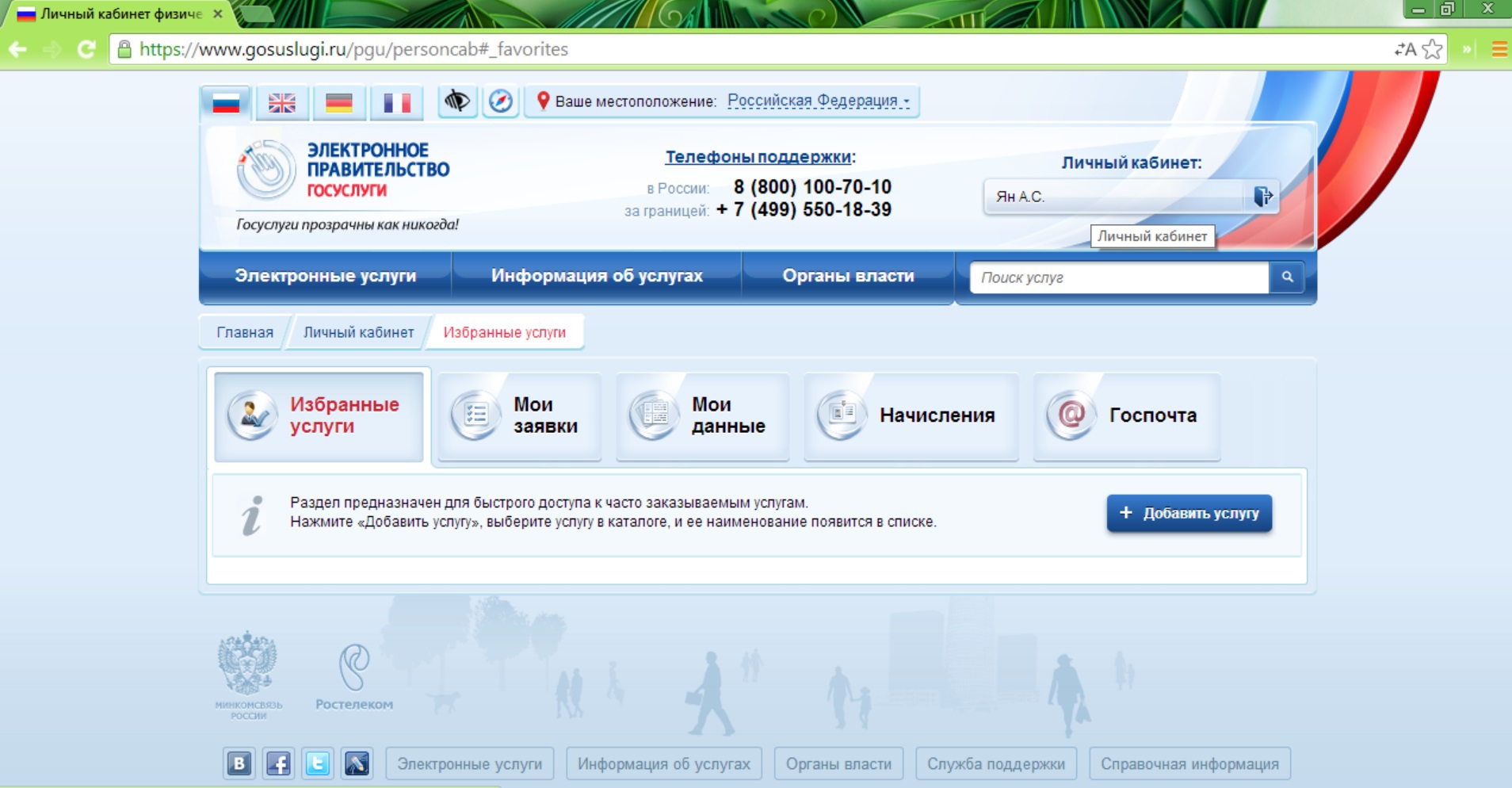
Для того, чтоб была возможность выдачи квалифицированных сертификатов на Рутокен ЭЦП, которые можно было бы использовать с плагином Госуслуг или с Рутокен Плагин, сделана локальная версия Центра регистрации, ее можно использовать непосредственно в точках выдачи сертификатов.
habr.com
Как сделать электронную подпись для госуслуг

Нынешний ритм жизни и огромное количество ежедневных дел способствуют тому, что весь документооборот уходит в электронный вид и все большее количество услуг можно получить через интернет. И все большее количество людей узнают о существовании портала госуслуг, на котором представлен самый большой каталог услуг, которые оказываются онлайн. Этот ресурс изначально задумывался как площадка для взаимодействия исполнительных органов с физическими лицами. Но чтобы воспользоваться любой услугой на данном сайте, вам необходимо получить электронную подпись и в данной статье мы рассмотрим как это можно сделать.
Что такое электронная подпись
Давайте сначала рассмотрим, зачем вообще нужна эта электронная подпись? Ее наличие подразумевает закон от 6 апреля 2011 г. № 63 «Об электронной подписи», в соответствии с которым, электронный документ может иметь юридическую силу только при наличии электронной подписи, которая идентифицирует личность, а в нашем случае - получателя услуги.
Чтобы у вас не возникало по мере прочтения статьи вопросов по терминам, давайте перечислим основные сокращения и их расшифровку:
- ЭЦП или ЭП – электронная цифровая подпись
- УЦ - удостоверяющий центр
- НЭП – неквалифицированная электронная подпись
- КЭП – квалифицированная электронная подпись
Виды электронной подписи
Электронная подпись может быть трех видов:
- простая
- неквалифицированная
- квалифицированная
Простая электронная подпись подразумевает наличие у физического лица логина и пароля для доступа к услугам. С такими подписями мы часто встречаемся в интернете и в некоторых случаях еще требуется введение одноразового пароля, который высылается на ваш номер телефона.
Неквалифицированная электронная подпись позволяет не только идентифицировать ее владельца, но и фиксировать с помощью нее изменения в документах. Получить такую ЭП можно только в удостоверяющем центре. Стоит отметить, что область применения подобной ЭЦП имеет ограничения. Например, ею нельзя подписывать документы, которые в себе содержат тайну.
Квалифицированная электронная подпись признается всеми без исключения социальными учреждениями и придает абсолютную юридическую силу электронному документу, которая аналогична бумажному документу, который содержит подпись владельца и печать.
Электронная подпись для физических и юридических лиц
Создать электронную подпись для работы с порталом госуслуг могут как физические лица, так и юридические. Выбор типа электронной подписи зависит от задач, которые вы планируете решать с помощью сайта. Но хотим сразу предупредить вас, что работа с такими органами, как ФСС, ФНС, ПФН или Росстат возможна только при наличии квалифицированной электронной подписи. Получить ЭП можно как до регистрации на портале, так и после нее. Мы рекомендуем вам сначала зарегистрироваться на сайте госуслуг, а уже потом перейти к получению подписи.
Создание простой электронной подписи для госуслуг
Давайте рассмотрим как можно получить простую электронную подпись для работы с порталом госуслуг. Для этого, откройте сайт gosuslugi.ru и обратите внимание на правую колонку открывшейся страницы. Именно там располагаются ссылки для входа на сайт и регистрации. Нас интересует последняя, поэтому нажимаем на нее.

Вам потребуется ввести ваши фамилию, имя, отчество, номер вашего телефона и адрес электронной почты. На указанный вами телефон или электронный ящик должно будет прийти сообщение с кодом подтверждения. Рекомендуем вам придумать пароль посложнее, так как именно его вы будете вводить каждый раз при входе на сайт.
Далее, вам необходимо ввести максимально возможное количество информации о себе, чтобы она потом автоматически подставлялась в нужные формы на стадии получения той или иной услуги. Как минимум, нужно ввести ваши паспортные данные, номер СНИЛСа и ИНН. Подтвердить вашу учетную запись можно будет в ближайшем отделении Почты России или МФЦ. Только после прохождения всех этих этапов можно будет считать, что вы успешно создали простую электронную подпись для работы с госуслугами.
Создание квалифицированной электронной подписи для госуслуг
Как мы уже упоминали выше, квалифицированную электронную подпись можно создать только в удостоверяющем центре. Список таких центров в вашем регионе доступен на сайте https://e-trust.gosuslugi.ru/CA.

Чтобы в списке отображались только центры вашего города, выберите его название в поле "город" и нажмите на кнопку "применить". В появившемся списке поочередно нажмите на каждый из действующих центров и посмотрите на их адреса. Вам целесообразно выбрать ближайший к вам (для просмотра нажимайте на значок увеличительного стекла перед названием центра)

Лучше всего, позвонить по указанному контактному номеру телефона и задать все вопросы перед посещением центра. Там вы сможете узнать какие документы необходимо взять с собой. Поездка в центр неизбежна, так как только там вы сможете получит на руки секретный ключ с электронной подписью на USB-флешке.
В стоимость услуги входит:
- выдача сертификата
- выдача лицензии на использование программного обеспечения
- USB-носитель подписи
- диск для автоматической настройки вашего компьютера
- консультации по возникшим вопросам специалистами компании
Чтобы получить квалифицированную электронную подпись юридическому лицу, потребуется следующее:
- оформить доверенность на сотрудника, который будет получать подпись
- ИНН организации
- выписка из ЕГРЮЛ
Проверка работоспособности электронной подписи на госуслугах
Когда вы получили на руки весь комплект идущий вместе с подписью, нужно будет проверить работоспособность полученной ЭЦП. Для этого, откройте сайт https://www.gosuslugi.ru/pgu/eds, загрузите файл и введите код с изображения.

Если после этого вы увидите надпись "Подлинность документа подтверждена", то все в порядке и можно приступать к работе с порталом. Хотим сразу отметить тот факт, что данная электронная подпись будет работать только с порталом госуслуг и не будет действительна на других ресурсах. Например, вы не сможете ею воспользоваться на сайте Федеральной налоговой службы.
Надеемся, что данная статья дала вам ответы на большинство возникших вопросов. Если у вас возникли затруднения, то сообщите нам о них в комментариях к данной статье. Еще, мы рекомендуем вам посмотреть видеоролик о работе с электронной подписью.
Еще записи по теме
gosuslugi.net
Как создать и получить электронную подпись для Госуслуг
На портале Госуслуг существует несколько этапов регистрации, которые открывают пользователям разные возможности. Одним из этапов инициации пользователя является электронная подпись, благодаря которой можно авторизоваться в личном кабинете, а также заказывать электронные услуги.
Что такое электронная подпись (ЭЦП)?
Изначально электронной подписью пользовались только юридические лица, которые предпочитали общаться с налоговыми органами в электронном виде. Она позволяла защитить документацию при отправке на проверку в соответствующие инстанции. Позже эта практика в широком смысле была перенята и для физических лиц.
Электронная подпись – это способ подтверждения подлинности документа. При создании электронной подписи используются различные виды шифровки, поэтому она может иметь разный внешний вид. Затем этот краткий шифр прикрепляется к основному документу, который будет отправлен по электронной почте.
Срок действия ЭП – год, после чего необходимо продлять ее действие с покупкой нового ключа или сертификата. Обратите внимание на то, что услуга платная. Конкретная ее стоимость зависит от условий, которые включаются в контракт. На сегодняшний день минимальная сумма ЭП для физических лиц составляет 700 рублей. Ознакомиться с тарифами можно на официальном сайте удостоверяющего центра «РосИнтеграция».
Виды электронной подписи
Существует 3 разновидности электронной подписи:
- Простая;
- Неквалифицированная;
- Квалифицированная.
- Простая электронная подпись достаточно часто используется в повседневной жизни. Она представляет собой одноразовый код. С подобным шифрованием данных пользователи постоянно сталкиваются, к примеру, при подтверждении платежа с банковской карты. Для успешного завершения операции необходимо ввести код, который присылается на номер телефона, привязанного к карточке.
- Неквалифицированная ЭП применяется в электронных документах. С ней в обычной жизни пользователи сталкиваются достаточно редко, ведь ее оформление возможно только в управляющем центре. С помощью этой разновидности электронной цифровой подписи можно «заверять» свои письма в госучреждения при электронной отправке. Однако сама услуга имеет ограничения секретности.
- Квалифицированная электронная подпись является равным аналогом бумажной подписи для физического лица. А в случае с юридическими лицами ею можно заменить также и печать организации. Благодаря этой разновидности документы по электронной почте можно посылать в любую инстанцию. Лично подтверждать какие-то сведения нет необходимости.
Как получить ЭЦП для сайта Госуслуг?
Для работы с порталом Госуслуг используется простая и квалифицированная электронная подпись. Получение любой разновидности идентификатора напрямую связано с регистрацией на сайте. Однако из-за того, что эти ЭП имеют разный характер процедура получения будет существенно отличаться.
Важно! Квалифицированная электронная подпись имеет больший вес, чем простая, так как открывает доступ ко всем услугам портала. Главное отличие заключается в том, что простая ЭЦП дает доступ к просмотру информации, к примеру, о сумме штрафов. Однако только при наличии квалифицированной электронной подписи у пользователя появляется возможность отправлять заявки для получения услуг в электронном виде.
Создание простой электронной подписи
Простая электронная подпись создается на первом этапе регистрации пользователя на портале. Это так называемая «упрощенная регистрация», которая требует от посетителя только внесения определенных данных в базу. Все делается дистанционно и занимает не очень много времени.
Простая разновидность подписи присваивается абсолютно всем пользователям портала, так как это происходит сразу после регистрации.
- Если нажать на кнопку «Личный кабинет», появится не только форма для входа, но и под ней будет находиться ссылка на форму для регистрации, которую и необходимо выбрать.

- На первой странице указываются основные данные о пользователе: ФИО, номер телефона, электронная почта.

- Система автоматически формирует первую простую электронную подпись нового пользователя. Код отправляется либо на электронную почту, либо на телефон в виде СМС. Полученный код необходимо ввести в поле, которое открылось после заполнения первой страницы регистрации. Эта подпись подтверждает желание посетителя продолжить оформление профиля на портале. Однако несмотря на то, что простая электронная подпись была сформирована и подтверждена, на этом ее создание не оканчивается.

- После введения одноразового кода появляются еще пустые поля, которые необходимо заполнить. Кроме постоянного пароля клиенту необходимо указать данные по документам, которые подтвердят его личность: СНИЛС, паспорт, ИНН.
Сведения, загруженные в сервис, отправляются на проверку. И если данные по ним совпадают с данными общей базы, клиент может пользоваться ресурсом. Фактически на этом этапе создание простой электронной подписи окончено. Пользователь может заходить на портал, просматривать доступную информацию.
Урезанный функционал портала можно расширить, если завершить оформлением простой ЭП в неквалифицированную. Для этого необходимо лично обратиться на Почту России или записаться на прием в МФЦ. При себе необходимо иметь паспорт и СНИЛС. Сотрудники гос.структур проверяют соответствие документов тем, чтобы были указаны в настройках профиля. И если это действительно ваши документы, выдается одноразовый код, который вводится в личном кабинете в настройках профиля. После его введения Госуслуги раскрывают свой полный потенциал.
Обратите внимание! Регистрация на портале Госуслуг не требуется, если пользователь первоначально обращается с МФЦ для создания простой электронной подписи. После этого достаточно дома выбрать вход по СНИЛС.
Создание квалифицированной электронной подписи
Квалифицированная электронная подпись выдается на USB-флешке в управляющем центре. Необходимо связаться с учреждение, которое занимается созданием квалифицированной электронной подписи в вашем населенном пункте, по телефону и заказать ЭП. После этого необходимо лично подойти в офис с паспортом. Существуют различные тарифы, по которым создается ЭП. Для работы с порталом Госуслуги подойдет минимальный тариф.
Вместе с флешкой, которая несет в себе информацию об электронной подписи, клиент получает ПО для установки на своем компьютере, лицензию и сертификат. Дома необходимо будет установить программу и вставить флешку в USB-разъем. В форме авторизации на портале Госуслуги внизу необходимо выбрать «Вход с помощью электронных средств». А затем выбрать путь к съемному носителю.
Для чего можно применять ЭЦП?
Электронная подпись на Госуслугах применяется, чтобы открыть доступ ко всем возможностям сайта:
Дополнительно у физического лица появляется возможность отправки налоговой декларации через интернет. Также ЭП продолжают использовать юридические лица. Но при этом необходимо, чтобы сертификат был заполнен на имя человека, уполномоченного работать с порталом Госуслуг от своей фирмы.
Видео:
Электронная подпись на портале Госуслуг
https://youtu.be/FMd0cVjMnX4
gosuslugigid.ru
Подтверждение подлинности электронной подписи - Портал государственных услуг Российской Федерации
Данный сервис предназначен для подтверждения подлинности ЭП формата PKCS#7 в электронных документах по значению хэша.
ЭП под электронным документом бывает двух видов — присоединенная и отсоединенная. Присоединенная ЭП содержится в том же файле, что и сам документ. Отсоединенная ЭП содержится в отдельном файле. Данный сервис позволяет проверить отсоединенную ЭП.
Для проверки вместо электронного документа передается значение его хэш-функции.
Утилиту для расчета значения хэш-функции можно скачать по ссылкам:
WINDOWS LINUX
Установка криптопровайдера для вычисления хэш-значения электронного документа не требуется.
В поле «Введите шестнадцатеричное хэш-значение документа» следует ввести вычисленное шестнадцатеричное хэш-значение документа. В поле «Выберите документ для проверки» следует указать файл, содержащий отсоединенную ЭП, после чего нажать кнопку «Проверить». На экране будет отображена информация о результатах проверки ЭП в электронном документе.
Предоставляемая услуга носит информационный характер и не может быть использована в качестве доказательств в судах различных инстанций.
* Выберите документ для проверки:
Загрузить файл...
* Введите значение хэш-функции:
* Введите код на изображении:
Проверить
53.gosuslugi.ru
Три необходимых шага для работы с ЭЦП в УЭК на сайте госуслуг (gosuslugi.ru)
1. Устанавливаем драйвера кардридера. В случае с AT-ZW04 после подключения кардридера к компьютеру драйвера на кардридер установились сами. А вот с драйвером к смарт-карте на Windows 7 пришлось повозиться (на XP всё заработало само). Для начала стоит сунуть УЭК в подключенный к компьютеру кардридер, начнётся автоматический поиск драйвера смарт-карты из центра обновления Windows, который можно и пропустить (всё равно на AT-ZW04 драйвер автоматом не устанавливается), затем необходимо выполнить следующие действия: «Пуск» → «Панель управления» → «Диспетчер устройств» → «Другие устройства» → «Смарт-карта» → «Обновить драйвер» → «Выполнить поиск драйверов на этом компьютере» → «Выбрать драйвер из списка уже установленных драйверов» → «Смарт-карты» → даблкликом выбираем любое из устройств идентификации («NIST SP800-73 [PIV]» или «универсальный профиль Microsoft»)
2. Устанавливаем «КриптоПро СSP для УЭК и КриптоПро ЭЦП Browser plug-in» (найти на сайте cryptopro.ru можно в верхнем меню «Загрузка» → СКЗИ со смарткартами и USB ключами: КриптоПро УЭК CSP), к несчастью для его скачивания необходима регистрация (можно воспользоваться spam/spam), после чего обязательно перезагружаем компьютер (даже если по завершению установки Вас просят всего лишь перезапустить браузер), затем устанавливаем корневой и личный сертификаты (согласно «Памятке пользователю по работе с УЭК» – найти памятку и корневой сертификат можно на uecard.cryptopro.ru).
3. Работа с сайтом госуслуг – «Установка плагина для работы с порталом государственных услуг» (устанавливать плагин ростелекома следует без запущенных браузеров). Согласно инструкции так же добавляем адрес https://esia.gosuslugi.ru в «список надёжных узлов для Internet Explorer» (как?).
При регистрации на портале госуслуг с помощью ЭЦП выбираем пункт «Подтвердить личность с помощью электронной подписи», затем «Средство электронной подписи с программным криптопровайдером», нажимаем «Далее», выбираем сертификат для регистрации по ЭЦП, после нажатия на «ОК» и длительного ожидания в поле «Пароль» вводим 6-значный «ИД.ПИН2» от УЭК.При входе на портал госуслуг с помощью ЭЦП (может понадобиться, если забыли пароль) выбираем авторизацию «Через криптопровайдер», нажимаем «Войти», выбираем сертификат для авторизации по ЭЦП, после нажатия «ОК» и длительного ожидания в поле «Пароль» вводим 6-значный «ИД.ПИН2» от УЭК.Если трижды ошибётесь с вводом пароля… придётся идти ножками разблокировать ЭЦП туда, где получали, для разблокировки потребуется 8-значный «ИД.КРП» от УЭК.Для полноты добавлю, что «ИД.ПИН1» от УЭК служит для идентификации владельца (может запрашиваться, например, в регистратуре больницы), а «БанкПИН» является паролем банковского приложения карты (запрашивается в терминалах, на кассах).
Ну и напоследок – ЧаВо (Частые Вопросы) от разработчиков:В процессе установки Крипто Про ЭЦП Browser piug-in позникает ошибка 1603 – установите обязательные пакеты обновлений.Не устанавливается КриптоПро ЭЦП Browser plug-in – в случае, если предыдущий совет не подошёл – попробуйте отправить багрепорт разработчикам.Список поддерживаемых ридеров для работы с УЭК (ещё один) – сложилось впечатление, что содержит список «Илитных» моделей, чтобы отпугнуть пользователей :)
PS: зачеркнул (вот так) то, без чего лично я вполне обошёлся.zorych.livejournal.com